באפשרותך להשתמש בפנקס הכתובות של Outlook- אוסף של פנקסי כתובות או רשימות כתובות שנוצרו מתיקיות אנשי הקשר שלך - כדי לחפש ולבחור שמות, כתובות דואר אלקטרוני ורשימות תפוצה כאשר אתה מטפל בהודעות דואר אלקטרוני.
אם אתה משתמש Outlook עם חשבון Exchange Server, רשימת פנקסי הכתובות שלך תכלול את רשימת כתובות כללית (GAL). הרשימה GAL מכילה את השמות וכתובות הדואר האלקטרוני של כל מי שיש לו חשבון עם אותו חשבון Exchange Server, והוא מוגדר באופן אוטומטי על-ידי Exchange.
מה ברצונך לעשות?
תצוגת ברירת המחדל של פנקס כתובות היא בדרך כלל פנקס הכתובות הכללי (GAL).
-
בכרטיסיה בית, בקבוצה חיפוש , בחר פנקס כתובות.
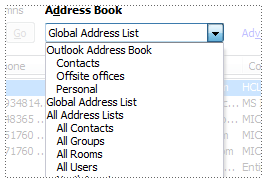
-
ברשימה פנקס כתובות , בחר את פנקס הכתובות שברצונך להציג.
-
בכרטיסיה קובץ, לחץ על הגדרות חשבון > הגדרות חשבון.
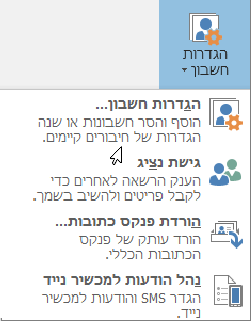
-
בתיבת הדו-שיח הגדרות חשבון, בכרטיסיה פנקסי כתובות , לחץ על חדש.
הערה: פנקסי כתובות קיימים מפורטים.
-
תתבקש לבחור אחד משני סוגים של פנקסי כתובות:
-
הוספת פנקס כתובות באמצעות שירות מדריך כתובות באינטרנט (LDAP)
-
לחץ על Internet Directory Service (LDAP) ולאחר מכן לחץ על הבא.
-
בתיבה שם שרת , הקלד את שם השרת שסופק על-ידי ספק שירותי האינטרנט או מנהל המערכת שלך.
-
אם השרת שציינת מוגן באמצעות סיסמה, בחר בתיבת הסימון שרת זה דורש ממני להיכנס ולאחר מכן הקלד את שם המשתמש והסיסמה שלך.
-
לחץ על הגדרות נוספות.
-
תחת שם תצוגה, הקלד את השם עבור פנקס הכתובות של LDAP שברצונך להציג ברשימה פנקס כתובות בתיבת הדו-שיח פנקס כתובות.
-
תחת פרטי חיבור, הקלד את מספר היציאה שסופק על-ידי ספק שירותי האינטרנט (ISP) או מנהל המערכת שלך.
-
לחץ על הכרטיסיה חיפוש ולאחר מכן שנה את הגדרות השרת לפי הצורך.
-
תחת אפשרויות חיפוש, אם התיבה בסיס חיפוש ריקה, הקלד את השמות הייחודיים שסופקו על-ידי מנהל המערכת.
-
לחץ על אישור, לחץ על הבא ולאחר מכן לחץ על סיום.
-
-
הוספת פנקס כתובות נוסף
-
לחץ על פנקסי כתובות נוספים ולאחר מכן לחץ על הבא.
-
לחץ על פנקס הכתובות שברצונך להוסיף ולאחר מכן לחץ על הבא.
-
-
-
צא והפעל מחדש Outlook כדי להשתמש בפנקס הכתובות שהוספת.
הערה: לקבלת Outlook 2016 ו- Outlook 2013, ראה יצירת פנקס כתובות לקבלת מידע נוסף.
-
בכרטיסיה קובץ, לחץ על הגדרות חשבון > הגדרות חשבון.
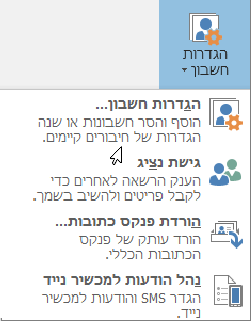
-
בכרטיסיה פנקסי כתובות , לחץ על פנקס הכתובות שברצונך להסיר ולאחר מכן לחץ על הסר.











