ב- PowerPoint , באפשרותך להוסיף או להסיר מספרי שקופיות אוטומטיים, הסתר מספור בשקופית הכותרת, ולהזיז מספרי שקופיות. באפשרותך גם להוסיף את התאריך והשעה לשקופיות.
אם ברצונך להציע שיפורים בתכונת מספור השקופיות, תוכל לעשות זאת על-ידי לחיצה על עזרה > משוב >יש לי הצעה.
בחר כותרת להלן כדי לפתוח אותו ולהציג את ההוראות המפורטות.
-
בכרטיסיה הוספה, בחר מספר שקופית.
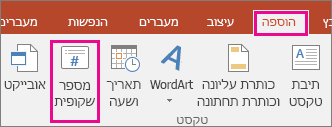
-
בכרטיסיה שקופית, סמן את התיבה מספר שקופית.
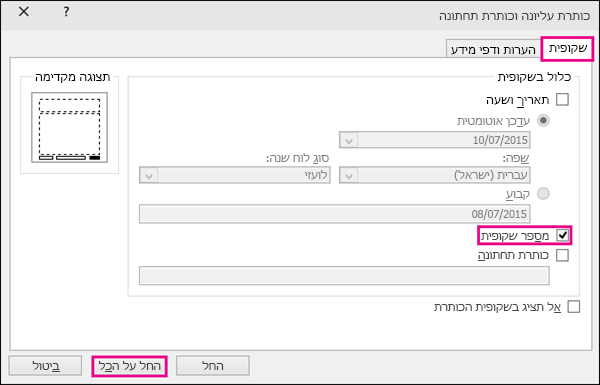
אם אינך מעוניין שיופיע מספר בשקופית הכותרת, סמן גם את התיבה אל תציג בשקופית הכותרת.
-
בחר החל על הכל.
ערכת הנושא שהוחלה על המצגת שלך כוללת מיקום סטנדרטי שבו מופיעים המספרים בשקופיות, כפי שניתן לראות בשתי ערכות הנושא בתמונה הבאה. כדי לשנות מיקום זה, ראה "שינוי המיקום שבו מספרי העמודים מופיעים בשקופיות" להלן.

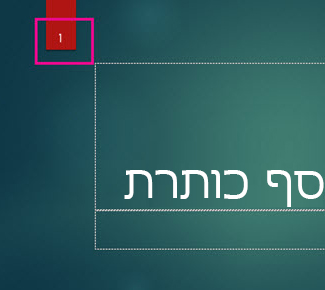
-
בכרטיסיה הוספה, בחר מספר שקופית.
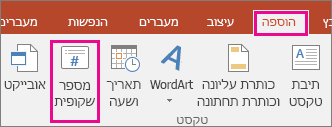
-
בכרטיסיה שקופית נקה את התיבה מספר שקופית.
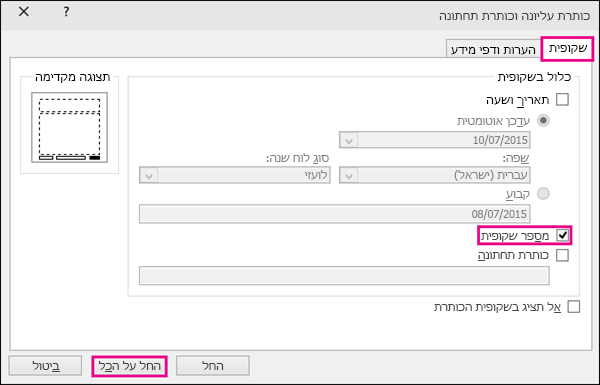
-
בחר החל על הכל.
-
בכרטיסיה הוספה, בחר מספר שקופית.
-
בכרטיסיה שקופית סמן את התיבה אל תציג בשקופית הכותרת.
-
לחץ על החל על הכל.
-
בכרטיסיה תצוגה, בחר תבנית בסיס לשקופיות.
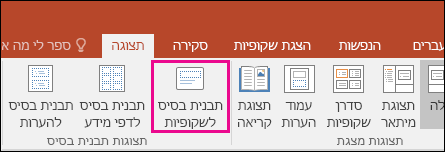
-
בחלק העליון של חלונית התמונות הממוזערות, בחר את התמונה הממוזערת של תבנית בסיס לשקופיות.
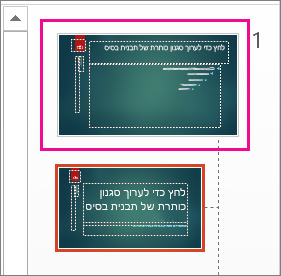
-
בחלונית שקופית, בחר והחזק את מציין המיקום של מספר העמוד עד שתראה את החץ בעל ארבעת הראשים, וגרור אותו למיקום חדש.
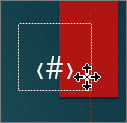
כשתסיים, בחר סגור תצוגת תבנית בסיס.
-
בכרטיסיה עיצוב, בחר גודל שקופית ולאחר מכן גודל שקופית מותאם אישית.
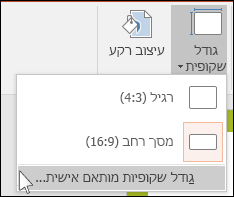
-
תחת מספר שקופיות מ, לחץ על החץ למעלה או על החץ למטה כדי לעבור למספר שממנו ברצונך להתחיל:
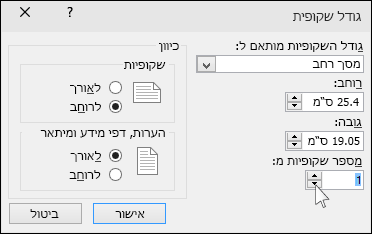
-
לחץ על אישור.
-
בכרטיסיה תצוגה, בקבוצה תצוגות מצגת, לחץ על רגיל.
-
בצד הימני של המסך, בחלונית המכילה את התמונות הממוזערות של השקופיות, לחץ על התמונה הממוזערת של השקופית הראשונה במצגת שלך.
-
בכרטיסיה הוספה, בקבוצה טקסט, לחץ על תאריך ושעה.
תיבת הדו-שיח כותרת עליונה וכותרת תחתונה נפתחת.
-
בכרטיסיה שקופית, בחר בתיבת הסימון תאריך ושעה ולאחר מכן בחר את סוג התאריך הרצוי:
-
אם ברצונך שהתאריך והשעה ישקפו את התאריך והשעה הנוכחיים בכל פעם שתפתח או תדפיס את המצגת, לחץ על עדכן באופן אוטומטי, ולאחר מכן בחר את תבנית התאריך והשעה הרצויה.
-
אם ברצונך להגדיר את התאריך והשעה לתאריך ספציפי, לחץ על קבוע, ולאחר מכן בתיבה קבוע, הקלד את התאריך המבוקש.
על-ידי הגדרת התאריך במצגת כך שיהיה קבוע, תוכל לעקוב בקלות אחר הפעם האחרונה שבה ביצעת שינויים במצגת.
-
-
אם ברצונך להוסיף את התאריך והשעה לכל השקופיות במצגת, לחץ על החל על הכל.
-
בכרטיסיה הוספה, בחר כותרת עליונה ותחתונה.
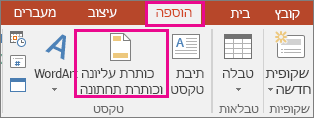
-
בכרטיסיה שקופית, סמן את התיבה כותרת תחתונה.
-
בתיבה תחת כותרת תחתונה, הקלד את הטקסט הרצוי, כגון "מידע סודי של החברה".
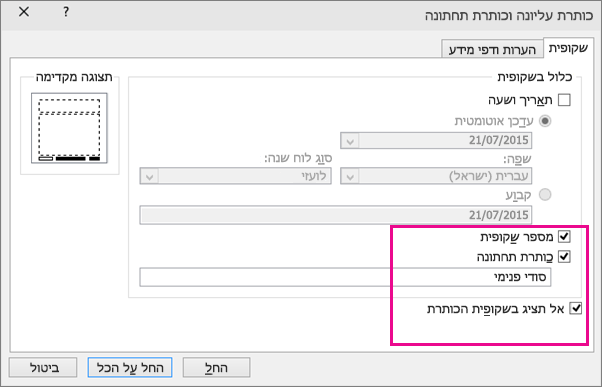
-
כדי למנוע מהכותרת התחתונה להופיע בשקופית הכותרת, סמן את התיבה אל תציג בשקופית הכותרת.
-
בחר החל על הכל כדי שהכותרת התחתונה תופיע בכל השקופיות, או בחר החל כדי שהיא תופיע בשקופית הנוכחית שנבחרה בלבד.
-
בכרטיסיה הוספה, בחר כותרת עליונה ותחתונה.
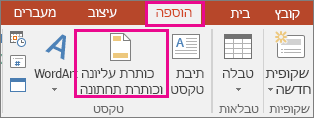
-
בכרטיסיה שקופית, נקה את התיבה כותרת תחתונה.
-
בחר החל על הכל כדי להסיר את הכותרת התחתונה מכל השקופיות במצגת. לחלופין, בחר החל כדי להסיר את הכותרת התחתונה רק מהשקופית הנוכחית שנבחרה.
פתרון בעיות בהפיכת כותרות תחתונות לשקופיות שלך
לקבלת פרטים, ראה פתרון בעיות בכותרות תחתונות.
מאמרים נוספים הקשורים למספור וכותרות תחתונות
הוספה או הסרה של מספרי שקופיות
-
עבור אל תצוגה > רגיל.
-
עבור אל הוספה > מספר שקופית.
-
בחר מספר שקופית ולאחר מכן הזן את מספר השקופית ההתחלתית. תצוגה מציגה את המיקום.
-
כדי להוסיף או להסיר את מספר השקופית רק מהעמוד כותרת, נקה או בחר אל תציג בשקופית כותרת.
-
בחר החל על הכל או החל.
הוספת התאריך והשעה בכותרת תחתונה
-
עבור אל תצוגה > רגיל.
-
עבור אל הוספה > מספר שקופית.
-
בחר תאריך ושעה ולאחר מכן בחר עדכן באופן אוטומטי אוקבוע. אם תבחר באפשרות קבוע, הזן את התאריך בתבנית הרצויה. אם תבחר באפשרות עדכן באופן אוטומטי, PowerPoint יזין את התאריך הנוכחי ותבחר את תבנית התאריך הרצויה מהרשימה הנפתחת.
-
בחר החל על הכל או החל.
הוספת מספרי שקופיות למצגת
-
בכרטיסיה הוספה , בחר כותרת תחתונה >מספר שקופית.
-
בחלונית כותרת תחתונה, בחר את התיבה מספר שקופית.
-
אם ברצונך להימנע ממספר שקופית בשקופית הכותרת, בחר אל תציג בשקופית הכותרת.
-
אם ברצונך לכלול טקסט "כותרת תחתונה" נוסף בשקופיות, בחר כותרת תחתונה ולאחר מכן הזן את המידע הרצוי בתיבת הטקסט.
-
בחר החל על הכל.
-
סגור את החלונית כותרת תחתונה.
הוספת כותרת תחתונה למצגת
-
בכרטיסיה הוספה , בחר כותרת תחתונה בכותרת > תחתונה.
-
בחלונית כותרת תחתונה , בחר את התיבה כותרת תחתונה.
-
הזן את המידע הרצוי בתיבת הטקסט. לדוגמה, באפשרותך להזין נתונים או שם קובץ.
-
בחר החל על הכל.
-
סגור את החלונית כותרת תחתונה.










