כדי לסייע לך לקשר שמות לפרצופים, תוכל להקצות תמונות לאנשי הקשר שלך ב- Outlook. כך תוכל לראות את תמונת השולח בעת קבלת הודעת דוא"ל.
אם יש לך חשבון Microsoft Exchange, ייתכן שיש לארגון תמונה עבור כל אדם בספריה. תמונות אלה יוצגו בהודעות באופן אוטומטי.
בצע אחת מהפעולות הבאות:
הקצאת תמונה לאיש קשר במהירות
-
בחלק התחתון של תיבת הדו חלונית ניווט, לחץ על אנשי

-
פתח את איש הקשר שעבורו ברצונך להוסיף או לשנות את התמונה.
-
גרור תמונה מהמיקום הרצוי במחשב אל צלמית התמונה לצד שמו של איש הקשר.
-
לחץ על שמור וסגור.
שימוש בהגדלה/הקטנה, באפקטים או במצלמה עבור תמונה של איש קשר
-
בחלק התחתון של תיבת הדו חלונית ניווט, לחץ על אנשי

-
פתח את איש הקשר הרצוי ולאחר מכן לחץ פעמיים על צלמית התמונה לצד שמו.
בורר התמונות נפתח.
-
בצע אחת מהפעולות הבאות:
Outlook 2016 עבור Mac
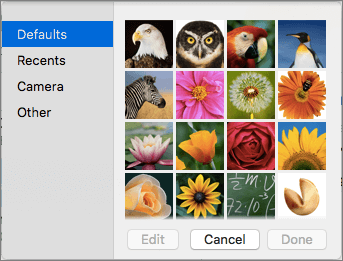
לשם
בצע פעולה זו
צילום תמונה עם מצלמת המחשב
לחץ על מצלמה מהרשימה ולאחר מכן לחץ על

איתור תמונה במחשב באמצעות ה- Finder
לחץ על אחר.
הגדלה או הקטנה של התמונה
גרור את מחוון ההגדלה/הקטנה

כוונון המיקום של התמונה בתוך המסגרת
לחץ על התמונה וגרור אותה.
החלת אפקטים על התמונה
לחץ על

בחר תמונה רגילה
לחץ על ברירת מחדל ובחר את התמונה הרצויה.










