ב PowerPoint, מציין מיקום הוא גורם מכיל מעוצב מראש בשקופית עבור תוכן (טקסט, גרפיקה או וידאו). העיצוב המגדיר מראש מקל עליך לעצב שקופיות באופן עקבי.
עיצוב מציין מיקום בתצוגת תבנית בסיס לשקופיות. לאחר מכן תשתמש במציין המיקום - הוסף לו תוכן — בתצוגה רגילה.
השקופית בתמונה כוללת שני מצייני מיקום מלבניים:
-
מציין המיקום 'כותרת' (עליון) מבקש מהמשתמש להזין טקסט ומעצב אותו בגופן, בגודל ובצבע המוגדרים כברירת מחדל עבור 'כותרת'
-
מציין המיקום תוכן (נמוך יותר) מקבל טקסט, או טבלה, תרשים, גרפיקת SmartArt, תמונה או וידאו, כפי שצוין על-ידי הסמלים הניתנים ללחיצה במרכז שלו.
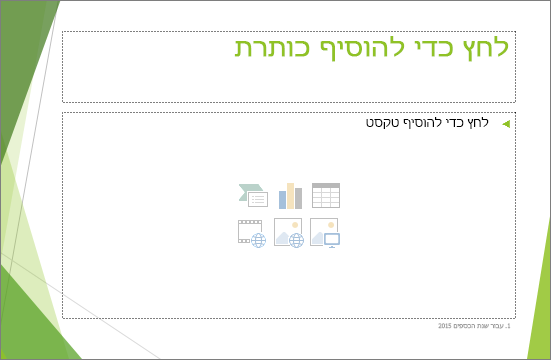
שינוי טקסט ההנחיה במציין מיקום
באפשרותך לשנות את טקסט ההנחיה הכללי ("לחץ כדי לערוך ...") עבור מציין מיקום.
-
בכרטיסיה תצוגה , בקבוצה תצוגות תבנית בסיס , בחר תבנית בסיס לשקופיות.
-
בתצוגת תבנית בסיס לשקופיות, בחלונית התמונות הממוזערות, בחר את הפריסה שברצונך לתקן.
-
בחלונית הראשית, בפריסה, בחר את טקסט ההנחיה הנוכחי (כגון לחץ כדי לערוך טקסט ולאחר מכן הקלד את הטקסט שבו ברצונך להשתמש במקום זאת.
-
לאחר השלמת השינויים בתצוגת תבנית בסיס לשקופיות, בכרטיסיה תבנית בסיס לשקופיות , בחר סגור תצוגת תבנית בסיס כדי לחזור לתצוגה רגילה.
עצה: שינויים בתבנית הבסיס לשקופיות ובפריסות השקופית המתאימות מתווספים באופן זמני לערכת הנושא המוחלת על המצגת שלך. אם תחיל ערכת נושא אחרת, השינויים בתבנית הבסיס לשקופיות יבוטלו. אם ברצונך לשמור את השינויים לשימוש עתידי, בקבוצה עריכת ערכת נושא, לחץ על ערכות נושא ולאחר מכן לחץ על שמור ערכת נושא נוכחית.
שינוי גודל או מיקום מחדש של מציין מיקום
-
בכרטיסיה תצוגה, לחץ על תבנית בסיס לשקופיות.
-
בפריסת השקופית שברצונך לשנות, לחץ על מציין המיקום שברצונך לשנות ולאחר מכן בצע אחת מהפעולות הבאות:
-
כדי לשנות את גודלו, הצבע על אחת מנקודת האחיזה לשינוי גודל שלה, וכשהסמן הופך לחץ דו-ראשי

-
כדי למקם אותו מחדש, הצבע על אחד מהגבולות שלו, וכשהסמן יהפוך לחץ בעל ארבעה ראשים

-
-
בכרטיסיה תבנית בסיס לשקופיות , לחץ על סגור תצוגת תבנית בסיס.
-
בתצוגה רגילה, בחלונית התמונות הממוזערות, בחר את כל השקופיות המשתמשות בפריסת השקופית שזה עתה תיקנת.
כדי לבחור שקופיות מרובות, לחץ והחזק את מקש Ctrl ולאחר מכן לחץ על כל שקופית.
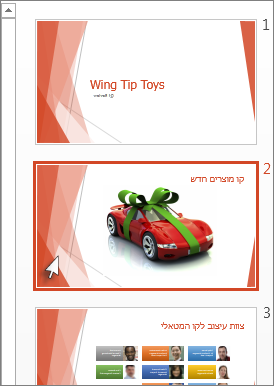
-
בכרטיסיה בית , לחץ על פריסה ולאחר מכן בחר את הפריסה המכילה את מצייני המיקום שזה עתה שינית.
שלב זה משלים את שינוי מציין המיקום על-ידי החלה מחדש של פריסת השקופית שהשתנתה על שקופית בפועל.
הוספת מציין מיקום לפריסה של שקופית
ניתן להוסיף מצייני מיקום רק בפריסות שקופיות, ולא לשקופיות בודדות במצגת. אם לא עבדת עם פריסות שקופיות, ראה מהי פריסת שקופית ? ומהי תבנית בסיס לשקופיות? לקבלת מידע נוסף לפני הקריאה.
-
בכרטיסיה תצוגה, לחץ על תבנית בסיס לשקופיות.
-
בחלונית התמונות הממוזערות הימניות, לחץ על פריסת השקופית שברצונך להוסיף לה מציינ מיקום אחד או יותר.
-
בכרטיסיה תבנית בסיס לשקופיות , לחץ על הוסף מציין מיקום ולאחר מכן לחץ על סוג מציין המיקום שברצונך להוסיף.
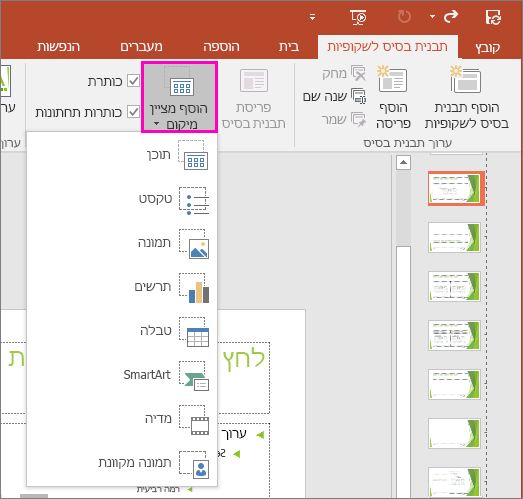
-
לחץ על מיקום בפריסת השקופית ולאחר מכן גרור כדי לצייר את מציין המיקום. באפשרותך להוסיף כמה מצייני מיקום שתרצה.
-
אם תוסיף מציין מיקום של טקסט, תוכל להתאים אישית את טקסט ההנחיה ("לחץ כדי לערוך ...") שמופיע בו:
בחר את טקסט ברירת המחדל במציין המיקום והחלף אותו בטקסט ההנחיה שלך.
עבור לכרטיסיה בית כדי לעצב את טקסט ההנחיה כפי שברצונך שיופיע.
לאחר בחירת הטקסט, באפשרותך לשנות את הגופן או גודל הגופן. אם מופיע תבליט לא רצוי לפני טקסט ההנחיה המותאם אישית, בקבוצה פיסקה, לחץ על החץ למטה לצד תבליטים ולאחר מכן לחץ על ללא.
-
כשתסיים, בכרטיסיה תבנית בסיס לשקופיות , לחץ על סגור תצוגת תבנית בסיס.
-
בתצוגה רגילה, בחלונית התמונות הממוזערות, בחר את כל השקופיות המשתמשות בפריסת השקופית שזה עתה תיקנת.
(כדי לבחור שקופיות מרובות, לחץ והחזק את מקש Ctrl ולאחר מכן לחץ על כל שקופית.)
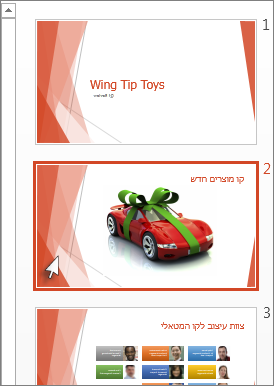
-
בכרטיסיה בית , לחץ על פריסה ולאחר מכן בחר את הפריסה המכילה את מצייני המיקום שזה עתה שינית.
שלב זה משלים את שינוי מציין המיקום על-ידי החלה מחדש של פריסת השקופית שהשתנתה על שקופית בפועל.
הסרת מציין מיקום
מומלץ לא להסיר מציין מיקום מפריסה בנויה מראש של שקופית. אם ברצונך לבצע שינוי כזה, שכפל פריסה זו, תן לה שם ייחודי ולאחר מכן ערוך עותק זה.
-
בכרטיסיה תצוגה, לחץ על תבנית בסיס לשקופיות.
-
בחלונית התמונות הממוזערות הימניות, לחץ על פריסת השקופית שברצונך לתקן.
-
בחר את מציין המיקום בפריסה ולאחר מכן הקש על מקש Delete.
שינוי טקסט ההנחיה במציין מיקום
באפשרותך להחליף את טקסט ההנחיה הכללי ("לחץ כדי לערוך ...") עבור מציין מיקום.
-
בתפריט תצוגה , הצבע על תצוגות תבנית בסיס ולאחר מכן לחץ על תבנית בסיס לשקופיות.
-
בתצוגת תבנית בסיס לשקופיות, לחץ על פריסת השקופית הראשונה מתחת לשקופית האב בחלונית הניווט. (פריסות השקופיות נמצאות מתחת לאותה תבנית בסיס לשקופיות, שהיא הפריט הראשון בחלונית הניווט.)
-
בחר את הטקסט לחץ כדי לערוך את סגנון הכותרת של תבנית הבסיס ולאחר מכן הקלד את הטקסט המותאם אישית שבו ברצונך להחליף אותו.
-
לאחר השלמת השינויים בתצוגת תבנית בסיס לשקופיות, בכרטיסיה תבנית בסיס לשקופיות, לחץ על סגור תבנית בסיס כדי לחזור לתצוגה רגילה (עריכה).
עצה: שינויים בתבנית הבסיס לשקופיות ובפריסות השקופית המתאימות מתווספים באופן זמני לערכת הנושא המוחלת על המצגת שלך. אם תחיל ערכת נושא אחרת, השינויים בתבנית הבסיס לשקופיות יבוטלו. אם ברצונך לשמור את השינויים לשימוש עתידי, בקבוצה עריכת ערכת נושא, לחץ על ערכות נושא ולאחר מכן לחץ על שמור ערכת נושא נוכחית.
שינוי גודל או מיקום מחדש של מציין מיקום
-
בכרטיסיה תצוגה, לחץ על תבנית בסיס לשקופיות.
-
בפריסת השקופית שברצונך לשנות, לחץ על מציין המיקום שברצונך לשנות ולאחר מכן בצע אחת מהפעולות הבאות:
-
כדי לשנות את גודלו, הצבע על אחת מנקודת האחיזה לשינוי גודל שלה, וכשהסמן הופך לחץ דו-ראשי

-
כדי למקם אותו מחדש, הצבע על אחד מהגבולות שלו, וכשהסמן יהפוך לחץ בעל ארבעה ראשים

-
-
בכרטיסיה תבנית בסיס לשקופיות , לחץ על סגור תצוגת תבנית בסיס.
-
בתצוגה רגילה, בחלונית התמונות הממוזערות, בחר את כל השקופיות המשתמשות בפריסת השקופית שזה עתה תיקנת.
כדי לבחור שקופיות מרובות, לחץ והחזק את מקש Command ⌘ולאחר מכן לחץ על כל שקופית.
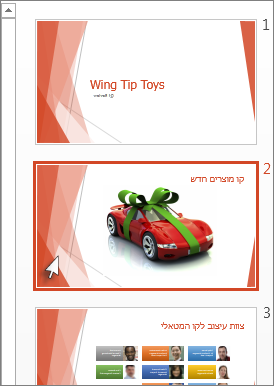
-
בכרטיסיה בית , לחץ על פריסה ולאחר מכן בחר את הפריסה המכילה את מצייני המיקום שזה עתה שינית.
שלב זה משלים את שינוי מציין המיקום על-ידי החלה מחדש של פריסת השקופית שהשתנתה על שקופית בפועל.
הוספת מצייני מיקום לפריסה של שקופית
מצייני מיקום הם תיבות בפריסת שקופית שאתה לוחץ עליהן כדי להוסיף תוכן בעת יצירת השקופיות שלך. בתצוגת תבנית בסיס לשקופיות, באפשרותך להוסיף מצייני מיקום לפריסה חדשה של שקופית, או לשנות את המראה של פריסת שקופית קיימת.
-
בתפריט תצוגה, בקבוצה תצוגות תבנית בסיס, לחץ על תבנית בסיס לשקופיות.
-
בחלונית הניווט, לחץ על פריסת השקופית שברצונך לשנות. פריסות שקופית מופיעות מתחת לתבנית הבסיס לשקופיות, שהיא השקופית העליונה בחלונית הניווט.
-
בקבוצה פריסת תבנית בסיס , לחץ על החץ לצד הוסף מציין מיקום ולאחר מכן לחץ על סוג מציין המיקום שברצונך להוסיף. האפשרויות הן עבור תוכן, תוכן (אנכי), טקסט, טקסט (אנכי), תמונה, תרשים, טבלה, SmartArt, מדיהותמונה מקוונת.
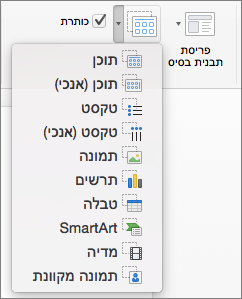
-
בשקופית, גרור את הסמן כדי לצייר את מציין המיקום בשקופית.
-
בצע אחת מהפעולות הבאות:
לשם
בצע פעולה זו
שינוי הגודל של מציין המיקום
בחר את מציין המיקום, מקם את המצביע נקודת אחיזה לשינוי גודל ולאחר מכן גרור את נקודת האחיזה עד שמציין המיקום יהיה בגודל הרצוי.
הזזת מציין המיקום
בחר את מציין המיקום ולאחר מכן גרור אותו למיקום החדש שלו.
עיצוב מציין המיקום
בחר את מציין המיקום, לחץ על הכרטיסיה עיצוב צורה ולאחר מכן בצע את השינויים הרצויים. לדוגמה, כדי לשנות את צבע המילוי של מציין המיקום, בסגנונות צורה, לחץ על מילוי צורה.
-
לאחר השלמת השינויים בתצוגת תבנית בסיס לשקופיות, בכרטיסיה תבנית בסיס לשקופיות , לחץ על סגור תבנית בסיס כדי לחזור לתצוגה רגילה.
עצה: שינויים בתבנית הבסיס לשקופיות ובפריסות השקופית המתאימות מתווספים באופן זמני לערכת הנושא המוחלת על המצגת שלך. אם תחיל ערכת נושא אחרת, השינויים בתבנית הבסיס לשקופיות יבוטלו. אם ברצונך לשמור את השינויים לשימוש עתידי, בקבוצה עריכת ערכת נושא, לחץ על ערכות נושא ולאחר מכן לחץ על שמור ערכת נושא נוכחית.
-
בתצוגה רגילה, בחלונית התמונות הממוזערות, בחר את כל השקופיות המשתמשות בפריסת השקופית שזה עתה תיקנת.
(כדי לבחור שקופיות מרובות, לחץ והחזק את מקש Command ⌘ולאחר מכן לחץ על כל שקופית.)
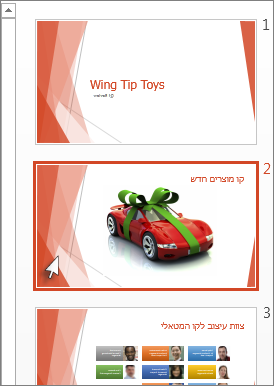
-
בכרטיסיה בית , לחץ על פריסה ולאחר מכן בחר את הפריסה המכילה את מצייני המיקום שזה עתה שינית.
שלב זה משלים את שינוי מציין המיקום על-ידי החלה מחדש של פריסת השקופית שהשתנתה על שקופית בפועל.
הסרת רכיבי כותרת תחתונה מפריסה של שקופית
מצייני המיקום של הכותרת התחתונה כלולים כברירת מחדל בעת הוספת פריסת שקופית חדשה. הכותרת התחתונה מורכבה משלושה רכיבים: תאריך ושעה, טקסט כותרת תחתונה ומספר שקופית. העיצוב, הגודל והמיקום של מצייני המיקום של הכותרת התחתונה יירשו מרכיבים בכותרת התחתונה בתבנית הבסיס לשקופיות, אלא אם תערוך את מציין המיקום של הכותרת התחתונה ישירות בפריסת השקופית.
חשוב: גם אם רכיבי הכותרת התחתונה מיוצגים בתבנית הבסיס לשקופיות ובפריסה של השקופיות בתצוגת תבנית בסיס לשקופיות, עליך להפעיל אותם לפני שהם יכולים להופיע בשקופיות המצגת. כדי להפעיל כותרות עליונות וכותרות תחתונות, לחץ על תפריט הוספה ולאחר מכן לחץ על כותרת עליונה וכותרת תחתונה.
-
בתפריט תצוגה , הצבע על תצוגות תבנית בסיס ולאחר מכן לחץ על תבנית בסיס לשקופיות.
-
בחלונית הניווט, לחץ על פריסת השקופית שברצונך לשנות. פריסות שקופית מופיעות מתחת לתבנית הבסיס לשקופיות, שהיא השקופית העליונה בחלונית הניווט.
-
בכרטיסיה תבנית בסיס לשקופיות , בפריסת תבנית בסיס, נקה את תיבת הסימון כותרות תחתונות.
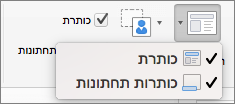
-
לאחר שתסיים לבצע שינויים בתצוגת תבנית בסיס לשקופיות, בסרגל ההודעות, לחץ על Close Master כדי לחזור לתצוגה רגילה.
עצה: שינויים בתבנית הבסיס לשקופיות ובפריסות השקופית המתאימות מתווספים באופן זמני לערכת הנושא המוחלת על המצגת שלך. אם תחיל ערכת נושא אחרת, השינויים בתבנית הבסיס לשקופיות יבוטלו. אם ברצונך לשמור את השינויים לשימוש עתידי, בקבוצה עריכת ערכת נושא, לחץ על ערכות נושא ולאחר מכן לחץ על שמור ערכת נושא נוכחית.










