הערה: מאמר זה סיים את עבודתו, ונוציא אותו משימוש בקרוב. כדי למנוע בעיות של "הדף לא נמצא", אנו מסירים את כל הקישורים שאנו מודעים להם. אם יצרת קישורים לדף זה, הסר אותם. ביחד נוכל לשמור על קישוריות תקינה באינטרנט.
שירות הדואר של ארצות הברית (USPS) פיתח את ברקוד נקודת המסירה (DPBC) כדי לעזור להפוך את מיון הדואר של דואר ליותר מ-100,000,000 נקודות מסירה ייחודיות בארצות הברית. בעת הוספת קודי דואר עבור כל מעטפה או תווית בדיוור שלך, אתה עשוי להעפיל להנחה באוטומציה.
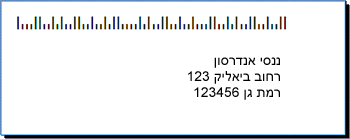
דרישות ברקוד דואר
לפני שתוסיף קודי דואר לתוויות ולמעטפות, עליך להיות מותקן במחשב שלך גופן של ברקוד דואר. באפשרותך להשיג גופני בר-קוד ממגוון חברות. כדי לאתר חברה המציעה גופני בר-קוד, חפש את ' גופן ברקוד ' או ' גופן ברקוד ' באופן מקוון.
קרא בעיון את התיעוד המצורף לגופן הברקוד שאתה רוכש. התיעוד אמור לאיית במדויק את התווים והמספרים שעליך להקליד כדי ליצור קוד ברקוד תקף, וכן את גודל הגופן שבו יש להשתמש אם ברצונך לעמוד בדרישות USPS, כיצד ליצור את העמודות הארוכות שמפעילות את ההתחלה והסוף של הברקוד ועוד.
הקווים המנחים של USPS לברקודי דואר משתנים בהתאם לסוג הדיוור (מכתב, דואר מענה, כתבי עת וכן הלאה). הקפד לבדוק את הקווים המנחים עבור הדרישות הקשורות לשימוש הספציפי שלך. תעריפי דיוור בצובר דורשים שתעקוב אחר הליכי טיפול ודיוור מסוימים. בנוסף, ה-USPS משנה מעת לעת את האופן שבו הוא מחשב קודי דואר. מסיבות אלה, הקפד לעבוד עם office בדואר המקומי שלך.
אתה מוסיף ברקודים לתוויות או למעטפות באותו אופן שבו אתה מוסיף שמות וכתובות, על-ידי הכנת מקור נתונים ושימוש במיזוג דואר.
מקור הנתונים הוא רשימת הנמענים של Microsoft Office Publisher, טבלת מסד הנתונים של microsoft Office Access, גליון העבודה של microsoft office Excel, רשימת אנשי הקשר של Microsoft Office Outlook או קובץ מובנה אחר שבו אחסנת את השמות והכתובות שאתה ברצונך למזג על תוויות או מעטפות.
עליך ליצור עמודת בר-קוד במקור נתונים זה. כל שורה בעמודה בר-קוד חייבת להכיל שילוב של תווים ומספרים שיודפסו בגופן של ברקוד דואר כשני העמודות הארוכות המפעילות את הברקוד, את הקוד ZIP + 4, את קוד נקודת המסירה ואת תו התיקון.
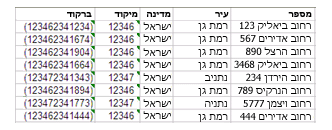
1. כל עמודה במקור נתונים מייצגת קטגוריית מידע. באפשרותך להוסיף את המידע הספציפי המאוחסן בכל שורה של עמודה לתוויות ולמעטפות המודפסות שלך על-ידי הוספת מציין מיקום של עמודה (הנקרא גם שדה נתונים) לתוך הפרסום ההתחלתי של התווית או המעטפה.
2. התווים והמספרים בתא זה מגדירים את ברקוד הדואר עבור הכתובת הנמצאת באותה שורה. בדוגמה זו, סוגריים מייצגים את העמודות הארוכות שמהוות את הברקוד. בדוק את התיעוד המצורף לגופן ברקוד הדואר כדי לגלות באילו תווים עליך להשתמש.
3. המידע בכל שורה מתאים למידע שיופיע בתווית או במעטפה אחת.
הוספת ברקודים למקור נתונים
אם עדיין אין לך רשימת דיוור שניתן להשתמש בה כמקור הנתונים שלך, עליך ליצור קובץ כזה. לקבלת מידע אודות יצירת רשימות דיוור, ראה עצות לרשימות דיוור.
אם כבר יש לך רשימת דיוור, עליך להוסיף את מספרי הברקוד לכל רשומה. באפשרותך להקליד מספרים אלה בעמודה של מקור הנתונים שבו אתה מתכנן להשתמש עבור מיזוג הדואר.
אם יצרת את מקור הנתונים שלך ב-Publisher, באפשרותך להשתמש בהליך הבא כדי לעדכן את מקור הנתונים שלך. אם יצרת את מקור הנתונים שלך ב-Access, ב-Excel, ב-Outlook או בתוכנית אחרת, באפשרותך לעדכן את מקור הנתונים באופן מיטבי באותה תוכנית שבה השתמשת כדי ליצור אותה. באפשרותך גם לערוך מקור נתונים שנוצר באחת מתוכניות אלה לאחר שתתחבר לרשימת הנמענים במהלך מיזוג דואר ב-Publisher.
עדכון מקור הנתונים
-
ב-Publisher, לחץ על דברי דואר _GT_ בחירת נמענים > השתמש ברשימה קיימת.
-
בחר את מקור הנתונים שברצונך לערוך ולאחר מכן לחץ על פתח.
-
בתיבת הדו עריכת מקור נתונים , לחץ על התאמה אישית של עמודות.
-
בתיבת הדו התאמה אישית של רשימת כתובות , לחץ על הוסף.
-
בתיבת הדו הוספת שדה , הקלד שם שדה (או כותרת עמודה), כגון ברקוד, לחץ על אישורולאחר מכן לחץ שוב על אישור .
-
בתיבת הדו עריכת מקור נתונים , לחץ על התא הראשון בעמודה החדשה שבה ברצונך להזין את הנתונים.
-
הקלד ברקוד ולאחר מכן הקש על מקש חץ למטה כדי לעבור לשורה הבאה.
-
חזור על הפעולה עד שתרשום את כל הברקודים שבכוונתך להשתמש בהם.
-
לחץ על אישור כדי לשמור ולסגור את הקובץ.
הערה: גם אם יש לך עמודת בר-קוד במקור הנתונים שלך, עדיין תזדקק לעמודת מיקוד נפרדת אם אתה מעוניין בקודי ZIP ובמיקודים אחרים כדי להגיע לכתובת של התוויות או המעטפות המודפסות.
לאחר הגדרת מקור הנתונים, אתה מוכן לפתוח את המעטפה או את פרסום התוויות. אם כבר יש לך פרסום שהשתמשת בו עבור דברי דואר בעבר, באפשרותך פשוט לפתוח את הפרסום. אם אתה מתחיל מאפס, פתח פרסום שמתאים לגודל המעטפות או התוויות שעליהן בכוונתך להדפיס שמות, כתובות וברקודים. אם אתה מדפיס תוויות, שים לב למספר המוצר, כגון 5160 או L7163, המשויכות לאריזת התוויות שרכשת. יהיה עליך לפתוח מספר זה כדי לפתוח את הפרסום הנכון.
פתיחת פרסום קיים
-
ב-Publisher, לחץ על File > Open.
-
אתר ופתח את המעטפה או את פרסום התוויות הרצויים.
התחלה מאפס עם מעטפות
-
ברשימה פרסומים, בצע אחת מהפעולות הבאות:
-
כדי להתחיל עם מעטפה מעוצבת מראש, הקלד מעטפותבתיבה חפש תבניות מקוונות, לחץ פעמיים על תבנית ולאחר מכן התאם אותה אישית על-ידי ביצוע השינויים הרצויים.
-
כדי להתחיל במעטפה ריקה פשוטה, לחץ על גדלים נוספים של עמודים ריקים ולאחר מכן, תחת סוג פרסומים, לחץ על מעטפות.
-
התחלה מאפס עם תוויות
ניתן להגדיר פרסומים רבים להדפסה במוצרי תוויות של יצרן ספציפי. לדוגמה, באפשרותך לעצב תוויות באמצעות אחד מהעיצובים ב-Publisher ולאחר מכן להדפיס את הפרסום שלך על נייר תוויות של יצרן ספציפי, כגון Avery, סי-אר-איי או Printec.
-
ב-Publisher, לחץ על גדלי עמודים ריקים נוספים ולאחר מכן, תחת סוג פרסומים, לחץ על תוויות מען, תוויות מדיהאו תוויות אחרות.
-
חפש את השם של יצרן התוויות והרחב את הרשימה.
-
גלול בין הפרסומים בתוויות ולחץ פעמיים על מספר המוצר או הגודל התואמים לאלה של חבילת התוויות שלך.
אם אינך רואה מספר פרסום שמתאים בדיוק למספר בחבילה, התבונן בחבילה ובמידע שצורף לתוויות. מספרי מוצרים אחרים עשויים להיות מפורטים הזמינים ב-Publisher השווים בגודלם ובפריסה לתוויות בחבילה שקנית. לדוגמה, כדי להדפיס ל-Avery 8163, באפשרותך לבחור ב-Avery 8463, 8663, 15163 או 18163 ב-Publisher.
כאשר הפרסום ' תווית ' או ' מעטפה ' פתוח, אתה מוכן לחבר אותו למקור נתונים, שהוא קובץ המכיל את השמות, הכתובות והברקודים שברצונך להוסיף. לאחר שתיצור את החיבור, יהיה מוכן להוסיף מצייני מיקום (שדות מיזוג) לפרסום ההתחלתי כדי לציין היכן הכתובת והברקוד יופיעו בתוויות או במעטפות המודפסות.
אם ברצונך למזג תמונות בדפי הפרסום שלך-כדי להוסיף סמל חברה, לדוגמה — מקור הנתונים שלך חייב לכלול שמות קבצים או נתיבים עבור קבצי התמונות שברצונך למזג. אל תכלול את התמונות עצמן במקור הנתונים.
התחברות למקור הנתונים
-
לחץ על דברי דואר > דואר ' מיזוג דואר > שלב אחר שלב ' אשף מיזוג דואר.
-
בחלונית המשימות מיזוג דואר , תחת יצירת רשימת נמענים, לחץ על השתמש ברשימה קיימתולאחר מכן לחץ על הבא: צור או התחבר לרשימת נמענים.
-
בתיבת הדו בחירת מקור נתונים , לחץ על מקור הנתונים המכיל את הבר-קודים.
כברירת מחדל, Microsoft Publisher מאחסן מקורות נתונים בתיקיה ' מקורות הנתונים שלי '. ייתכן שתצטרך לנווט כדי לאתר את מקור הנתונים שלך.
-
לחץ על פתח.
בהתאם לסוג מקור הנתונים שבו בחרת, ייתכן שיופיעו תיבות דו-שיח אחרות המבקשות מידע ספציפי. לדוגמה, אם מקור הנתונים שלך הוא חוברת עבודה של Microsoft Office Excel המכילה מידע בגליונות עבודה מרובים, עליך לבחור את גליון העבודה המכיל את המידע הרצוי ולאחר מכן לחץ על אישור.
-
תיבת הדו נמעני מיזוג דואר מספקת לך את ההזדמנות לצמצם או למיין את הערכים בקובץ הנתונים. לדוגמה, ייתכן שתרצה לבצע דיוור רק ללקוחות בעיר מסוימת. אם אינך מעוניין לצמצם או למיין את המידע, לחץ על אישור. אם ברצונך לצמצם או למיין את המידע, באפשרותך לבצע חלק מהפעולות הבאות או את כולן לפני שתלחץ על אישור.
-
אם אינך מעוניין שהמידע בשורה מסוימת אחת יופיע בתווית או במעטפה, לחץ על תיבת הסימון בתחילת השורה כדי לנקות אותה.
-
כדי למיין את השורות בהתאם לסדר עולה או יורד של מידע בעמודה מסוימת, לחץ על כותרת העמודה.
-
כדי לצמצם את רשימת השורות לפי קריטריונים ספציפיים, לחץ על החץ לצד כותרת עמודה.
הערה: אם השתמשת בקובץ אנשי קשר של Outlook כמקור הנתונים ובברקודים המאוחסנים באחד משדות המשתמש (לדוגמה, שדה משתמש 1), יהיה עליך לגלול דרך ארוכה ימינה בתיבת הדו נמעני מיזוג דואר כדי לראות שדה זה. באפשרותך לשנות את מיקום השדה בתיבת הדו על-ידי גרירת כותרת העמודה של השדה לשמאל או לימין.
-
-
לחץ על אישור כדי לחזור לחלונית המשימות ' מיזוג דואר '.
הוספה ועיצוב של מצייני מיקום במעטפות או בתוויות
מצייני מיקום, הנקראים גם שדות נתונים, מתאימים לכותרות העמודות ממקור הנתונים שלך. על-ידי הצבת שדה נתונים של ברקוד בפרסום של תווית או מעטפה, עליך לציין היכן ברצונך להציג מידע מעמודת ברקוד בעותקים המודפסים. באפשרותך לעצב שדות כך שהמידע על התוויות או המעטפות המודפסות ייראה כפי שאתה רוצה שהוא ייראה. עליך לעצב את שדה הברקוד כך שהמידע בשדה זה יודפס בגופן של ברקוד דואר.
הוספה ועיצוב של מצייני מיקום במעטפות
-
אם יצרת ערכת מידע עסקי, היא נוספת ככתובת השולח. אם לא ואם אינך מדפיס על מעטפות שכבר כתובות השולח שלך מודפסות בהן, או אם התחלת עם גודל עמוד ריק כדי ליצור את פרסום המעטפה, הוסף את כתובת השולח.
-
אם קיים טקסט לדוגמה עבור כתובת השולח, לחץ עליו ולאחר מכן הקלד את כתובת השולח.
-
אם אין תיבת טקסט של כתובת השולח, לחץ על הוסף _GT_ שלוף את תיבת הטקסט

במעטפה, גרור באלכסון כדי ליצור תיבת טקסט עבור כתובת השולח ולאחר מכן הקלד את כתובת השולח.
-
-
כעת, הוסף שדות עבור הכתובת והברקוד.
-
אם קיים טקסט לדוגמה עבור כתובת הדואר במעטפה, עבור לשלב הבא.
-
אם אין תיבת טקסט עבור כתובת הדואר, לחץ על הוסף _GT_ שלוף את תיבת הטקסט

במעטפה, גרור באלכסון כדי ליצור תיבת טקסט עבור כתובת הדואר.
-
-
לחץ על הוסף _GT_ שלוף את תיבת הטקסט

במעטפה, מעל תיבת הטקסט של כתובת הדואר, גרור באלכסון כדי ליצור תיבת טקסט אחרת עבור הברקוד. שרטט את תיבת הטקסט בהתאם להיסט שצוין על-ידי הנחיות הברקוד של USPS.
לדוגמה, סביר להניח שהברקוד חייב להיות לפחות .04 אינץ ' מהחלק העליון של תיבת הטקסט של כתובת הדואר, בחלק התחתון של תיבת הטקסט של הברקוד והקצה של המעטפה. סביר להניח שתיבת הטקסט תצטרך להיות באורך כמעט 3 סנטימטרים כדי להכיל את כל הברקוד המודפס.
הערה: הקפד לבדוק את הקווים המנחים של USPS למדידת ההיסט מרכיבים אחרים במעטפה.
-
לחץ בתיבת הטקסט של כתובת הדואר.
-
בחלונית המשימות מיזוג דואר , תחת פריטים נוספים, לחץ על בלוק כתובת.
-
בתיבת הדו הוספת בלוק כתובת , בחר את התבנית עבור שמות נמענים ולאחר מכן לחץ על התאם שדות.
-
בתיבת הדו התאמת שדות , ודא שכל אחד מרכיבי הכתובות המופיעים בצד שמאל שבו אתה משתמש בכתובות שלך מותאם לעמודה ממקור הנתונים שלך משמאל. לחץ על אישור ולאחר מכן לחץ שוב על אישור.
השדה ' בלוק כתובת ' של «מופיע בפרסום המעטפה.
-
לחץ בתיבת הטקסט של הברקוד. בחלונית המשימות מיזוג דואר , תחת הכנת הפרסום שלך, לחץ על שדה הנתונים של הברקוד ברשימה כדי להוסיף את השדה «ברקוד» לפרסום המעטפה.
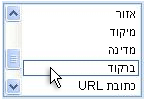
אם אתה ממזג קודי ברקוד מקובץ אנשי קשר של Outlook, השדה המכיל את הברקודים נקרא ככל הנראה שדה משתמש 1, שדה משתמש 2, שדה משתמש 3או שדה משתמש 4.
-
בחר את השדה «ברקוד» או «שדה משתמש» שהוספת זה עתה, כולל הסוגריים הזוויתיים («»).
-
לחץ על הגופן Home >.
-
בתיבת הדו גופן , תחת גופן, בחר את הגופן ברקוד דואר.
תחת גודל, בחר את גודל הגופן, בהתאם לתיעוד הגופן שלך, עומד בדרישות USPS.
-
לחץ על אישור.
השדה ' «ברקוד» ' או ' «שדה משתמש» עשוי לשנות את הגודל והמראה.
באפשרותך לשנות את הגופן, הגודל, הצבע ועוד עבור הטקסט של כתובת הדואר. פשוט בחר את השדה «בלוק כתובת», כולל הסוגריים הזוויתיים («») והחל את העיצוב הרצוי.
הוספה ועיצוב של מצייני מיקום בתוויות
-
הוסף שדות עבור כתובת וקוד ברקוד על-ידי ביצוע אחת מהפעולות הבאות:
-
אם יש טקסט לדוגמה בתווית, לחץ עליו. הצב את המצביע מעל העיגול העגול השקוף בחלק העליון של תיבת הטקסט. גרור כלפי מטה כדי ליצור את תיבת הטקסט לגבי שני שליש או חצי מהגודל המקורי שלה. לחץ מחוץ לתיבת הטקסט כדי לבטל את הבחירה של תיבת הטקסט.
-
אם אין טקסט לדוגמה בתווית, לחץ על הוסף _GT_ שלוף את תיבת הטקסט

בתווית, גרור באלכסון כדי ליצור תיבת טקסט של כתובת דואר המהווה כחצי עד שני שליש מהגובה וכמעט באורך מלא של התווית, למעט כ-.25 אינץ ' בכל קצה. הקפד גם לצאת מ-125 סנטימטרים של שטח בחלק התחתון של התווית.
-
-
לחץ על הוספה > צייר תיבת טקסט

גרור באלכסון כדי ליצור תיבת טקסט של ברקוד באזור החלק העליון הריק של התווית. הגדר את תיבת הטקסט החדשה באורך זהה לתיבת הטקסט השניה בתווית, והשאר רווח של לפחות .04 סנטימטרים בין החלק העליון של תיבת הטקסט לבין החלק התחתון של תיבת הטקסט של הברקוד לבין תיבת הטקסט שמתחתיה.
-
לחץ בתיבת הטקסט של כתובת הדואר בתווית. בחלונית המשימות מיזוג דואר תחת פריטים נוספים, לחץ על בלוק כתובת.
-
בתיבת הדו הוספת בלוק כתובת , בחר את התבנית עבור שמות נמענים ולאחר מכן לחץ על התאם שדות.
-
בתיבת הדו התאמת שדות , ודא שכל אחד מרכיבי הכתובת המופיעים בצד שמאל שבו אתה משתמש בכתובות שלך מותאם לעמודה מקובץ הנתונים שלך משמאל. לחץ על אישור ולאחר מכן לחץ שוב על אישור.
השדה ' בלוק כתובת ' של «מופיע בפרסום התוויות.
-
לחץ בתיבת הטקסט של הברקוד. בחלונית המשימות מיזוג דואר , תחת הכנת הפרסום שלך, לחץ על שדה הנתונים של הברקוד ברשימה כדי להוסיף את השדה «ברקוד» לפרסום המעטפה.
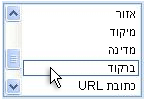
אם אתה ממזג קודי ברקוד מקובץ אנשי קשר של Outlook, השדה המכיל את הברקודים נקרא ככל הנראה שדה משתמש 1, שדה משתמש 2, שדה משתמש 3או שדה משתמש 4.
-
בחר את השדה «ברקוד» או «שדה המשתמש» שהוספת זה עתה, כולל הסוגריים הזוויתיים («»).
-
לחץ על הגופן Home >.
-
בתיבת הדו גופן , תחת גופן, בחר את הגופן ברקוד דואר. תחת גודל, בחר את גודל הגופן, בהתאם לתיעוד הגופן שלך, עומד בדרישות USPS. לחץ על אישור.
השדה ' «ברקוד» ' או ' «שדה משתמש» עשוי לשנות את הגודל והמראה.
באפשרותך לשנות את הגופן, הגודל, הצבע ועוד עבור הטקסט של כתובת הדואר. פשוט בחר את השדה «בלוק כתובת» והחל את העיצוב הרצוי.
כעת אתה מוכן למזג מידע מקובץ הנתונים לתוך הפרסום כדי ליצור תווית או מעטפה חדשה עבור כל שורת מידע שבחרת למזג. כאשר אתה מציג תצוגה מקדימה של הפרסומים, באפשרותך לזהות בעיות שיש לתקן לפני הדפסתו.
תצוגה מקדימה של הכתובות והברקודים
-
להצגת תצוגה מקדימה של ערכים לפי סדר, לחץ על לחצני הניווט


להלן האופן שבו פרסום ממוזג אחד עשוי להיראות:
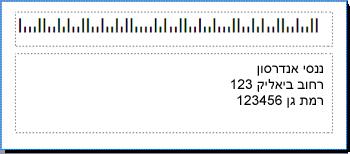
-
אם אתה רואה בעיות, כעת זה הזמן לפתור אותן. דוגמאות לבעיות שבהן אתה עשוי להיתקל כוללות:
-
חלק מהברקודים חסרים
ייתכן שתיבת הטקסט ברקוד קצרה מדי כדי לאפשר את הצגת הברקוד כולה. לחץ על הגבול מסביב לתיבת הטקסט ולאחר מכן גרור נקודת אחיזה לבנה עד שתיבת הטקסט תגיע לאורך הנכון.
-
הכתובות אינן מוצגות כראוי
ייתכן שכתובות לא יוצגו כראוי. בחלונית המשימות מיזוג דואר , לחץ על הקישור לחסימת כתובות . הזז את המצביע לפינה הימנית העליונה של תיבת הטקסט המכילה את בלוק הכתובת, לחץ על התפריט הנפתח שדה מיזוג

בתיבת הדו שינוי בלוק כתובת , לחץ על התאם שדות. בתיבת הדו התאמת שדות , ודא שכל אחד מרכיבי הכתובות המופיעים בצד שמאל שבו אתה משתמש בכתובות שלך מותאם לעמודה ממקור הנתונים שלך משמאל. לחץ על אישור ולאחר מכן לחץ שוב על אישור.
-
עיצוב הטקסט אינו נראה נכון
ייתכן שתרצה לשנות את הגופן או את גודל הגופן ואת הצבע בבלוק הכתובת. בחר את השדה «בלוק כתובת», כולל הסוגריים הזוויתיים («»).
לחץ על בית > גופן כדי לבצע את השינויים הרצויים.
-
-
אם אתה מרוצה מהתצוגה המקדימה, בחלק התחתון של חלונית המשימות, לחץ על הבא: צור פרסומים ממוזגים.
כעת אתה מוכן להדפיס. אם תדפיס את הכתובות ואת הבר-קודים על מעטפות, עליך להדפיס את הפרסומים כגליונות נפרדים. אם אתה מדפיס את הכתובות והברקודים בתוויות, באפשרותך להדפיס טווח של כתובות ואת הברקודים המשויכים אליהם בגליון תוויות או להדפיס עותקים מרובים של אותה כתובת ואת הברקודים המשויכים לה בכל התוויות בגיליון.
הדפסת הכתובות והבר-קודים על מעטפות
לאחר יצירת המעטפה ובחר את גודל העמוד הרצוי, אתה מוכן להדפיס את המעטפה.
-
בחלונית המשימות מיזוג דואר , לחץ על הדפסולאחר מכן לחץ על הכרטיסיה הגדרות פרסום ונייר .
-
בדוק את חלון התצוגה המקדימה. אם אינך בטוח כיצד להוסיף את המעטפה, לחץ על הראי כיצד להוסיף ניירולאחר מכן לחץ על פתח את תיבת הדו הגדרת מעטפה.
-
בתיבת הדו הגדרת מעטפה , התמונה עם הגבול הכחול העבה מציגה את האפשרות המומלצת עבור המדפסת שלך.

מספר המגשים והאפשרויות משתנה בהתאם ליצרן, לסוג ולדגם של המדפסת שבה אתה משתמש.
-
לחץ על אישורולאחר מכן לחץ על הדפס.
-
לחץ על File > save כדי לשמור את הפרסום.
הערה: זכור שמה שאתה שומר אינו קבוצת המעטפות שהדפסת. במקום זאת, אתה שומר את הפרסום באמצעות החיבור שלו למקור הנתונים ולשדות מצייני המיקום שלו. על-ידי שמירת הפרסום, באפשרותך ליצור במהירות קבוצת מעטפות נוספת כאשר תצטרך לעשות זאת. הפרסום שומר את הקישור למקור הנתונים שחיברת אותו אליו כדי שתוכל לקפוץ קדימה לשלב התצוגה המקדימה.
הדפסת הכתובות והברקודים בתוויות
-
לחץ על קובץ > הדפס.
-
בצע אחת מהפעולות הבאות:
-
כדי להגדיר את התוויות כך שכתובת אחרת והברקוד המשויך שלה יודפסו בכל תווית בגיליון, לחץ על עמודים מרובים בכל גיליון.
-
כדי להגדיר את התוויות כך שעותקים מרובים של אותה כתובת והברקוד המשויכים שלה יודפסו בכל התוויות בכל גיליון, לחץ על עותקים מרובים בכל גיליון.
-
-
הצג תצוגה מקדימה של התוצאה המודפסת כדי לוודא שפרטי התווית מיושרים כראוי בגיליון התוויות. בחלונית המשימות מיזוג דואר תחת יצירת פרסומים ממוזגים, לחץ על הצגה לפני הדפסה. אם עליך לבצע התאמות כדי ליישר את הכתובות ואת הברקודים בתוויות.
כיצד?
-
לחץ על ' סגור ' כדי לסגור את חלון ' הצגה לפני הדפסה '.
-
לחץ על קובץ > הדפס.
-
תחת הגדרות , בחר את ההגדרות הרצויות והקפד לבחור את תיבת הסימון שמור הגדרות עם פרסום .
-
בחלונית המשימות מיזוג דואר תחת יצירת פרסומים ממוזגים, לחץ שוב על הצגה לפני הדפסה כדי לבדוק את ההתאמות.
-
-
בחלונית המשימות מיזוג דואר תחת יצירת פרסומים ממוזגים, לחץ על הדפס. בחר את אפשרויות ההדפסה הרצויות.
-
לחץ על File >save כדי לשמור את הפרסום.
הערה: זכור שמה שאתה שומר אינו קבוצת המעטפות שהדפסת. במקום זאת, אתה שומר את הפרסום באמצעות החיבור שלו למקור הנתונים ולשדות מצייני המיקום שלו. על-ידי שמירת הפרסום, באפשרותך ליצור במהירות קבוצת מעטפות אחרת כאשר תיווצר הצורך. הפרסום שומר את הקישור למקור הנתונים שחיברת אליו כדי שתוכל לקפוץ קדימה לשלב התצוגה המקדימה.










