חתימתך בכתב יד מספקת למסמך שלך מגע אישי. באפשרותך לסרוק את החתימה ולאחסן אותה כתמונה לצורך הוספתה למסמך.
כמו כן, באפשרותך להוסיף שורת חתימה כדי לציין את המיקום שבו אמורה להתווסף החתימה.
יצירה והוספה של חתימה בכתב יד
פעולה זו מחייבת סורק.
-
חתום את שמך על דף נייר.
-
סרוק את הדף ושמור אותו במחשב בתבנית קובץ נפוצה: .bmp, .jpg או .png.
לקבלת מידע על אופן השימוש בסורק שלך, היעזר במדריך או באתר האינטרנט של היצרן.
-
פתח את קובץ התמונה ב- Word.
-
בחר את התמונה ובכרטיסיה עיצוב תמונה , בחר חתוך והשתמש בנקודות האחיזה כדי לחתוך את התמונה.
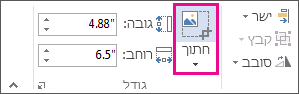
-
לחץ באמצעות לחצן העכבר הימני על התמונה ובחר שמור כתמונה כדי לשמור כקובץ נפרד.
-
כדי להוסיף את החתימה למסמך, בחר הוסף > תמונות.
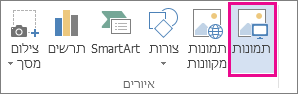
הכללת טקסט מודפס בחתימה לשימוש חוזר
אם ברצונך לכלול בחתימה שלך מידע כגון תפקיד, מספר טלפון או כתובת דואר אלקטרוני, שמור אותו כטקסט אוטומטי.
-
הקלד את הטקסט הרצוי מתחת לתמונה שהוספת.
-
בחר את התמונה ואת הטקסט המוקלד.
-
בחר הוסף >מהירים.
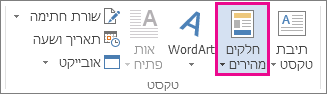
-
בחר שמור בחירה בגלריית החלקים המהירים. התיבה יצירת אבן בניין חדשה נפתחת.
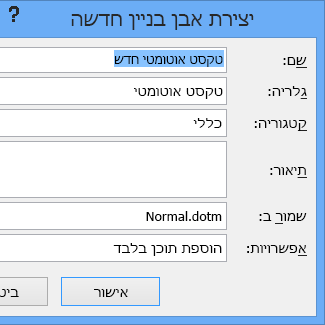
-
בתיבה שם, הקלד שם עבור בלוק החתימה שלך.
-
בתיבה גלריה, בחר טקסט אוטומטי.
-
בחר אישור.
-
כשתרצה להשתמש בחתימה זו, מקם את נקודת הכניסה במיקום שבו ברצונך להוסיף את בלוק החתימה.
-
בחר הוסף > חלקים > טקסט אוטומטי, ולאחר מכן בחר את שם בלוק החתימה.
הוספת שורת חתימה
השתמש בפקודה שורת חתימה כדי להוסיף שורת חתימה עם X לצידה, המורה היכן לחתום על מסמך.
-
לחץ במקום שבו תרצה למקם את השורה.
-
בחר הוסף > שורת חתימה.
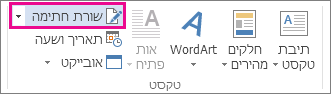
-
בחר שורת חתימה של Microsoft Office.
-
בתיבה הגדרת חתימה , באפשרותך להקליד שם בתיבה חותם מוצע. ניתן גם להוסיף תפקיד בתיבה חותם מוצע.
-
בחר אישור. שורת החתימה מופיעה במסמך.
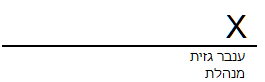
חתימתך בכתב יד מספקת למסמך שלך מגע אישי. באפשרותך לסרוק את החתימה, לאחסן אותה כתמונה ולאחר מכן להוסיף את החתימה Word מסמכים.
סריקה והוספה של תמונה של חתימתך בכתב יד
פעולה זו מחייבת סורק.
-
חתום את שמך על דף נייר.
-
סרוק את הדף ושמור אותו במחשב בתבנית קובץ נפוצה: BMP., GIF., JPG. או PNG.
עצה: לקבלת מידע על אופן השימוש בסורק שלך, היעזר במדריך או באתר האינטרנט של היצרן.
-
בכרטיסיה הוספה , בחר תמונות >תמונה מקובץ.
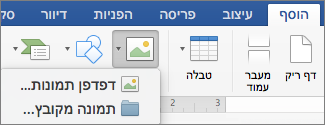
-
אתר את התמונה שברצונך להוסיף, בחר אותה ולאחר מכן בחר הוסף.
-
בחר את התמונה כדי להציג את הכרטיסיה עיצוב תמונה.
-
בכרטיסיה עיצוב תמונה , בחר חתוך ולאחר מכן חתוך את החתימה.
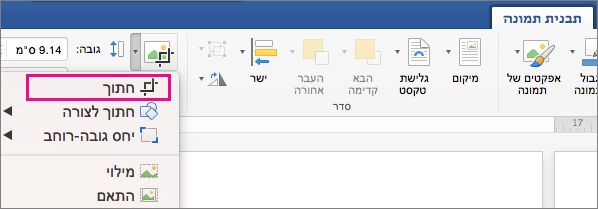
-
לחץ באמצעות לחצן העכבר הימני על התמונה ולאחר מכן בחר שמור כתמונה כדי לשמור אותה כקובץ נפרד שבו תוכל להשתמש במסמכים אחרים.
כלול טקסט עם החתימה הניתנת לשימוש חוזר
אם ברצונך שמידע, כגון תפקיד, מספר טלפון או כתובת דואר אלקטרוני, יהיה חלק מהחתימה שלך, שמור אותו יחד עם התמונה כטקסט אוטומטי.
-
הקלד את הטקסט הרצוי מתחת לתמונה שהוספת.
-
בחר את התמונה ואת הטקסט המוקלד.
-
בתפריט הוספה , בחר טקסט אוטומטי >חדש.
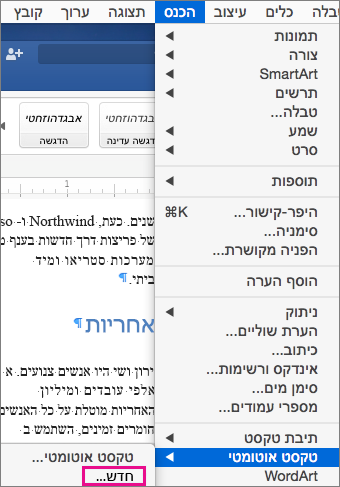
-
התיבה צור טקסט אוטומטי חדש נפתחת.
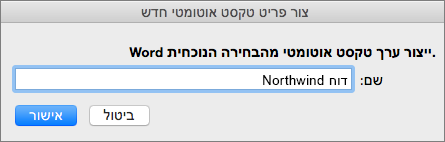
לצד שם, הקלד שם עבור בלוק החתימה ובחר אישור.
-
כשתרצה להשתמש בחתימה זו, מקם את נקודת הכניסה במיקום שבו ברצונך להוסיף את בלוק החתימה.
-
בתפריט הוספה , בחר טקסט >טקסט אוטומטי ולאחר מכן בחר את שם בלוק החתימה.










