הערה: אנו מעוניינים לספק לך את תוכן העזרה העדכני ביותר במהירות האפשרית, בשפה שלך. דף זה תורגם באמצעות אוטומציה והוא עשוי לכלול שגיאות דקדוק או אי-דיוקים. מטרתנו היא כי תוכן זה יהיה שימושי עבורך. האם תוכל לספר לנו אם המידע הועיל לך, בחלק התחתון של דף זה? לנוחותך, הנה המאמר באנגלית .
אם אתה מעוניין שמשתמשים יוכלו להזין מידע בטבלה, באפשרותך להוסיף טבלה חוזרת אל תבנית הטופס שלך ב- Microsoft Office InfoPath. טבלאות חוזרות לרוב מציגות שורה אחת כברירת מחדל. בעת מילוי טופס המבוסס על תבנית הטופס שלך, משתמשים יכולים להוסיף שורות נוספות לטבלה לפי הצורך. אם תבנית הטופס שלך כוללת חיבור נתונים למקור נתונים חיצוני, כגון מסד נתונים, באפשרותך להשתמש בטבלה חוזרת כדי להציג באופן אוטומטי רשומות מרובות בטופס.
במאמר זה
מתי להשתמש בטבלה חוזרת
השתמש בטבלה חוזרת כאשר ברצונך:
-
מתן אפשרות למשתמשים להזין נתונים בתבנית מובנית, טבלאי.
-
לאסוף פריטי שורה, נתונים מספריים, וסוגים אחרים של נתונים מוצגים בצורה הטובה ביותר בטבלה.
-
לחסוך מקום בשורת תבנית הטופס שלך על-ידי הצגת רק כמה שורות כפי להכיל נתונים בפועל.
-
להציג או לעבוד עם רשומות מתוך מסד נתונים, שירות אינטרנט או מקור נתונים אחר בטבלה בתבנית הטופס.
בתמונה הבאה, טבלה חוזרת משמשת לאיסוף שורות בטופס דוח הוצאות.
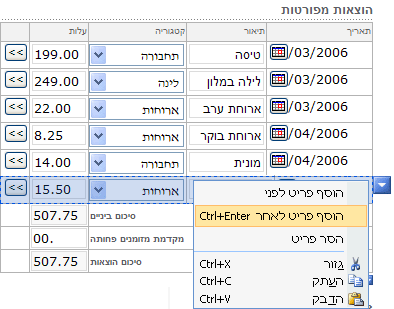
טבלה חוזרת כולל שלושה חלקים:
-
שורת כותרת בעת הוספת טבלה חוזרת חדשה, תבנית טופס ריקה, שורת הכותרת מופיעה כברירת מחדל. אתה משתמש בדרך כלל על שורת הכותרת עבור כותרות עמודה. אם אין לך צורך כותרות עמודה, נקה את תיבת הסימון כלול כותרת עליונה בתיבת הדו-שיח מאפייני טבלה חוזרת.
-
שורת נתונים שורת הנתונים היא השורה שיכולה "לחזור" בטופס פעמים רבות ככל הנדרש. בתור שמעצב תבנית הטופס, תראה רק שורה בודדת ב- מצב עיצוב בעת הוספת טבלה חוזרת. האדם ממלא טופס המבוסס על תבנית הטופס שלך, עם זאת, באפשרותך להוסיף שורות מרובות בטופס על-ידי הקשת CTRL + ENTER, על-ידי לחיצה על פקודות בתפריט הקיצור או על-ידי לחיצה על הוסף פריט מתחת לשורה האחרונה של הטבלה.
-
שורת כותרת תחתונה באפשרותך להשתמש הכותרת התחתונה כדי להוסיף תיבות טקסט או תיבות ביטוי לסכם את הערכים בעמודה. הכותרת התחתונה לא יופיע בטבלה החוזרת כברירת מחדל. כדי להפעיל את שורת הכותרת התחתונה, בחר בתיבת הסימון כלול כותרת תחתונה בתיבת הדו-שיח מאפייני טבלה חוזרת.
פקדים קשורים
InfoPath כולל פקדים אחרים אשר דומים טבלאות חוזרות אך המשמשים למטרות שונות. כדי להחליט איזה מהפקדים פועלת בצורה הטובה ביותר על תבנית הטופס שלך, עיין ברשימה הבאה:
מקטע חוזר כדי ליצור מקטע מובנות פחות שמשתמשים יוכלו להוסיף בטופס פעמים מרובות (כגון רשומה במסד נתונים), השתמש במקטע חוזר במקום בטבלה חוזרת.
טבלה חוזרת אופקית כאשר ברצונך שמשתמשים יוכלו להוסיף עמודות נוספות לטבלה במקום שורות נוספות, באפשרותך להשתמש בטבלה חוזרת אופקית במקום בטבלה חוזרת רגילה.
חוויית המשתמש
לחצן תפריט קיצור מופיע בכל עת שמשתמשים מעבירים את המצביע שלהם מעל שורה בטבלה חוזרת. משתמשים, לחץ על לחצן כדי לראות תפריט קיצור של פקודות להוספה או להסרה של שורה.
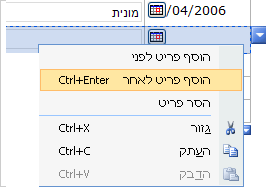
משתמשים יכולים גם להוסיף שורה חדשה על-ידי לחיצה על הטקסט הוסף פריט המופיע מתחת לטבלה חוזרת בטופס. באפשרותך להתאים אישית או להסיר טקסט זה בעת עיצוב תבנית הטופס שלך.
הוספת טבלה חוזרת
ההליך להוספת טבלה חוזרת משתנה במקצת בהתאם אתה: עיצוב תבנית טופס ריקה חדשה, או ביסוס העיצוב של תבנית הטופס שלך על מסד נתונים או מקור נתונים חיצוני אחר.
האיור הבא מציג כיצד נראית טבלה חוזרת במצב עיצוב.
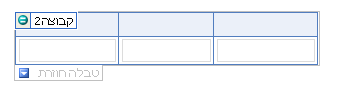
פקדים יכולים להיות מאוגדים או לא מאוגדים. כאשר פקד מאוגד, הוא מחובר לשדה או לקבוצה במקור הנתונים, כך שהנתונים המוזנים בפקד נשמרים בקובץ הטופס המשמש כבסיס (.xml). כאשר פקד לא מאוגד, הוא אינו מחובר לשדה או לקבוצה, והנתונים המוזנים בפקד אינם נשמרים. בעת בחירת פקד או העברת המצביע מעליו, מופיעים טקסט וסמל איגוד בפינה השמאלית העליונה של הפקד. הטקסט מציין את הקבוצה או השדה שאליהם הפקד מאוגד במקור הנתונים. הסמל מציין אם הפקד מאוגד כראוי לקבוצה או לשדה אלה. כאשר האיגוד תקין, מופיע סמל ירוק. אם קיימת בעיה באיגוד, תראה סמל כחול או אדום במקום זאת.
מקור הנתונים עבור תבנית הטופס מכילה השדות והקבוצות המופיעות תצוגה היררכית בחלונית המשימות מקור נתונים. טבלאות חוזרות לרוב מאוגדות חוזרים קבוצות במקור הנתונים של תבנית הטופס, למרות שניתן גם לאגד אותן לשדות חוזרים.
בדוגמה הבאה, הטבלה הוצאות מפורטות בטופס מאוגדת פריט חוזר הקבוצה בחלונית המשימות מקור נתונים. פקדי תיבת הטקסט בתוך הטבלה — תאריך, תיאור, קטגוריה ועלות — מאוגדים לשדות המהווים חלק פריט קבוצה חוזרת.
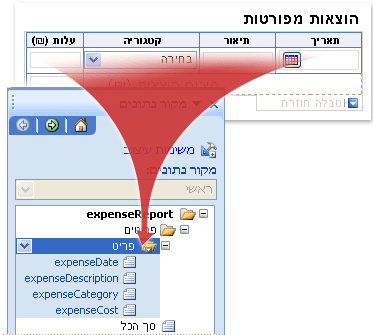
הוספת טבלה חוזרת על תבנית טופס ריקה חדשה
בעת עיצוב תבנית טופס ריקה חדשה, תיבת הסימון צור מקור נתונים באופן אוטומטי בחלונית המשימות פקדים נבחרת כברירת מחדל. הדבר מאפשר ל- InfoPath ליצור באופן אוטומטי שדות וקבוצות במקור הנתונים בעת שאתה מוסיף פקדים לתבנית הטופס. שדות וקבוצות אלה מיוצגים על-ידי סמלי קובץ ותיקיה בחלונית המשימות מקור נתונים.
-
בתבנית הטופס, מקם את הסמן במקום שבו ברצונך להוסיף את הפקד.
-
אם חלונית המשימות פקדים אינה גלויה, לחץ על פקדים נוספים בתפריט הוספה או הקש ALT+ה, ק.
-
תחת הוסף פקדים, לחץ על טבלה חוזרת.
-
בתיבה מספר עמודות, הזן את מספר העמודות שהטבלה צריכה להכיל.
-
הטבלה החוזרת נוצרת עם תיבת טקסט בכל עמודה. כדי להמיר תיבת טקסט לפקד מסוג אחר, באמצעות לחצן העכבר הימני על תיבת הטקסט, הצבע על שנה ל בתפריט הקיצור ולאחר מכן לחץ על הפקד הרצוי.
הוספת טבלה חוזרת בתבנית טופס המבוסס על מקור נתונים קיים
אם אתה מבסס את עיצוב תבנית הטופס שלך על קובץ שפת סימון מורחבת (XML) קיים, מסד נתונים, או שירות אינטרנט, InfoPath גוזר את השדות והקבוצות בחלונית המשימות מקור נתונים ממקור נתונים קיים זה. בתרחיש זה, באפשרותך להוסיף טבלה חוזרת על-ידי גרירת קבוצה חוזרת מחלונית המשימות מקור נתונים אל תבנית הטופס או על-ידי הוספת טבלה חוזרת מחלונית המשימות פקדים במקום זאת, כמתואר בהליך הבא:
-
בתבנית הטופס, מקם את הסמן במקום שבו ברצונך להוסיף את הפקד.
-
אם חלונית המשימות פקדים אינה גלויה, לחץ על פקדים נוספים בתפריט הוספה או הקש ALT+ה, ק.
-
תחת הוסף פקדים, לחץ על טבלה חוזרת.
-
בעמוד הראשון של אשף איגוד טבלה חוזרת, לחץ על מקור הנתונים שברצונך להשתמש ברשימה מקור נתונים, ולאחר מכן לחץ על הקבוצה החוזרת

עצה: כדי ליצור קבוצה חוזרת חדשה, באמצעות לחצן העכבר הימני על הקבוצה שאליה ברצונך להוסיף את הקבוצה החוזרת, לחץ על הוסף בתפריט הקיצור ולאחר מכן, בתיבת הדו-שיח הוספת שדה או קבוצה, ציין את המאפיינים עבור הקבוצה החוזרת.
-
לחץ על הבא.
-
בעמוד השני של אשף איגוד טבלה חוזרת, לחץ פעמיים על השדות ברשימה איגוד נתונים שברצונך להוסיף כעמודות לטבלה.
עצה: כדי ליצור שדה חדש ברשימה איגוד נתונים, באמצעות לחצן העכבר הימני על הקבוצה שאליה הטבלה החוזרת מאוגד, לחץ על הוסף בתפריט הקיצור, ולאחר מכן, בתיבת הדו-שיח הוספת שדה או קבוצה, ציין את המאפיינים עבור השדה.
-
כדי לשנות את סדר העמודות, בחר עמודה ברשימה עמודות בטבלה ולאחר מכן לחץ על הזז למעלה או הזז למטה.
עצות פריסה
השתמש בעצות הבאות שיסייעו לך לעדן את המראה, הגודל והיבטים אחרים של הפקדים בתוך טבלה חוזרת:
-
כדי לשנות את גודל הטקסט מספר תיבות בבת אחת, בחר את תיבות הטקסט שאת גודלן ברצונך לשנות, בתפריט עיצוב, לחץ על מאפיינים ולאחר מכן בצע את ההתאמות הנחוצות בכרטיסיה גודל.
-
שנה את גודל תיבות הטקסט בתבנית הטופס שלך כדי שיתאימו לאורך הטקסט שאתה מצפה לו למשתמשים להקליד בתיבות.
-
כדי לשנות את הגבול או את צבע הפקדים בטבלה חוזרת, בחר תיבות הטקסט שברצונך לשנות, בתפריט עיצוב, לחץ על גבולות והצללה, לחץ על הכרטיסיה גבולות ולאחר מכן בצע את השינויים הדרושים.
-
כדי להתאים אישית את הטקסט המופיע בתיבת טקסט בתוך טבלה חוזרת, השתמש בתיבות גופן וגודל גופן בסרגל הכלים עיצוב. כדי לשנות את הגופן ואת גודל הגופן עבור כל תיבות הטקסט בתבנית הטופס שלך בו-זמנית, בחר את תיבת הטקסט המכילה את העיצוב הרצוי ולאחר מכן לחץ על החל גופן על כל הפקדים מסוג תיבת טקסט בתפריט עיצוב.
-
כדי לראות כיצד ייראו תיבות הטקסט שלך עם טקסט בתוכם, לחץ על נתונים לדוגמה בתפריט ' תצוגה '. פעולה זו מסייעת לך לחוש טופס המבוסס על תבנית הטופס שלך ייראה כאשר משתמשים ימלאו אותו.










