באפשרותך לשנות את המראה של צורה או תיבת טקסט על-ידי שינוי המילוי שלה או על-ידי הוספת אפקטים אליה, כגון צללים, זוהר, השתקפויות, קצוות רכים, מסגרת משופעת וסיבובים תלת-ממדיים (3-D).
מילוי הוא צבע, תבנית, מרקם, תמונה או הדרגתי המוחלים על חלקה הפנימי של צורה. מילוי הדרגתי הוא התקדמות הדרגתית של צבעים וגוונים, בדרך כלל מצבע אחד לצבע אחר, או מגוון אחד לגוון אחר באותו צבע.
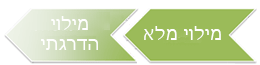
שינוי צבע המילוי של צורה משפיע רק על הפנים או על החזית של הצורה. אם תוסיף אפקט לצורה, כגון צל, ותרצה להשתמש בצבע אחר עבור אפקט זה, עליך לשנות את צבע הצל בנפרד מצבע המילוי.
אפקט תלת-ממדי מוסיף עומק לצורה. באפשרותך להוסיף שילוב מוכלל של אפקטים תלת-ממדיים לצורה, או להוסיף אפקטים נפרדים. באפשרותך להוסיף שילובים של אפקטים בודדים לצורה בתוכניות אלה: Excel, Outlook, Word ו- PowerPoint.
חשוב: ב Word ו- Outlook, עליך לעגן תחילה אובייקטים מרובים לפני בחירתם. בחר אובייקט אחד. לאחר מכן, החזק את מקש Ctrl לחוץ בעת בחירת אובייקטים נוספים.
הוספת מילוי או אפקט
כדי להוסיף מילוי או אפקט, לחץ על הצורה, לחץ על עיצוב, לחץ על החץ לצד מילוי צורה או אפקטי צורה ובחר צבע, מילוי הדרגתי, מרקם או אפקט.
-
לחץ על הצורה שאותה ברצונך למלא. כדי להוסיף מילוי זהה לצורות מרובות, לחץ על הצורה הראשונה ולאחר מכן החזק את מקש Ctrl לחוץ בעת לחיצה על הצורות האחרות.
-
בכרטיסיה עיצוב צורה , בקבוצה סגנונות צורה , לחץ על החץ לצד מילוי צורה.

-
בצע אחת מהפעולות הבאות:
-
כדי להוסיף או לשנות צבע מילוי, לחץ על הצבע הרצוי.
-
כדי לא לבחור צבע, לחץ על ללא מילוי.
-
כדי להשתמש בצבע שאינו קיים בצבעי ערכת הנושא, לחץ על צבעי מילוי נוספים, ולאחר מכן לחץ על הצבע הרצוי בכרטיסיה רגיל, או ערבב צבע משלך בכרטיסיה התאמה אישית. צבעים מותאמים אישית וצבעים בכרטיסיה רגיל לא יתעדכנו אם תשנה את ערכת הנושא של המסמך לאחר מכן.
-
כדי להתאים את שקיפות הצורה, לחץ על צבעי מילוי נוספים. בתחתית תיבת הדו-שיח צבעים, הזז את המחוון שקיפות או הזן מספר בתיבה לצד המחוון. באפשרותך לשנות את אחוזי השקיפות מ- 0% (אטום לחלוטין, הגדרת ברירת המחדל) ל- 100% (שקוף לחלוטין).
-
כדי להוסיף או לשנות תמונת מילוי, לחץ על תמונה, אתר את התיקיה המכילה את התמונה שבה ברצונך להשתמש, לחץ על קובץ התמונה ולאחר מכן לחץ על הוסף.
-
כדי להוסיף או לשנות מילוי הדרגתי, הצבע על הדרגתי ולאחר מכן לחץ על וריאציית ההדרגה הרצויה. כדי להתאים אישית את ההדרגה, לחץ על הדרגתיים נוספים ולאחר מכן בחר באפשרויות הרצויות.
-
כדי להוסיף או לשנות מרקם מילוי, הצבע על מרקם ולאחר מכן לחץ על המרקם הרצוי. כדי להתאים אישית את המרקם, לחץ על מרקמים נוספים ולאחר מכן בחר באפשרויות הרצויות.
-
הוספת מילוי עם תבנית
-
לחץ באמצעות לחצן העכבר הימני על הצורה שעבורה ברצונך להוסיף מילוי עם תבנית ובחר באפשרות עיצוב צורה.
-
בחלונית עיצוב צורה , לחץ על מילוי ולאחר מכן לחץ על מילוי תבנית.
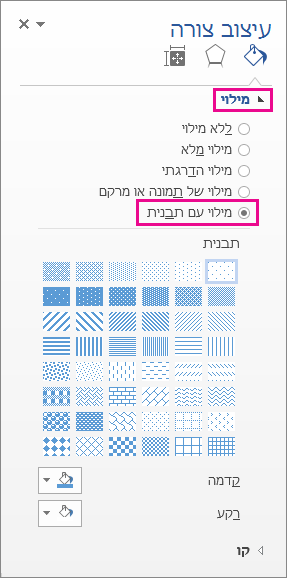
-
בחר תבנית, ואם תרצה, לחץ על החצים לצד קידמה ורקע ובחר שילוב צבעים.
הוספה או שינוי של אפקט צורה
באפשרותך להוסיף מגוון אפקטים לתיבות הטקסט ולצורות שלך, כגון קצוות משופעים או השתקפויות.
-
לחץ על הצורה שאליה ברצונך להוסיף אפקט. כדי להוסיף אפקט זהה לצורות מרובות, לחץ על הצורה הראשונה, ולאחר מכן החזק את מקש Ctrl לחוץ בעת לחיצה על הצורות האחרות.
-
בכרטיסיה עיצוב צורה , בקבוצה סגנונות צורה , לחץ על אפקטי צורה ובחר אפשרות מהרשימה.
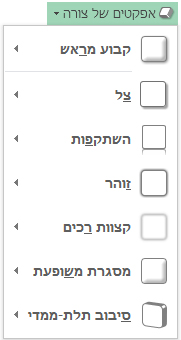
-
כדי להוסיף או לשנות שילוב מוכלל של אפקטים, הצבע על קבוע מראש ולאחר מכן לחץ על האפקט הרצוי.
כדי להתאים אישית את האפקט המוכלל, לחץ על אפשרויות תלת-ממד ולאחר מכן בחר באפשרויות הרצויות.
-
כדי להוסיף או לשנות צל, הצבע על צל ולאחר מכן לחץ על הצל הרצוי.
כדי להתאים אישית את הצל, לחץ על אפשרויות צל ולאחר מכן בחר באפשרויות הרצויות.
-
כדי להוסיף או לשנות השתקפות, הצבע על השתקפות ולאחר מכן לחץ על וריאציית ההשתקפות הרצויה.
כדי להתאים אישית את ההשתקפות, לחץ על אפשרויות השתקפות ולאחר מכן בחר באפשרויות הרצויות.
-
כדי להוסיף או לשנות זוהר, הצבע על זוהר ולאחר מכן לחץ על וריאציית הזוהר הרצויה.
כדי להתאים אישית את הזוהר, לחץ על אפשרויות זוהר ולאחר מכן בחר את האפשרויות הרצויות.
-
כדי להוסיף או לשנות קצה רך, הצבע על קצוות רכים ולאחר מכן לחץ על גודל וצבע הקצה הרך הרצויים.
כדי להתאים אישית את הקצוות הרכים, לחץ על אפשרויות קצוות רכים ולאחר מכן בחר באפשרויות הרצויות.
-
כדי להוסיף או לשנות קצה, הצבע על מסגרת משופעת ולאחר מכן לחץ על המסגרת המשופעת הרצויה.
כדי להתאים אישית את המסגרת המשופעת, לחץ על אפשרויות תלת-ממד ולאחר מכן בחר באפשרויות הרצויות.
-
כדי להוסיף או לשנות סיבוב תלת-ממדי, הצבע על סיבוב תלת-ממדי ולאחר מכן לחץ על הסיבוב הרצוי.
כדי להתאים אישית את הסיבוב, לחץ על אפשרויות סיבוב תלת-ממדי ולאחר מכן בחר באפשרויות הרצויות.
הערות:
-
כדי ליצור אפקט מותאם אישית על-ידי הוספת אפקטים נפרדים מרובים, חזור על שלב 2 לעיל.
-
אם תוסיף לצורה אפקט תלת-ממדי, כגון מסגרת משופעת, ולאחר מכן תוסיף קצה רך, לא תראה כל שינוי חזותי בצורה מאחר שהאפקט התלת-ממדי מקבל קדימות. עם זאת, אם תמחק את האפקט התלת-ממדי, אפקט הקצה הרך יהיה גלוי לעין.
-
-
מחיקת מילוי של צורה
-
לחץ על הצורה שממנה ברצונך למחוק מילוי. כדי למחוק מילוי זהה מצורות מרובות, לחץ על הצורה הראשונה, ולאחר מכן החזק את מקש Ctrl לחוץ בעת לחיצה על הצורות האחרות.
-
בכרטיסיה עיצוב אובייקט , בקבוצה סגנונות צורה , לחץ על החץ לצד מילוי צורה ולאחר מכן לחץ על ללא מילוי.
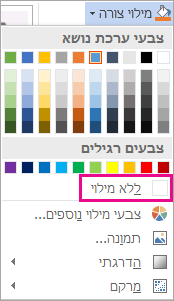
מחיקת אפקט צורה
-
לחץ על הצורה שממנה ברצונך למחוק את האפקט. כדי למחוק אפקט זהה מצורות מרובות, לחץ על הצורה הראשונה ולאחר מכן החזק את מקש Ctrl לחוץ בעת לחיצה על הצורות האחרות.
-
בכרטיסיה עיצוב אובייקט , בקבוצה סגנונות צורה , לחץ על אפקטי צורה ולאחר מכן בצע אחת מהפעולות הבאות.
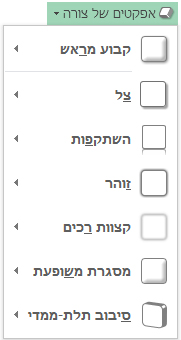
-
כדי למחוק שילוב מוכלל של אפקטים מהצורה, הצבע על קבוע מראש ולאחר מכן לחץ על ללא קבועים מראש.
הערה: כאשר אתה לוחץ על ללא קבועים מראש, לא יוסרו אפקטים של צללים שהוחלו על הצורה שלך. כדי להסיר צללים מהצורה, בצע את השלב שלהלן.
-
כדי למחוק צל, הצבע על צל ולאחר מכן לחץ על ללא צל.
-
כדי למחוק השתקפות, הצבע על השתקפות ולאחר מכן לחץ על ללא השתקפות.
-
כדי למחוק זוהר, הצבע על זוהר ולאחר מכן לחץ על ללא זוהר.
-
כדי למחוק קצוות רכים, הצבע על קצוות רכים ולאחר מכן לחץ על ללא קצוות רכים.
-
כדי למחוק קצה, הצבע על מסגרת משופעת ולאחר מכן לחץ על ללא מסגרת משופעת.
-
כדי למחוק סיבוב תלת-ממדי, הצבע על סיבוב תלת-ממדי ולאחר מכן לחץ על ללא סיבוב.
-
הערה: אם הוספת אפקטים נפרדים מרובים, חזור על שלב שתיים שלעיל כדי למחוק את כל האפקטים.
למידע נוסף
-
To add a shape, see Add shapes.
-
כדי ללמוד אודות צורות אחרות עם אפקטים, ראה הוספת WordArt או מידע נוסף אודות גרפיקת SmartArt.
-
כדי לשנות את המראה של תמונה, ראה החלת אפקט אמנותי על תמונה.
-
כדי לשנות את המראה של תיבת טקסט, ראה שינוי הצבעים בתיבת טקסט או בצורה.
-
כדי לשנות את הגבול מסביב לתיבת טקסט או לצורה, ראה הסרה או שינוי של הגבול בתיבת טקסט או בצורה.
-
כדי ליצור אפקט נע ב- PowerPoint, ראה הנפשת טקסט או אובייקטים.










