הערה: מאמר זה סיים את עבודתו, ונוציא אותו משימוש בקרוב. כדי למנוע בעיות של "הדף לא נמצא", אנו מסירים את כל הקישורים שאנו מודעים להם. אם יצרת קישורים לדף זה, הסר אותם. ביחד נוכל לשמור על קישוריות תקינה באינטרנט.
מסגרת פוסטר היא תמונה של תצוגה מקדימה של הווידאו שלך, שיכולה לסייע לקהל שלך לצפות בתוכן של הווידאו שתציג אותם במהלך מצגת PowerPoint. מאמר זה מתאר כיצד להוסיף וידאו מהמחשב שלך למצגת ולאחר מכן לבחור מסגרת פוסטר עבורה.
קיימות שתי אפשרויות ליצירת מסגרת פוסטר:
-
לכידת סינגל מסרטון הווידאו
-
שימוש בקובץ תמונה שכבר יש לך
הערה: בחירת מסגרת פוסטר זמינה רק עבור סרטוני וידאו שהוספת מהמחשב שלך. היא אינה זמינה עבור סרטוני וידאו שהוספת מהאינטרנט.
הוספת וידאו מהמחשב שלך
-
בתצוגה רגילה , בחר את השקופית שבה ברצונך להציג את סרטון הווידאו.
-
בכרטיסיה הוספה , בחר וידאוולאחר מכן לחץ על וידאו במחשב שלי.
-
בתיבת הדו הוספת וידאו , אתר את הווידאו הרצוי ולאחר מכן לחץ על הוסף.
שימוש במסגרת מסרטון הווידאו כמסגרת פוסטר
-
לחץ על הפעל כדי להפעיל את סרטון הווידאו עד שתראה את המסגרת שבה ברצונך להשתמש כמסגרת הפוסטר ולאחר מכן לחץ על השהה.
-
בכרטיסיה עיצוב , בקבוצה התאמה , לחץ על מסגרת פוסטרולאחר מכן לחץ על מסגרת נוכחית.
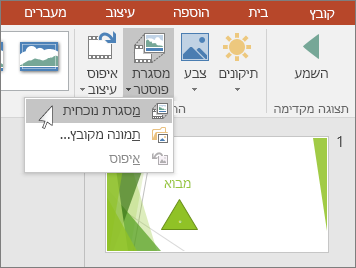
שימוש בתמונה כמסגרת פוסטר
-
בחר את סרטון הווידאו בשקופית.
-
תחת כלי וידאו, בכרטיסיה עיצוב אובייקט, בקבוצה התאמה , לחץ על מסגרת פוסטר ולאחר מכן לחץ על תמונה מקובץ.
- באיזו גירסה של PowerPoint עבור Mac אתה משתמש?
- גירסאות חדשות יותר
- 2011
הוספת סרטון וידאו מ-Mac
-
בתצוגה רגילה, בחר את השקופית שאליה ברצונך להוסיף סרטון וידאו.
-
בכרטיסיה הוספה, לחץ על וידאו ולאחר מכן לחץ על סרט מקובץ.
-
בתיבת הדו-שיח בחר סרט, בחר את הקובץ שברצונך להוסיף.
שימוש במסגרת מסרטון הווידאו כמסגרת פוסטר
-
לחץ על הפעל כדי להתחיל להפעיל את הווידאו.
-
הפעל את סרטון הווידאו עד שתראה את המסגרת שבה ברצונך להשתמש כמסגרת הפוסטר ולאחר מכן לחץ על השהה.
-
בכרטיסיה עיצוב וידאו , בקבוצה התאמה , בחר מסגרת פוסטרולאחר מכן בחר מסגרת נוכחית.
שימוש בתמונה כמסגרת פוסטר
-
בחר את סרטון הווידאו בשקופית.
-
בכרטיסיה עיצוב וידאו , בקבוצה התאמה , בחר מסגרת פוסטרולאחר מכן בחר תמונה מקובץ.
-
בתיבת הדו, נווט אל קובץ התמונה שבו ברצונך להשתמש כמסגרת פוסטר. בחר את קובץ התמונה ולאחר מכן בחר הוסף.
הוספת סרטון וידאו מ-Mac
-
בתפריט View, לחץ על Normal.
-
בחלק העליון של חלונית הניווט, לחץ על הכרטיסיה Slides





-
בכרטיסיה Home, תחת Insert, לחץ על Media ולאחר מכן לחץ על Movie from File.
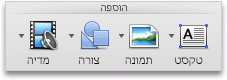
-
לחץ על הסרט הרצוי ולאחר מכן בחר את תיבת הסימון Link to file.
-
לחץ על Insert.
שימוש במסגרת מסרטון הווידאו כמסגרת פוסטר
-
לחץ על הפעל כדי להתחיל להפעיל את הווידאו.
-
הפעל את סרטון הווידאו עד שתראה את המסגרת שבה ברצונך להשתמש כמסגרת הפוסטר ולאחר מכן לחץ על השהה.
-
בכרטיסיה עיצוב סרט , בקבוצה אפשרויות סרט , בחר מסגרת פוסטרולאחר מכן בחר מסגרת נוכחית.
שימוש בתמונה כמסגרת פוסטר
-
בחר את סרטון הווידאו בשקופית.
-
בכרטיסיה עיצוב סרט , בקבוצה אפשרויות סרט , בחר מסגרת פוסטרולאחר מכן בחר תמונה מקובץ.
-
בתיבת הדו, נווט אל קובץ התמונה שבו ברצונך להשתמש כמסגרת פוסטר. בחר את קובץ התמונה ולאחר מכן בחר הוסף.










