סיור של 360 ° מאפשר לצופים לעבור בין רצף של תמונות של 360 °. הסיור נבנה על-ידי קישור יחד עם התמונות של 360 ° שבהן ברצונך להשתמש ולאחר מכן הוספת הערות לכל אחת מהן כדי לכלול טקסט, תמונות, וידאו, שמע או קבצים. כדי ליצור סיור, השתמש ב-web part של סיור ב-360 °.
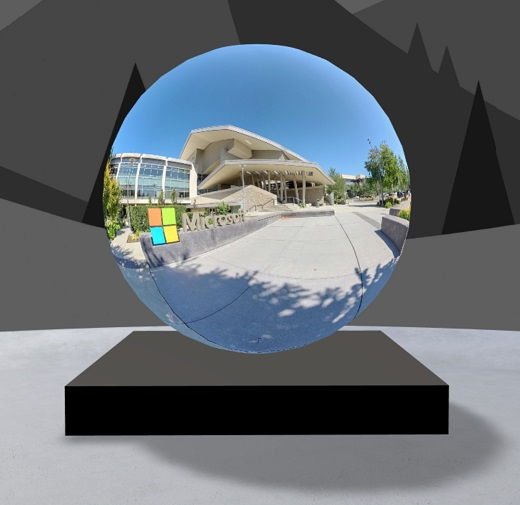
הוספת ה-web part של סיור ב-360 °
-
עבור אל הרווח שבו ברצונך להוסיף סיור.
-
אם אינך נמצא כבר במצב עריכה, בחר ערוך בחלק השמאלי העליון של השטח שלך.
-
באזור, בחר את סימן החיבור המוקף בעיגול (+) בחלק הימני העליון של הרווח ולאחר מכן בחר 360 ° tour מתוך רשימת רכיבי ה-web part.
-
בחר במקום כלשהו במבנה (קומה) כדי למקם את ה-web part.
-
חפש ובחר את כל קבצי התמונות של 360 ° שבהם ברצונך להשתמש ולאחר מכן בחר פתח.
באפשרותך להוסיף תמונות נוספות או להסיר תמונות מאוחר יותר בזמן שאתה בונה את הסיור.
הערות:
-
גם אם בחרת תמונות מרובות, ה-web part יציג רק תמונה אחת, שהיא התמונה שבה הסיור יתחיל. באפשרותך לשנות את התמונה ההתחלתית מאוחר יותר.
-
באפשרותך להוסיף תמונות נוספות או להסיר תמונות מאוחר יותר בזמן שאתה בונה את הסיור.
-
-
בחר את ה-web part ולאחר מכן בחר באפשרות ערוך

-
אם תרצה, הזן טקסט חלופי עבור ה-web part בתיבת הטקסט החלופית תחת פרטים.
-
כדי להגדיר את המרחק בין התמונה לפודיום, השתמש במחוון הגובה מפודיום . (אם אינך מעוניין להשתמש בפודיום, החלק את הלחצן ' הצגת דו-מצבי למצב לא פעיל').
-
אם תרצה, באפשרותך להוסיף פעולות לסיור של 360 ° בדיוק כמו רכיבי web part אחרים. פעולה זו מאפשרת לך להפעיל שמע, לקשר לרווחים אחרים או לתוכן חיצוני, ולשלוט בפעולות ראשיות ומשניות כמתואר עבור ה-web part של תמונת 360 °.
שימוש בבונה הסיורים כדי להגדיר את התמונה ההתחלתית ואת התבנית עבור כל התמונות
-
בחר פתח את בונה הסיורים.
הערה: כל התמונות שבחרת בעת הוספת ה-web part מוצגות במגש התמונה בחלק התחתון של השטח.
-
בחר את התמונה של 360 ° שבה ברצונך להתחיל את הסיור על-ידי בחירת אפשרות תחת התחל סיור בתמונה זו. זו תהיה התמונה הראשונה המוצגת בעת הצגת הסיור והתמונה המוצגת עבור ה-web part.
-
כדי לשנות את תבנית התמונה עבור כל התמונות של 360 בסיור, בחר אחת מהאפשרויות תחת בחר עיצוב עבור כל התמונות של 360 ° בסיור זה.
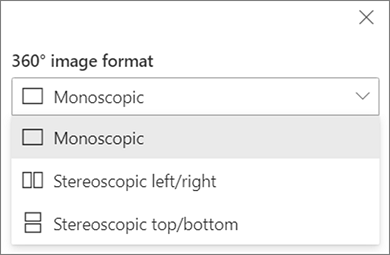
אם המצלמה שבה השתמשת כדי ללכוד את התמונה של 360 ° הייתה מצלמת עדשה אחת שמוקמה במערך מעטה או צלצול כדי ליצור מעגל, בחר Monoscopic. אם המצלמה שבה השתמשת כדי ללכוד את התמונה של 360 ° היתה שתי מצלמות עבור כל שדה תצוגה, בחר סטריאוסקופי.
-
בחר אם להשתמש בתיקון נדיר והגדר את הגודל.בחר גם אם להראות תיקון קל או כהה .
מעבר בין התמונות של 360 ° בסיור
-
כאשר אתה נמצא בבונה הסיורים, רחף מעל מגש התמונה בחלק התחתון של המסך כדי להראות את כל התמונות בסיור.
-
בחר תמונה כדי שתוכל לעבור אליה ולהגדיר את התצוגה ההתחלתית, לקשר אותה לתמונות אחרות ולהוסיף ביאורים לתמונה.
הגדרת התצוגה ההתחלתית עבור כל תמונה בסיור
-
כאשר אתה נמצא בבונה הסיורים, הקש + לחיצה על לחצן העכבר השמאלי או מעקב אחר לוח המעקב, וגרור את הסמן שמאלה, ימינה, למעלה או למטה כדי לסמן את התמונה ולהתאים אותה לתצוגה ההתחלתית הרצויה.
-
בחר הגדר כתצוגה ההתחלתית של תמונה זו.

באפשרותך לבחור את סמל המצפן בכל עת כדי לעבור לתצוגה ההתחלתית הקיימת של התמונה.
-
עבור לכל תמונה בסיור וחזור על שלבים 1 ו-2 כדי להגדיר את כל התצוגות ההתחלתיות.
הוספת קישורים בין תמונות של 360 ° בסיור
-
כאשר אתה נמצא בבונה הסיורים, השתמש במגש התמונה בחלק התחתון כדי לעבור אל התמונה שבה ברצונך להוסיף קישור.
-
הקש על לחצן העכבר הימני על לחצן העכבר השמאלי או לחצן מעקב אחר לוח, וגרור את הסמן שמאלה, ימינה, למעלה או למטה כדי לסמן את התמונה במיקום שבו ברצונך למקם את הקישור.
-
בזמן שהסמל + מוצג, בחר את המיקום בתמונה שבה ברצונך למקם את הקישור.
-
בחר קשר תמונה של 360 ° כדי למקם קישור במיקום זה.
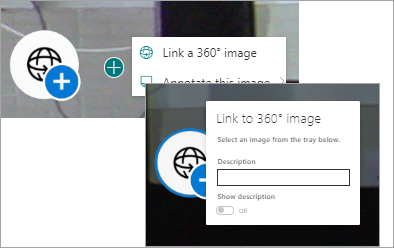
-
בחר את התמונה שאליה ברצונך לקשר ממגש התמונה שלהלן.
-
אם תרצה, הזן תיאור כדי לתאר את התמונה שאליה אתה מקשר, ולאחר מכן ודא שהאפשרות ' הסתר תיאור ' מוגדרת למצב מופעל. אם אינך מעוניין להראות תיאור, החלק את הלחצן הדו-מצבי למצב כבוי .
עצה: ייתכן שיסייעו למשתמשים שלך לכלול בתיאור שניתן לבחור את הקישור כדי לעבור אל התמונה.
-
חזור על שלבים 1-6 עבור כל הקישורים האחרים שברצונך להוסיף לסיור.
הוספת ביאורים לתמונות בסיור
-
כאשר אתה נמצא בבונה הסיורים, השתמש במגש התמונה בחלק התחתון כדי לעבור אל התמונה שבה ברצונך להוסיף קישור.
-
הקש על לחצן העכבר הימני על לחצן העכבר השמאלי או לחצן מעקב אחר לוח, וגרור את הסמן שמאלה, ימינה, למעלה או למטה כדי לסמן את התמונה במיקום שבו ברצונך למקם את הקישור.
-
בזמן שהסמל + מוצג, בחר את המיקום בתמונה שבה ברצונך למקם את הביאור. .
-
הרחב את תפריט הביאור של תמונה זו ובחר את סוג הביאור מהתפריט.
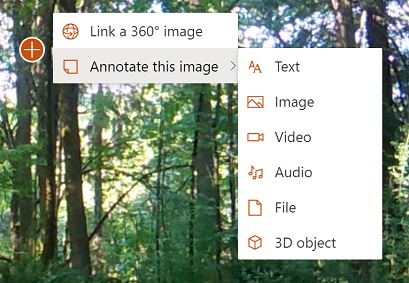
-
חזור על שלבים 1-4 לקבלת ביאורים נוספים שברצונך להוסיף.
הוספת תמונות נוספות לסיור
-
במהלך בונה הסיורים, בחר הוסף תמונות נוספות של 360 ° במגש התמונה.
-
בחר את התמונות של 360 ° שבהן ברצונך להשתמש ולאחר מכן בחר פתח.
מחיקת תמונות מתוך הסיור
-
במהלך בונה הסיורים, השתמש במגש התמונה כדי לבחור את התמונות שברצונך למחוק.
-
בחר מחק.
-
אשר שברצונך להסיר את התמונה מהסיור על-ידי בחירה באפשרות כן בתיבת הדו לאישור. פעולה זו תסיר את התמונה ואת כל הקישורים או הביאורים שהוספת אליהם מהסיור, אך לא תמחק את התמונה ממיקום המקור שלה (כגון ספריית מסמכים של SharePoint או OneDrive).
הערה: לא ניתן למחוק את התמונה ההתחלתית מהסיור. אם ברצונך למחוק תמונה זו, בחר תחילה תמונה אחרת להיות התמונה ההתחלתית שלך.
עצות
-
העבר את התמונות של 360 ° לסיור כולו לתיקיה אחת או לספריית מסמכים לצורך גישה נוחה.
-
השתמש בשמות קבצים בעלי משמעות עבור תמונות של 360 °. שקול להתחיל שמות קבצים עם מספר בסדר הרצוי, כך שיופיעו בסדר זה במגש התמונה.










