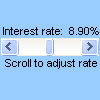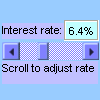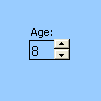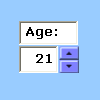עליך להשתמש בפס גלילה או בלחצן טווח כדי להזין או לשנות במהירות טווח של ערכים.
פס גלילה גלילה בטווח ערכים בעת לחיצה על חצי הגלילה או בעת גרירת תיבת הגלילה. באפשרותך לעבור בעמוד (מרווח מוגדר מראש) של ערכים על-ידי לחיצה על האזור בין תיבת הגלילה לבין חץ הגלילה. בדרך כלל, משתמש יכול גם להקליד ערך טקסט ישירות בתא או בתיבת הטקסט המשויכים. השתמש בפס גלילה להגדרה או להתאמה של טווח גדול של ערכים, או במקרים שבהם רמת הדיוק אינה חשובה. לדוגמה, השתמש בפס גלילה עבור טווח אחוזים שהם הערכות, או להתאמת בחירת הצבעים באופן מודרג.
|
פס גלילה (פקד טופס)
|
פס גלילה (פקד ActiveX)
|
לחצן טווח מאפשר להגדיל או להקטין ערך ביתר קלות, כגון תוספת מספר, שעה או תאריך. כדי להגדיל את הערך, לחץ על החץ למעלה; כדי להקטין את הערך, לחץ על החץ למטה. משתמש יכול גם להקליד ערך טקסט ישירות בתא או בתיבת הטקסט המשויכים. השתמש בלחצן טווח, לדוגמה, כדי להקל על הזנת חודש, יום, מספר שנה או כדי להגדיל את עוצמת הקול.
|
לחצן טווח (פקד טופס)
|
לחצן טווח (פקד ActiveX)
|
הערה: לפני הוספת פקדים לגליון העבודה שלך, עליך להפוך את הכרטיסיה מפתחים לזמינה . לקבלת מידע נוסף, ראה הצגת הכרטיסיה מפתחים.
הוספת פס גלילה (פקד טופס)
-
בכרטיסיה מפתחים , בקבוצה פקדים, לחץעל הוספה ולאחר מכן, תחת פקדי טופס, לחץ על פס גלילה

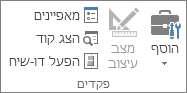
-
לחץ על מיקום גליון העבודה שבו ברצונך שהפינה הימנית העליונה של פס הגלילה תופיע.
הערה: פס הגלילה מתווסף בכיוון מלמעלה למטה.
-
כדי לשנות את כיוון פס הגלילה משמאל לימין, גרור אחת מ נקודות האחיזה לשינוי גודל בכיוון אלכסוני.
-
בכרטיסיה מפתחים , בקבוצה פקדים , לחץ על מאפיינים

עצה: באפשרותך גם ללחוץ באמצעות לחצן העכבר הימני על הפקד ולאחר מכן ללחוץ על עיצוב פקד.
הערה: לפני שתלחץ על מאפיינים, ודא שהאובייקט שעבורו ברצונך לבדוק או לשנות מאפיינים כבר נבחר.
כדי לציין את מאפייני הפקד, בצע את הפעולות הבאות:
-
בתיבה ערך נוכחי , הזן את הערך ההתחלתי בטווח הערכים המותרים שלהלן התואם למיקום של תיבת הגלילה בפס הגלילה. ערך זה אינו יכול להיות:
-
קטן מהערך המינימלי; אחרת, נעשה שימוש בערך המינימום .
-
גדול מהערך המרבי; אחרת, נעשה שימוש בערך המקסימום.
-
-
בתיבה ערך מינימום , הזן את הערך הנמוך ביותר שמשתמש יכול לציין על-ידי מיקום תיבת הגלילה הקרובה ביותר לחלק העליון של פס גלילה אנכי או הקצה השמאלי של פס גלילה אופקי.
-
בתיבה ערך מרבי , הזן את הערך הגדול ביותר שמשתמש יכול לציין על-ידי מיקום תיבת הגלילה בקצה העליון של פס גלילה אנכי או בקצה השמאלי של פס גלילה אופקי.
-
בתיבה שינוי מצטבר , הזן את מידת ההגדלה או ההקטנה של הערך והמידה שאליה זזה תיבת הגלילה בעת לחיצה על החץ בכל קצה של פס הגלילה.
-
בתיבה שינוי עמוד , הזן את מידת ההגדלה או ההקטנה של הערך ואת מידת ההזזה של תיבת הגלילה בעת לחיצה על האזור שבין תיבת הגלילה לבין אחד מחצים הגלילה. לדוגמה, בתיבת גלילה עם ערך מינימלי של 0 וערך מרבי של 10, אם תגדיר את המאפיין שינוי עמוד ל- 2, הערך יגדל או יצטטין ב- 2 (במקרה זה, 20% מטווח הערכים של תיבת הגלילה) בעת לחיצה על האזור בין תיבת הגלילה לבין אחד מחצים הגלילה.
-
בתיבה קישור לתא , הזן הפניה לתא המכיל את המיקום הנוכחי של תיבת הגלילה.
התא המקושר מחזיר את הערך הנוכחי התואם למיקום של תיבת הגלילה.
השתמש בערך זה בנוסחה כדי להגיב לערך התא שצוין בתיבת הקישור לתא המתאים למיקום הנוכחי של תיבת הגלילה. לדוגמה, אם אתה יוצר פס גלילה של גורם סיכון עם המאפיינים הבאים:
-
|
מאפיין |
Value |
|
ערך נוכחי |
100 |
|
ערך מינימום |
0 |
|
ערך מרבי |
100 |
|
שינוי מצטבר |
1 |
|
שינוי עמוד |
5 |
|
קישור לתא |
C1 |
באמצעות הגדרות אלה, המשתמש יכול להשתמש בפס הגלילה כדי להזין מספר מדויק או ללחוץ על האזור שבין פס הגלילה והחץ כדי לשנות את הערך בהפרשים קבועים של 5.
הנוסחה הבאה בתא D1 מחזירה את הערך המדויק המבוסס על הערך הנוכחי בתא המקושר:
=IF(C1 > 50, "Acceptable", "Unacceptable")
נוסחת המערך הבאה בתא D1 מקצה ציון לגורמים הסיכון, בהתבסס על הערך הנוכחי בתא המקושר.
=LOOKUP(A4,{0,20,40,60,80},{"F","D","C","B","A"})
הערה: לחיצה על חץ הגלילה השמאלי או העליון לאחר שהגעת לערך המינימלי או לחיצה על החץ השמאלי או התחתון לאחר שהגעת לערך המרבי אינה כוללת השפעה על הערך המוחזר. פס הגלילה נשאר בערך המינימלי או המרבי, והוא אינו עובר במחזוריות בין טווח הערכים המותרים.
הוספת פס גלילה (פקד ActiveX)
-
בכרטיסיה מפתחים , בקבוצה פקדים, לחץ על הוספה ולאחר מכן, תחת פקדי ActiveX, לחץ על פס גלילה

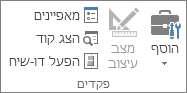
-
לחץ על מיקום גליון העבודה שבו ברצונך שהפינה הימנית העליונה של פס הגלילה תופיע.
-
כדי לערוך את הפקד, ודא שאתה נמצא במצב עיצוב. בכרטיסיה מפתחים , בקבוצה פקדים , לחץ על מצב עיצוב

-
כדי לציין את מאפייני הפקד, בכרטיסיה מפתחים , בקבוצה פקדים , לחץ על מאפיינים

עצה: באפשרותך גם ללחוץ באמצעות לחצן העכבר הימני על הפקד ולאחר מכן ללחוץ על מאפיינים.
תיבת הדו-שיח מאפיינים מופיעה. לקבלת מידע מפורט אודות כל מאפיין, בחר את המאפיין ולאחר מכן הקש F1 כדי להציג עזרה של Visual Basic זה. באפשרותך גם להקליד את שם המאפיין בתיבה 'עזרה חיפוש Visual Basic'. המקטע הבא מסכם את המאפיינים הזמינים.
סיכום מאפיינים לפי קטגוריות פונקציונליות
|
אם ברצונך לציין |
השתמש במאפיין זה |
|
כללי: |
|
|
אם הפקד נטען בעת פתיחת חוברת העבודה. (הפונקציה מתעלמת מפקדי ActiveX.) |
טעינה אוטומטית (Excel) |
|
אם הפקד יכול לקבל את המוקד ולהגיב לאירועים שנוצרו על-ידי המשתמש. |
זמין (טופס) |
|
אם ניתן לערוך את הפקד. |
נעול (טופס) |
|
שם הפקד. |
שם (טופס) |
|
האופן שבו הפקד מצורף לתאים שמתחתיו (צף ללא תשלום, הזזה, הזזה או הזזה וגודל ללא גודל). |
מיקום (Excel) |
|
אם ניתן להדפיס את הפקד. |
PrintObject (Excel) |
|
אם הפקד גלוי או מוסתר. |
גלוי (טופס) |
|
נתונים ואיגוד: |
|
|
הטווח המקושר לערך הפקד. |
LinkedCell (Excel) |
|
התוכן או המצב של הפקד. |
ערך (טופס) |
|
גודל ומיקום: |
|
|
הגובה או הרוחב בנקודות. |
גובה, רוחב (טופס) |
|
המרחק בין הפקד לקצה השמאלי או העליון של גליון העבודה. |
שמאל, עליון (טופס) |
|
האם הכיוון אנכי או אופקי. |
כיוון (טופס) |
|
עיצוב: |
|
|
צבע הרקע. |
צבע רקע (טופס) |
|
צבע הקידמה. |
ForeColor (Form) |
|
האם לפקד יש צל. |
צל (Excel) |
|
מקלדת ועכבר: |
|
|
סמל של עכבר מותאם אישית. |
MouseIcon (Form) |
|
סוג המצביע המוצג כאשר המשתמש ממקם את העכבר מעל אובייקט מסוים (לדוגמה, רגיל, חץ או קרן I). |
MousePointer (טופס) |
|
ספציפי לפס הגלילה: |
|
|
ההשהיה באלפיות השניה לאחר לחיצה על פס הגלילה פעם אחת. |
השהיה (טופס) |
|
כמות התנועה המתרחשת כאשר המשתמש לוחץ על האזור בין תיבת הגלילה לבין אחד מחצים הגלילה. |
LargeChange (Form) |
|
הערכים המרביים והמינימום המותרים. |
מקסימום, מינימום (טופס) |
|
אם גודל תיבת הגלילה פרופורציונלי או קבוע לאזור הגלילה. |
סכום יחסי (טופס) |
|
כמות התנועה המתרחשת כאשר המשתמש לוחץ על חץ גלילה בפקד. |
SmallChange (Form) |
הוספת לחצן טווח (פקד טופס)
-
בכרטיסיה מפתחים , בקבוצה פקדים, לחץעל הוספה ולאחר מכן, תחת פקדי טופס, לחץ על לחצן טווח

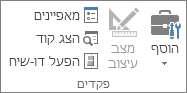
-
לחץ על מיקום גליון העבודה שבו ברצונך שהפינה הימנית העליונה של לחצן הטווח תופיע.
-
בכרטיסיה מפתחים , בקבוצה פקדים , לחץ על מאפיינים

עצה: באפשרותך גם ללחוץ באמצעות לחצן העכבר הימני על הפקד ולאחר מכן ללחוץ על עיצוב פקד.
כדי להגדיר את מאפייני הפקד, בצע את הפעולות הבאות:
-
בתיבה ערך נוכחי , הזן את הערך ההתחלתי של לחצן הטווח בטווח הערכים המותרים להלן. ערך זה אינו יכול להיות:
-
קטן מערך המינימום, אחרת נעשה שימוש בערך המינימום .
-
גדול מהערך המרבי, אחרת נעשה שימוש בערך המקסימום.
-
-
בתיבה ערך מינימום , הזן את הערך הנמוך ביותר שמשתמש יכול לציין על-ידי לחיצה על החץ התחתון בלחצן הטווח.
-
בתיבה ערך מרבי , הזן את הערך הגבוה ביותר שמשתמש יכול לציין על-ידי לחיצה על החץ העליון בלחצן הטווח.
-
בתיבה שינוי מצטבר, הזן את הכמות שהערך מגדיל או מקטין בעת לחיצה על החצים.
-
בתיבה קישור לתא , הזן הפניה לתא המכיל את המיקום הנוכחי של לחצן הטווח.
התא המקושר מחזיר את המיקום הנוכחי של לחצן הטווח.
השתמש בערך זה בנוסחה כדי להגיב לערך התא שצוין בתיבה קישור לתא המתאים למיקום הנוכחי של לחצן הטווח. לדוגמה, עליך ליצור לחצן טווח להגדרת הגיל הנוכחי של עובד עם המאפיינים הבאים:
-
|
מאפיין |
Value |
|
ערך נוכחי |
35 |
|
ערך מינימום |
21 |
|
ערך מרבי |
70 |
|
שינוי מצטבר |
1 |
|
קישור לתא |
C1 |
באמצעות הגדרות אלה, המשתמש יכול ללחוץ על לחצן הטווח כדי להזין גיל בטווח גיל מינימלי ומרבי. גיל החציון של העובדים הוא 35, ולכן 35 הוא בחירה טובה להגדיר כערך ההתחלתי.
הנוסחה הבאה בתא D1 קובעת את אורך התעסוקה המבוסס על ערך הגיל הנוכחי בתא המקושר ללחצן הטווח ולגיל העובד בתאריך ההשכרה - הערך ב- B1 (מאוחזר ממקור נתונים אחר). לאחר מכן, הנוסחה מחשבת אחוז בונוס לחגים המבוסס על שנות שירות:
=(C1 - B1)* .01
הערה: לחיצה על החץ העליון לאחר שהגעת לערך המינימלי או לחיצה על החץ התחתון לאחר שהגעת לערך המרבי אינה כוללת השפעה על הערך המוחזר. לחצן הטווח נשאר בערך המינימלי או המרבי, והוא אינו עובר במחזוריות בין טווח הערכים המותרים.
הוספת לחצן טווח (פקד ActiveX)
-
בכרטיסיה מפתחים , בקבוצה פקדים, לחץעל הוספה ולאחר מכן, תחת פקדי ActiveX, לחץ על לחצן טווח

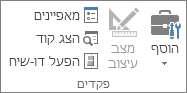
-
לחץ על מיקום גליון העבודה שבו ברצונך שהפינה הימנית העליונה של לחצן הטווח תופיע.
-
כדי לערוך את הפקד, ודא שאתה נמצא במצב עיצוב. בכרטיסיה מפתחים , בקבוצה פקדים , הפעל את האפשרות מצב עיצוב

-
כדי לציין את מאפייני הפקד, בכרטיסיה מפתחים , בקבוצה פקדים , לחץ על מאפיינים

עצה: באפשרותך גם ללחוץ באמצעות לחצן העכבר הימני על הפקד ולאחר מכן ללחוץ על מאפיינים.
תיבת הדו-שיח מאפיינים מופיעה. לקבלת מידע מפורט אודות כל מאפיין, בחר את המאפיין ולאחר מכן הקש F1 כדי להציג עזרה של Visual Basic זה. באפשרותך גם להקליד את שם המאפיין בתיבה 'עזרה חיפוש Visual Basic'. המקטע הבא מסכם את המאפיינים הזמינים.
סיכום מאפיינים לפי קטגוריות פונקציונליות
|
אם ברצונך לציין |
השתמש במאפיין זה |
|
כללי: |
|
|
אם הפקד נטען בעת פתיחת חוברת העבודה. (הפונקציה מתעלמת מפקדי ActiveX.) |
טעינה אוטומטית (Excel) |
|
אם הפקד יכול לקבל את המוקד ולהגיב לאירועים שנוצרו על-ידי המשתמש. |
זמין (טופס) |
|
אם ניתן לערוך את הפקד. |
נעול (טופס) |
|
שם הפקד. |
שם (טופס) |
|
האופן שבו הפקד מצורף לתאים שמתחתיו (צף ללא תשלום, הזזה, הזזה או הזזה וגודל ללא גודל). |
מיקום (Excel) |
|
אם ניתן להדפיס את הפקד. |
PrintObject (Excel) |
|
אם הפקד גלוי או מוסתר. |
גלוי (טופס) |
|
נתונים ואיגוד: |
|
|
הטווח המקושר לערך הפקד. |
LinkedCell (Excel) |
|
התוכן או המצב של הפקד. |
ערך (טופס) |
|
גודל ומיקום: |
|
|
הגובה או הרוחב בנקודות. |
גובה, רוחב (טופס) |
|
המרחק בין הפקד לקצה השמאלי או העליון של גליון העבודה. |
שמאל, עליון (טופס) |
|
האם הכיוון אנכי או אופקי. |
כיוון (טופס) |
|
עיצוב: |
|
|
צבע הרקע. |
צבע רקע (טופס) |
|
צבע הקידמה. |
ForeColor (Form) |
|
האם לפקד יש צל. |
צל (Excel) |
|
מקלדת ועכבר: |
|
|
סמל של עכבר מותאם אישית. |
MouseIcon (Form) |
|
סוג המצביע המוצג כאשר המשתמש ממקם את העכבר מעל אובייקט מסוים (לדוגמה, רגיל, חץ או קרן I). |
MousePointer (טופס) |
|
ספציפי ללחצן טווח: |
|
|
ההשהיה באלפיות השניה לאחר לחיצה על לחצן הטווח פעם אחת. |
השהיה (טופס) |
|
הערכים המרביים והמינימום המותרים. |
מקסימום, מינימום (טופס) |
|
כמות התנועה המתרחשת כאשר המשתמש לוחץ על חץ סיבוב בפקד. |
SmallChange (Form) |