השתמש בלחצן פעולה כדי לבצע פעולה במצגת, כגון מעבר לשקופית הבאה או לשקופית ספציפית, הפעלת אפליקציה או הפעלת סרטון וידאו. קיימים שני שלבים בסיסיים להגדרת לחצן פעולה:
-
תחילה, עליך לבחור לחצן פעולה מהגלריה צורות
-
לאחר מכן, תקצה פעולה שתרחש כאשר (במהלך הצגת שקופיות) תלחץ על הצורה או תצביע עליה באמצעות העכבר.
הרעיון הוא כי בעת הגשת המצגת, באפשרותך ללחוץ או להצביע על לחצן פעולה כדי:
-
עבור לשקופית ספציפית, לשקופית אחרת PowerPoint או לדף אינטרנט.
-
הפעלת תוכנית
-
הפעל מאקרו
-
השמע צליל
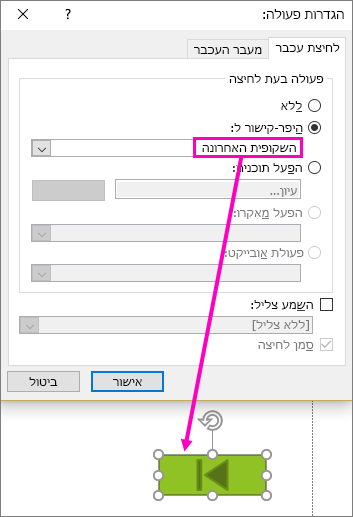
הצבת לחצן פעולה בשקופית
כמה דוגמאות לצורות של לחצני פעולה מוכללים בגלריה צורות כוללות חצים ימינה ושמאלה (סימנים מובנים בדרך כלל עבור מעבר אל השקופיות הבאות, הקודמות, הראשונות והאחרונה), להפעלת סרטוני וידאו או צלילים, ועוד:
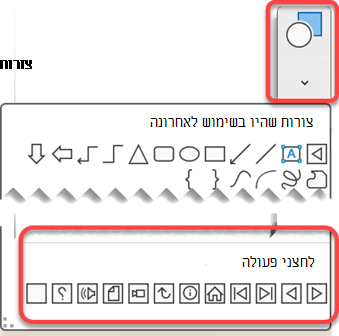
-
בכרטיסיה הוספה , בחר צורות ולאחר מכן , תחת לחצני פעולה בתחתית התפריט, לחץ על צורת הלחצן שברצונך להוסיף.
-
בבד הציור של השקופית, לחץ על גרור כדי לצייר את הצורה עבור הלחצן.
-
השאר את תיבת הדו-שיח הגדרות פעולה פתוחה ועבור אל ההליך הבא.
הקצאת פעולה
אם ברצונך שהפעולה תתרחש בעת לחיצה על לחצן הפעולה, בצע את השלבים הבאים בכרטיסיה לחיצת עכבר של תיבת הדו-שיח.
אם ברצונך שהפעולה תתרחש כאשר לחצן הפעולה פשוט מופנה אל, בצע את השלבים הבאים בכרטיסיה מעבר עכבר של תיבת הדו-שיח.
-
כדי לבחור את הפעולה שתבצע בעת לחיצה או הזזה של המצביע מעל לחצן הפעולה, בצע אחת מהפעולות הבאות:
-
בחר היפר-קישור אל ולאחר מכן בחר את היעד (לדוגמה, השקופית הבאה, השקופית הקודמת, השקופית האחרונה או שקופית אחרת PowerPoint ) שאליה ברצונך שהפעולה של ההיפר-קישור תתווסף.
הערה: כדי לקשר לקובץ שנוצר על-ידי תוכנית אחרת, כגון קובץ Word או Excel, ברשימה היפר-קישור אל , לחץ על קובץ אחר.
-
בחר ללא כדי להשתמש בצורה ללא פעולה תואמת.
-
בחר הפעל תוכנית ולאחר מכן לחץ על עיון כדי לאתר את התוכנית שברצונך להפעיל.
-
בחר הפעל מאקרו ולאחר מכן בחר את המאקרו שברצונך להפעיל.
הגדרות המאקרו ' הפעל' זמינות רק אם המצגת שלך כבר מכילה מאקרו, ו בעת שמירת המצגת, עליך לשמור אותה כהצגת מאקרו של PowerPoint. (לקבלת מידע נוסף אודות פקודות מאקרו, ראה הפעלת מאקרו.)
-
אם ברצונך שהצורה שבחרת כלחצן פעולה תבצע פעולה, לחץ על פעולת אובייקט ולאחר מכן בחר את הפעולה שברצונך שהיא תבצע.
הגדרות הפעולה 'אובייקט' זמינות רק אם המצגת שלך מכילה אובייקט OLE.
-
כדי להשמיע צליל, בחר את תיבת הסימון השמע צליל ולאחר מכן בחר את הצליל שברצונך להשמיע.
-
-
לאחר שתסיים לבחור את הפעולה, בחר אישור.
-
כדי לבדוק את הפעולה שבחרת, בחר הצגת שקופיות >מהשקופית הנוכחית כדי לפתוח את המצגת בהצגת שקופיות כך שתוכל ללחוץ על לחצן הפעולה.
הוספת תמונה והקצאתה לפעולה
-
בכרטיסיה הוספה , בקבוצה איורים , בחר תמונה. (לחלופין, אם ברצונך להוסיף גרפיקת SmartArt, בחר SmartArt.)
-
בתיבת הדו-שיח הוספת תמונה, אתר את התמונה שברצונך להוסיף ולאחר מכן לחץ על הוסף.
הערה: עבור גרפיקת SmartArt, באפשרותך להקצות פעולה רק לטקסט בתוך צורה, אך לא לצורה בודדת בגרפיקת SmartArt.
-
לחץ על התמונה שהוספת ולאחר מכן, בכרטיסיה הוספה , בקבוצה קישורים , לחץ על פעולה.
-
בתיבת הדו-שיח הגדרות פעולה, בצע אחת מהפעולות הבאות:
-
כדי לבחור את אופן הפעולה של התמונה בעת לחיצה עליה בתצוגת הצגת שקופיות, לחץ על הכרטיסיה לחיצת עכבר.
-
כדי לבחור את אופן הפעולה של התמונה בעת הזזת המצביע מעליה בתצוגת הצגת שקופיות, לחץ על הכרטיסיה מעבר עכבר.
-
-
כדי לבחור את הפעולה שתבצע בעת לחיצה או הזזה של המצביע מעל התמונה, בצע אחת מהפעולות הבאות:
-
כדי להשתמש בצורה ללא פעולה תואמת, לחץ על ללא.
-
כדי ליצור היפר-קישור, לחץ על היפר-קישור אל ולאחר מכן בחר את היעד (לדוגמה, השקופית הבאה, השקופית הקודמת, השקופית האחרונה או מצגת PowerPoint אחרת) שאליה ברצונך שהפעולה של ההיפר-קישור תתווסף.
-
כדי לקשר לקובץ שנוצר על-ידי תוכנית אחרת, כגון קובץ Microsoft Office Word או Microsoft Office Excel, ברשימה היפר-קישור אל, לחץ על קובץ אחר.
-
כדי להפעיל תוכנית, לחץ על הפעל תוכנית, לחץ על עיון ולאחר מכן אתר את התוכנית שברצונך להפעיל.
-
כדי להפעיל מאקרו, לחץ על הפעל מאקרו ולאחר מכן בחר את המאקרו שברצונך להפעיל.
-
אם ברצונך שהתמונה או פריט אוסף התמונות יבצעו פעולה שאינה מה שמופיע ברשימה, לחץ על פעולת אובייקט ולאחר מכן בחר את הפעולה שברצונך שהיא תבצע.
הערה: הגדרות הפעולה אובייקט זמינות רק אם המצגת מכילה OLE אובייקט.
-
כדי להשמיע צליל, בחר את תיבת הסימון השמע צליל ולאחר מכן בחר את הצליל שברצונך להשמיע.
-










