אפקט הצל ממוקם בכרטיסיה עיצוב צורה. בחר את הטקסט או הצורה שאליהם ברצונך להוסיף צל ולאחר מכן בחר את הכרטיסיה עיצוב צורה, כמתואר להלן. כדי להוסיף צל לצורה, עליך להשתמש באפקטי צורה ולהוסיף צל לטקסט, עליך להשתמש באפקטי טקסט.
בחר כותרת להלן כדי להרחיב את המקטע ולראות את ההוראות:
-
בחר את הצורה.
עצה: כדי להוסיף צל לצורות מרובות, לחץ על הצורה הראשונה ולאחר מכן החזק את מקש Ctrl לחוץ בעת לחיצה על הצורות האחרות.
-
בכרטיסיה עיצוב צורה , בחר אפקטי צורה > הצל ולאחר מכן בחר את הצל הרצוי.
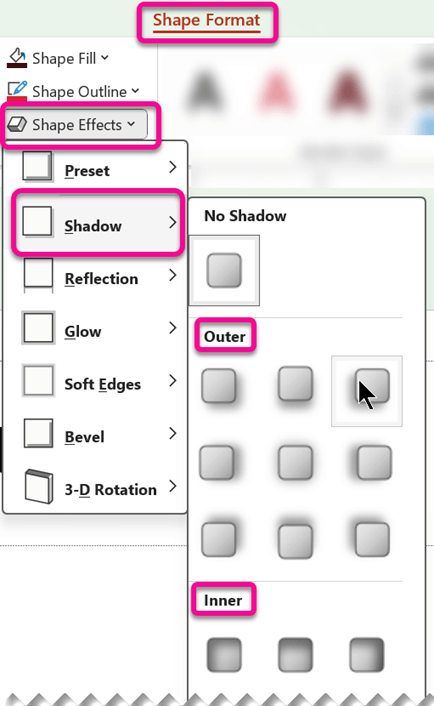
בעת הנחת המצביע על אחד מאפקטי הצל, הוא מופיע כתצוגה מקדימה בצורה.
עצה: כדי להתאים אישית את הצל, לחץ על אפשרויות צל בחלק התחתון של אפשרויות הצל.
-
בחר את טקסט ה- WordArt שברצונך להוסיף לו צל.
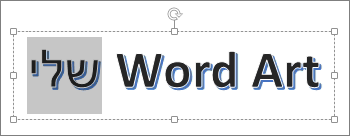
עצה: ב- PowerPoint, באפשרותך גם לבחור טקסט שאינו WordArt ולהחיל עליו צל.
-
בכרטיסיה עיצוב צורה , בחר אפקטי > הצל ולאחר מכן בחר את הצל הרצוי.
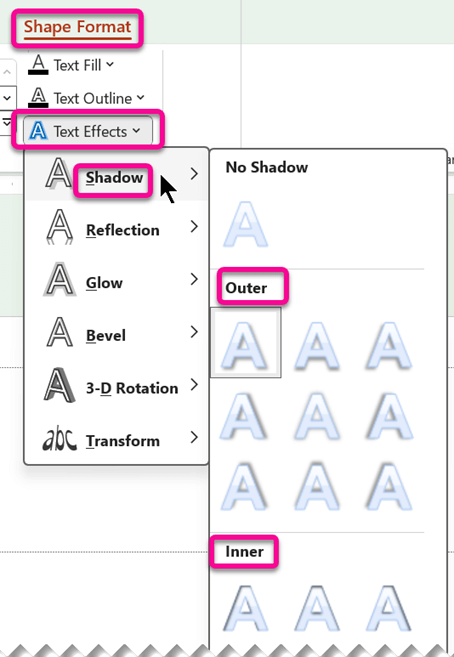
בעת הנחת המצביע על אחד מאפקטי הצל, הוא מופיע כתצוגה מקדימה בטקסט.
עצה: כדי להתאים אישית את הצל, לחץ על אפשרויות צל, בחלק התחתון של אפשרויות הצל.
מידע נוסף על צללים ואפקטים
המפתח להחלת צל על צורה או על טקסט ב- WordArt הוא לעבור למקום הנכון בכרטיסיה כלי ציור - עיצוב אובייקט. עבור צורה, עבור אל אפקטי צורה ועבור טקסט שאתה עובר אל אפקטי טקסט.
בחר כותרת להלן כדי להרחיב את המקטע ולראות את ההוראות:
-
לחץ על הצורה.
עצה: כדי להוסיף צל לצורות מרובות, לחץ על הצורה הראשונה ולאחר מכן החזק את מקש Ctrl לחוץ בעת לחיצה על הצורות האחרות.
-
בכרטיסיה כלי ציור - עיצוב אובייקט , לחץ על אפקטי > על צל ולאחר מכן בחר את הצל הרצוי.
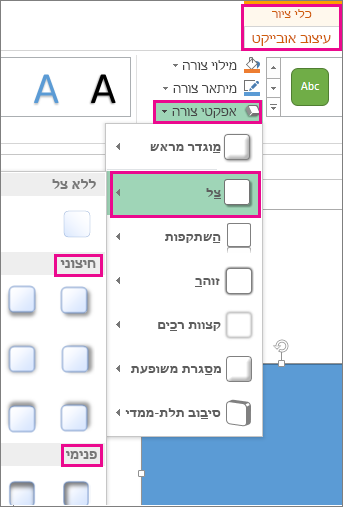
בעת הנחת המצביע על אחד מאפקטי הצל, הוא מופיע כתצוגה מקדימה בצורה.
עצה: כדי להתאים אישית את הצל, לחץ על אפשרויות צל בחלק התחתון של אפשרויות הצל.
-
בחר את טקסט ה- WordArt שברצונך להוסיף לו צל.
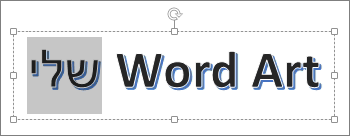
עצה: ב- PowerPoint, באפשרותך גם לבחור טקסט שאינו WordArt ולהחיל עליו צל.
-
בכרטיסיה כלי ציור - עיצוב אובייקט, לחץ על אפקטי > על צל ולאחר מכן בחר את הצל הרצוי.
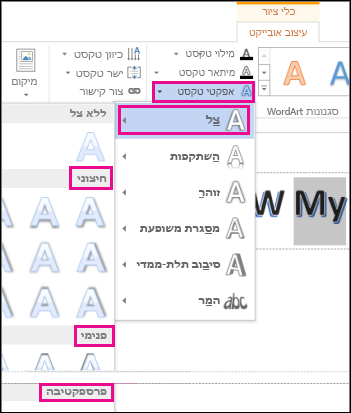
בעת הנחת המצביע על אחד מאפקטי הצל, הוא מופיע כתצוגה מקדימה בטקסט.
עצה: כדי להתאים אישית את הצל, לחץ על אפשרויות צל, בחלק התחתון של אפשרויות הצל.
מידע נוסף על צללים ואפקטים
באפשרותך להחיל מגוון סגנונות צל על אובייקטים, כגון צורות, תמונות או טקסט, ב- Word, Excel ו- PowerPoint Office עבור Mac. אפשרויות צל כוללות צללים חיצוניים, צללים פנימיים וצל פרספקטיבה (נקראים גם הצללות). המפתח הוא למצוא את התפריטים המתאימים של עיצוב ואפקטים עבור סוג האובייקט שאתה עובד איתו.
בחר כותרת להלן כדי להרחיב את המקטע ולראות את ההוראות:
-
בחר את הצורה.
עצה: כדי להוסיף צל לצורות מרובות בו-זמנית, לחץ על הצורה הראשונה ולאחר מכן החזק את מקש Shift לחוץ בעת לחיצה על הצורות האחרות.
-
בכרטיסיה עיצוב צורה , בחר

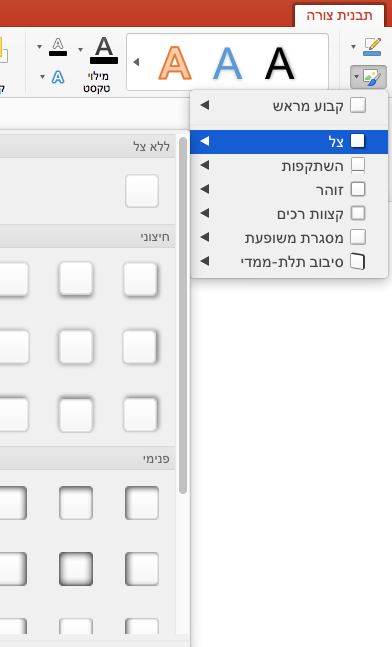
עצה: כדי להתאים אישית את הצל (על-ידי הגדרת אפשרויות כגון שקיפות, גודל וצבע), בחלק התחתון של תפריט צל , בחר אפשרויות צל.
-
בחר את התמונה.
עצה: כדי להוסיף צל לתמונות מרובות בו-זמנית, בחר את התמונה הראשונה ולאחר מכן החזק את מקש Shift לחוץ בעת בחירת התמונות האחרות.
-
ב- PowerPoint או ב- Excel: בכרטיסיה עיצוב תמונה , בחר אפקטי תמונה, הצבע על צל ולאחר מכן בחר את הצל הרצוי.
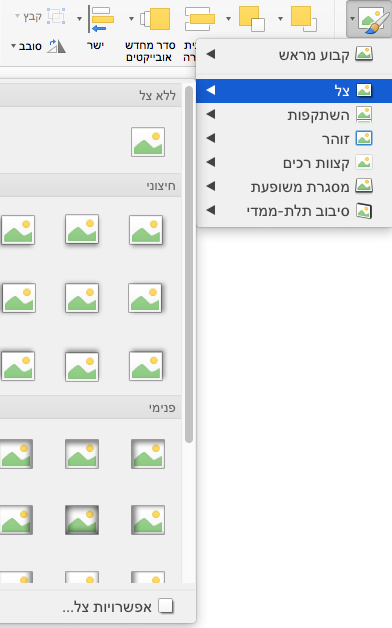
ב- Word: בכרטיסיה עיצוב תמונה , בחר

עצה: כדי להתאים אישית את הצל (על-ידי הגדרת אפשרויות כגון שקיפות, גודל וצבע), בחלק התחתון של תפריט צל , בחר אפשרויות צל.
-
בחר את טקסט ה- WordArt שברצונך להוסיף לו צל.
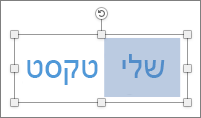
-
בכרטיסיה עיצוב צורה , בחר

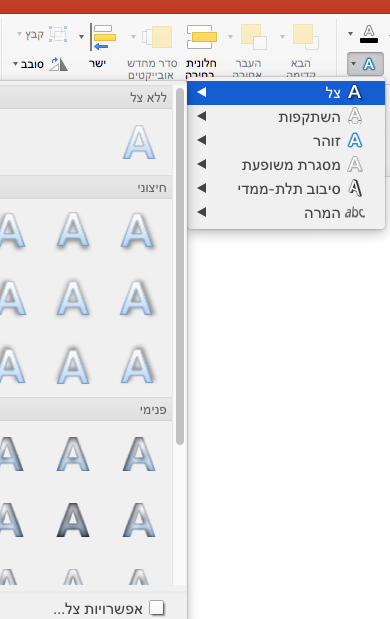
עצות:
-
כדי להתאים אישית את הצל (על-ידי הגדרת אפשרויות כגון שקיפות, גודל וצבע), בחלק התחתון של תפריט צל , בחר אפשרויות צל .
-
ייתכן שאפקטים פנימיים ואפקטים חיצוניים של צל לא יהיו גלויים עם טקסט כהה מאוד. נסה לשנות את צבע הטקסט או להחיל סגנון צל של פרספקטיבה.
-
הערות: עבור Word בלבד: אם המסמך שלך נוצר באמצעות גירסה קודמת של Word, באפשרותך להשתמש במצב תאימות. כך ניתן להוסיף צל כאשר המסמך נמצא במצב תאימות:
-
בחר את הטקסט או ה- WordArt שברצונך לעצב.
-
תחת אפקטי טקסט, בחר את הכרטיסיה אפקטי טקסט ולחץ על צל.
אפקטי צל עבור טקסט וצורות אינם נתמכים ב- Microsoft 365 באינטרנט.
עם זאת, באפשרותך להחיל סגנונות צורה הכוללים אפקט צל רך:
-
צייר צורה ולאחר מכן בחר אותה.
-
בכרטיסיה צורה, פתח את הגלריה סגנונות צורה על-ידי לחיצה על החץ בקצה השמאלי ולאחר מכן בחר אפקט מהשורה התחתונה של הגלריה.
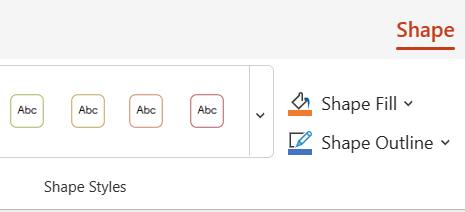
(צורות ו- WordArt זמינים ב- PowerPoint באינטרנט וב- Excel באינטרנט.)










