הערה: אנו מעוניינים לספק לך את תוכן העזרה העדכני ביותר במהירות האפשרית, בשפה שלך. דף זה תורגם באמצעות אוטומציה והוא עשוי לכלול שגיאות דקדוק או אי-דיוקים. מטרתנו היא כי תוכן זה יהיה שימושי עבורך. האם תוכל לספר לנו אם המידע הועיל לך, בחלק התחתון של דף זה? לנוחותך, הנה המאמר באנגלית .
קבוצת בחירה היא פקד המשמש כדי להציג קבוצה של אפשרויות המבטלות למשתמשים. כברירת מחדל, קבוצת בחירה מכילה שני מקטעי בחירה, שאחד מהם מופיע עבור המשתמש כאפשרות ברירת המחדל בטופס.
במאמר זה
מתי להשתמש קבוצת בחירה
השתמש בקבוצת בחירה כאשר ברצונך:
-
מתן אפשרות לבחור בין שני מקטעים או יותר בטופס של המשתמשים שלך.
-
עיצוב תבנית טופס בהתבסס על קיים סכימת XML המכיל xsd: בחירה רכיב. במקרה זה, קבוצת בחירה מאפשרת לך להתאים את רכיב סכימה זה בתבנית הטופס שלך כך שמשתמשים יכולים לעבוד איתו.
קבוצות בחירה מכילות שני מקטעים או יותר בחירה. כברירת מחדל, באחד המקטעים אלה מופיע בטופס ולאחר שהמשתמשים יכולים לבחור להסיר אותו או להחליף אותו במקטע אחר. לדוגמה, בטופס בקשת רכישה, תוכל להוסיף מקטע עבור בקשת מחשב שולחני חדש מופיעים כברירת מחדל, אך לאפשר למשתמשים להסיר את המקטע לגמרי או להחליף אותו במקטע עבור בקשת במחשב נישא.
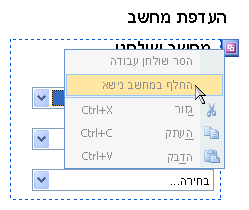
מקטעי הבחירה בתוך קבוצת הבחירה מכילים את הפקדים למשתמשים לקיים אינטראקציה עם שהם ממלאים את הטופס. מקטעי בחירה כלולות תמיד קבוצות בחירה. לכן, אם תנסה להוסיף מקטע בחירה בפני עצמו תבנית הטופס שלך, Microsoft Office InfoPath יוצר באופן אוטומטי קבוצת בחירה כדי להכיל אותו.
פקדים קשורים
InfoPath כולל פקדים אחרים שאינם דומים לקבוצות בחירה אך המשמשים למטרות שונות. כדי להחליט איזה מהפקדים פועלת בצורה הטובה ביותר על תבנית הטופס שלך, עיין ברשימה הבאה:
מקטע מקטעים דומים למקטעי בחירה בקבוצת בחירה, בכך, להשתמש בהם כדי להציג למשתמשים קבוצה קשורה של פקדים. עם זאת, מקטעים משמשים למטרות ארגוניות — למשתמשים אין אפשרות להסיר או להחליף אותם בעת מילוי טופס, כפי שהם יכולים לעשות עם מקטעי בחירה.
מקטע אופציונלי בעת הוספת קבוצת בחירה לתבנית הטופס, המקטע המהווה ברירת מחדל מופיעה תמיד כאשר משתמש פותח טופס המבוסס על תבנית הטופס שלך תחילה. מקטעים אופציונליים, מצד שני, מוסתרות כברירת מחדל. משתמשים יכולים לבחור אם לכלול מקטע אופציונלי בטופס. לדוגמה, בטופס בקשת רכישה שהוזכרו קודם לכן, ייתכן שמשתמשים מסוימים שתרצה לכלול הערות אודות המחשב שהם מתכננים להזמין. באפשרותך להוסיף מקטע אופציונלי בתבנית הטופס ולהוסיף תיבת טקסט עשיר עם התווית "הערות" בתוך מקטע אופציונלי זה. לאחר מכן, משתמשים יכולים להוסיף המקטע הערות ומועד אם הם מעוניינים אותו על-ידי לחיצה על טקסט מנחה בטופס.
מקטע חוזר כמו קבוצות בחירה חוזרות, מקטעים חוזרים מאפשרים למשתמשים להוסיף יותר ממקטע אחד לטופס שלהם, בהתאם לצרכים שלהם. השתמש במקטע חוזר בתבנית הטופס כאשר המטרה שלך היא כדי לאפשר למשתמשים שלך להוסיף, אך לא להחליף, מופעים מרובים של מקטע.
קבוצת בחירה של פריט חוזר קבוצות בחירה חוזרות זהות לקבוצות בחירה, מלבד העובדה שמשתמשים יוכלו להוסיף יותר מאחד מאנשי בטופס שלהם. לדוגמה, בטופס בקשת רכישה שהוזכרו קודם לכן, משתמשים יכולים לבחור לבקש מחשב שולחני או נישא. עם זאת, במקרים מסוימים, משתמש כדאי לבקש שני סוגי המחשבים או מחשבים מרובים מכל סוג. אם נעשה שימוש בקבוצת בחירה חוזרת בטופס, המשתמש יכול לבחור למלא את המקטע המכיל מידע אודות בקשה שולחן העבודה. לאחר מכן המשתמש יכול להוסיף מופע שני של קבוצת הבחירה כדי למלא את המקטע המכיל מידע אודות בקשה נישא.
חוויית המשתמש
בבמראה ובאופן הפעולה, קבוצות בחירה דומות ובמקטעים פקדים קשורים לפריסה אחרים. ההבדלים העיקריים הם שמשתמשים יכולים להחליף את המקטע המהווה ברירת מחדל בתוך קבוצת בחירה במקטע חלופי או למחוק את קבוצת הבחירה לחלוטין.
כאשר משתמשים מעבירים את הסמן מעל למקטע הבחירה המהווה ברירת מחדל, לחצן סגול קטן מופיע בפינה הימנית העליונה של המקטע. כאשר משתמשים לוחצים על לחצן זה, תפריט הקיצור מציג פקודות עבור הסרה או החלפה של המקטע המהווה ברירת מחדל.
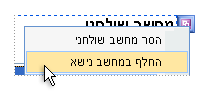
עצה: עם קבוצת בחירה, המשתמשים יוכלו להסיר או להחליף את המקטע המהווה ברירת מחדל, אך הם לא יוכלו להוסיף מופעים מרובים שלו בטופס. אם ברצונך שהמשתמשים יוכלו להוסיף מקטעים נוספים בטופס שלהם, עליך להשתמש בקבוצת בחירה חוזרת במקום בקבוצת בחירה. מנקודת המבט של המשתמש, החוויות דומות. עם זאת, בנוסף לראות פקודות תפריט קיצור עבור הסרה או החלפה של המקטע המהווה ברירת מחדל, המשתמש יראה גם פקודות עבור הוספת מופעים מרובים של קבוצת הבחירה.
שיקולי תאימות
בעת עיצוב תבנית טופס ב- InfoPath, באפשרותך לבחור לעצב של תבנית טופס תואמת-דפדפן. בעת עיצוב תבנית טופס תואמת דפדפן, קבוצות בחירה ומקטעי בחירה אינם זמינים בחלונית המשימות פקדים מכיוון שאין אפשרות להציגם בדפדפן אינטרנט.
הוספת קבוצת בחירה
ההליך להוספת קבוצת בחירה בתבנית טופס משתנה במקצת בהתאם אתה: עיצוב תבנית טופס ריקה חדשה, או ביסוס העיצוב של תבנית הטופס שלך על מסד נתונים או מקור נתונים חיצוני אחר.
האיור הבא מציג כיצד קבוצת בחירה נראית כאשר היא נבחרת ב- מצב עיצוב.
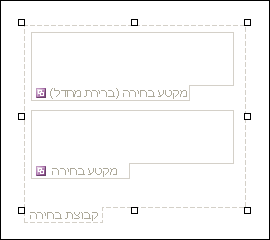
פקדים יכולים להיות מאוגדים או לא מאוגדים. כאשר פקד מאוגד, הוא מחובר לשדה או לקבוצה במקור הנתונים, כך שהנתונים המוזנים בפקד נשמרים בקובץ הטופס המשמש כבסיס (.xml). כאשר פקד לא מאוגד, הוא אינו מחובר לשדה או לקבוצה, והנתונים המוזנים בפקד אינם נשמרים. בעת בחירת פקד או העברת המצביע מעליו, מופיעים טקסט וסמל איגוד בפינה השמאלית העליונה של הפקד. הטקסט מציין את הקבוצה או השדה שאליהם הפקד מאוגד במקור הנתונים. הסמל מציין אם הפקד מאוגד כראוי לקבוצה או לשדה אלה. כאשר האיגוד תקין, מופיע סמל ירוק. אם קיימת בעיה באיגוד, תראה סמל כחול או אדום במקום זאת.
מקור הנתונים עבור תבנית הטופס מכילה השדות והקבוצות המופיעות תצוגה היררכית בחלונית המשימות מקור נתונים. מקטעי בחירה מאוגדים תמיד לקבוצות. כל פקד במקטע בחירה מאוגד שדה המהווה חלק מקבוצת מקטע בחירה. בדוגמה הבאה, מקטע הבחירה מחשב שולחני בתבנית הטופס מאוגדת לקבוצה שולחן עבודה בחלונית המשימות מקור נתונים.
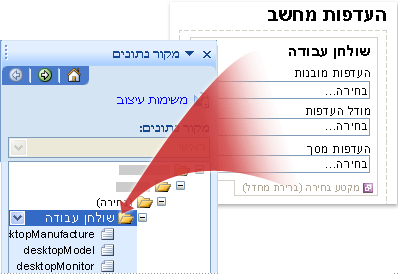
הוספת קבוצת בחירה בתבנית טופס חדש וריק
בעת עיצוב תבנית טופס ריקה חדשה, תיבת הסימון צור מקור נתונים באופן אוטומטי בחלונית המשימות פקדים נבחרת כברירת מחדל. הדבר מאפשר ל- InfoPath ליצור באופן אוטומטי שדות וקבוצות במקור הנתונים בעת שאתה מוסיף פקדים לתבנית הטופס. שדות וקבוצות אלה מיוצגים על-ידי סמלי קובץ ותיקיה בחלונית המשימות מקור נתונים.
בעת הוספת קבוצת בחירה, InfoPath יוצר קבוצות המאוגדים למקטעי הבחירה בתוך קבוצת הבחירה. בנוסף, InfoPath יוצר סוג מיוחד של קבוצה כדי לציין באופן חזותי את קשרי הגומלין בין קבוצת בחירה בתבנית טופס לבין מקור הנתונים. סוג קבוצה זה כולל את המילה (בחירה) לצד התווית שלו במקור הנתונים.
-
בתבנית הטופס, מקם את הסמן במקום שבו ברצונך להוסיף את הפקד.
-
אם חלונית המשימות פקדים אינה גלויה, לחץ על פקדים נוספים בתפריט הוספה או הקש ALT+ה, ק.
-
תחת הוסף פקדים, לחץ על קבוצת בחירה.
קבוצת בחירה המכילה שני מקטעי בחירה מופיעה בתבנית הטופס.
-
כדי להוסיף מקטעי בחירה נוספים בתוך קבוצת הבחירה, מקם את הסמן בתוך קבוצת הבחירה בתבנית הטופס ולאחר מכן לחץ על מקטע בחירה בחלונית המשימות פקדים.
-
כדי להוסיף פקדים למקטעי הבחירה בתוך קבוצת הבחירה, בצע אחת מהפעולות הבאות:
-
כדי להוסיף פקדים למקטע הבחירה המהווה ברירת מחדל, גרור את הפקדים הרצויים מחלונית המשימות פקדים לתוך מקטע הבחירה בתבנית הטופס שלך הנקרא מקטע בחירה (ברירת מחדל).
-
כדי להוסיף פקדים למקטעי בחירה חלופיים, גרור את הפקדים הרצויים מחלונית המשימות פקדים לתוך מקטע הבחירה בתבנית הטופס שלך הנקרא מקטע בחירה.
-
הוספת קבוצת בחירה בתבנית טופס המבוסס על מקור נתונים קיים
אם אתה מבסס את עיצוב תבנית הטופס שלך על קובץ שפת סימון מורחבת (XML) קיים, מסד נתונים, או שירות אינטרנט, InfoPath גוזר את השדות והקבוצות בחלונית המשימות מקור נתונים ממקור נתונים קיים זה. לדוגמה, נניח שאתה מבסס את עיצוב תבנית הטופס שלך על סכימת XML, סכימה זו כוללת xsd: בחירה רכיב. בנסיבות אלה, באפשרותך להוסיף קבוצת בחירה על-ידי גרירת הקבוצה המתאימה מחלונית המשימות מקור נתונים אל תבנית הטופס שלך. אם תשתמש במקום זאת בחלונית המשימות פקדים כדי להוסיף קבוצת בחירה, InfoPath יבקש ממך לאגד את קבוצת הבחירה לקבוצה קיימת במקור הנתונים, כפי שמתואר בהליך הבא:
-
בתבנית הטופס, מקם את הסמן במקום שבו ברצונך להוסיף את הפקד.
-
אם חלונית המשימות פקדים אינה גלויה, לחץ על פקדים נוספים בתפריט הוספה או הקש ALT+ה, ק.
-
תחת הוסף פקדים, לחץ על קבוצת בחירה.
-
בתיבת הדו-שיח איגוד קבוצת בחירה, בחר את הקבוצה עם המילה (בחירה) לצד שמו ולאחר מכן לחץ על אישור.
-
הוסף שני מקטעים או יותר בחירה קבוצת הבחירה בתבנית הטופס ולאחר מכן לאגד אותם לקבוצות המתאימות במקור הנתונים.
הערה: הקבוצות שתבחר להיות חלק מהקבוצה (בחירה) שבחרת בשלב 4.
-
הוסף פקדים לכל מקטע בחירה ולאחר מכן לאגוד פקדים אלה לשדות המתאימים במקור הנתונים.
הערה: השדות חייבים להיות חלק מהקבוצות שבחרת בשלב 5. InfoPath משתמש בשמות שדות אלה עבור תוויות הפקדים. במידת הצורך, שנה את טקסט התווית.
עצות פריסה
השתמש בעצות הבאות שיסייעו לך לעדן את המראה, הגודל והיבטים אחרים של קבוצות בחירה ומקטעי בחירה:
-
מכיוון שלחצן תפריט קיצור מופיע רק כאשר משתמשים מעבירים את המצביע שלהם מעל למקטע בחירה, ייתכן משתמשים חדשים לא יבינו כיצד להחליף את מקטע אפשרויות ברירת המחדל. בעת עיצוב תבנית הטופס שלך, שקול להוסיף הסבר קצר מעל למקטע הבחירה המנחה את המשתמשים כיצד להחליף מקטע בחירה אחד במשאב אחר.
-
כברירת מחדל, הגבולות סביב מקטעי הבחירה אינם גלויים למשתמשים הממלא את הטופס. כתוצאה מכך, משתמשים רואים רק את הפקדים בתוך המקטעים בעת פתיחת הטופס שלך. כדי להפריד באופן חזותי בין מקטע בחירה לבין הטקסט והפקדים המקיפים אותו, או כדי לצייר פשוט תשומת לבם של המשתמשים למקטע, באפשרותך להשתמש בתיבת הדו-שיח גבולות והצללה כדי להוסיף גבולות או צבע למקטעי הבחירה בתוך קבוצת בחירה.
-
כדי לשנות את הגודל של מספר מקטעי בחירה בו-זמנית, בחר את מקטעי הבחירה שאת גודלן ברצונך לשנות. בתפריט עיצוב, לחץ על מאפיינים ולאחר מכן בצע את ההתאמות הנחוצות בכרטיסיה גודל.
-
לעתים, הטקסט שבתוך הפקדים מקטע בחירה ותוויות מימין פקדים אלה עשוי להיראות מעט לא מיושרים. כדי ליישר אותם מחדש במהירות, לחץ פעמיים על הפקד, לחץ על ישר בכרטיסיה גודל ולאחר מכן לחץ על החל. כדי ליישר מחדש תוויות ופקדים הנמצאים בתאים שונים בטבלת פריסה, באמצעות לחצן העכבר הימני על התא המכיל את התווית, לחץ על מאפייני טבלה בתפריט הקיצור ולאחר מכן לחץ על מרכז תחת יישור אנכי בכרטיסיה התא כרטיסיה.










