הערה: אנו מעוניינים לספק לך את תוכן העזרה העדכני ביותר במהירות האפשרית, בשפה שלך. דף זה תורגם באמצעות אוטומציה והוא עשוי לכלול שגיאות דקדוק או אי-דיוקים. מטרתנו היא כי תוכן זה יהיה שימושי עבורך. האם תוכל לספר לנו אם המידע הועיל לך, בחלק התחתון של דף זה? לנוחותך, הנה המאמר באנגלית.
קבצים שנוספו מספקים גישה קלה למידע ממסמכים, גליונות אלקטרוניים, מצגות ומקורות אחרים על-ידי שמירה על הכל יחד במקום אחד. במקום לשכפל מידע כזה במקומות מרובים, באפשרותך להביא את כל מה שאתה צריך ישירות ל-OneNote – כקבצי ענן מקושרים, כקבצים מצורפים במצב עצמאי, או כתדפיסים וירטואליים שאת הדפים שלו באפשרותך להציג ולהוסיף ביאורים.
הערה: המידע במאמר זה חל על העדכונים האחרונים ב-onenote עבור Windows 10 ו-onenote עבור Mac.
הוספת קובץ
כדי להוסיף קובץ ב-OneNote, בצע את הפעולות הבאות:
-
הצב את הסמן במקום כלשהו בעמוד הנוכחי ולאחר מכן לחץ על הוסף קובץ>.
-
בתיבת הדו שמופיעה, אתר ובחר את הקובץ שברצונך להוסיף ולאחר מכן לחץ על פתח.
-
בתיבת הדו שמופיעה, בחר אחת משלוש האפשרויות, כמתואר להלן.
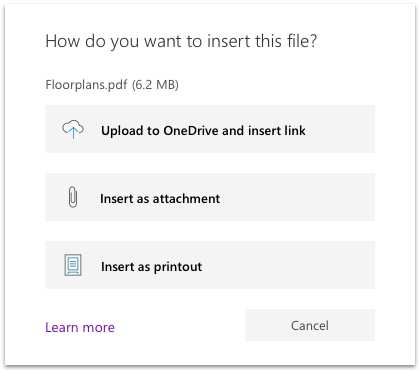
העלה ל-OneDrive והוסף קישור
בחירה באפשרות זו מעלה עותק של קובץ אחד או יותר לחשבון OneDrive (אותו חשבון שבו אתה מאחסן את המחברת הנוכחית של OneNote). לאחר מכן, קישור לכל קובץ מתווסף לעמוד הנוכחי במחברת שלך. שימוש באפשרות זו עשוי לסייע בהפחתת הגודל של המחברות שלך על-ידי שמירת קבצי המקור ב-OneDrive, ובאפשרותך להזמין אנשים אחרים להציג ולתרום לקבצים אלה.
הערה: אם עליך להשתמש באופן תכוף ב-OneNote במצב לא מקוון בשל גישה מוגבלת או ללא גישה לאינטרנט (לדוגמה, במהלך הנסיעה באוויר), אפשרות זו עשויה להגביל את היכולת לשמור על גישה לכל המידע שלך במהלך זמנים אלה.
עבור כל קובץ שהועלה, OneNote מוסיף קישור המצביע בחזרה לקובץ המקור ב-OneDrive. עבור כל קובץ שנוסף המשויך ליישום של Microsoft Office (כגון מסמך Word, גיליון אלקטרוני של Excel או מצגת PowerPoint), OneNote מציג גם תצוגה מקדימה חיה של תוכן הקובץ בהערות שלך. פעולה זו מאפשרת לך להציג ולדפדף בין תוכן הקובץ במהירות ובקלות, מבלי שתצטרך לפתוח את הקובץ ביישום המשויך.
הוסף כקובץ מצורף
בחירה באפשרות זו מוסיפה עותק של קובץ אחד או יותר כקבצים מצורפים נפרדים ב-OneNote. לאחר שהוספת, קבצים מצורפים אינם מכילים קישור לקבצי המקור שלהם, כך שהשינויים שאתה מבצע ב-OneNote יהיו קיימים שם בלבד. אפשרות זו מהווה בחירה טובה לאיסוף תמונות סטטיות של מידע ממקורות מרובים (לדוגמה, בעת ביצוע מחקר עבור פרוייקט) או כדי לשמור מידע זמין ב-OneNote גם כאשר אתה עובד במצב לא מקוון.
הערה: קובץ מצורף הוא עותק שאינו מקושר של קובץ המקור המקורי. כל השינויים שתבצע בקובץ המקור או בקובץ המצורף שהועתק לא יוחלו על האחר.
עבור כל קובץ מצורף, OneNote מוסיף סמל קובץ להערות שלך. לחיצה כפולה על הסמל פותחת את התוכן שלו לעריכה ביישום המשויך (לדוגמה, Microsoft Word בעת פתיחת מסמך Word).
הוספה כתדפיס
בחירה באפשרות זו מוסיפה את התוכן של קובץ PDF (תבנית מסמך נייד) כקובץ מדפסת וירטואלי "על-ידי ייבוא תוכן הקובץ כסידרת תמונות (תמונה אחת לכל" עמוד "). לאחר שמיקמת את ההערות שלך, ניתן לבחור כל תמונה של תדפיס, לשנות את גודלה, להעביר ולהוסיף הערות, אך לא ניתן לערוך אותן כטקסט רגיל. אפשרות זו מהווה בחירה טובה עבור מסמכי pdf שאת העיצוב המקורי שלהם ברצונך לשמר (לדוגמה, קבצים המכילים טבלאות ותרשימים מורכבים, דיאגרמות או רשימות מעוצבות באופן עשיר).
ב-OneNote עבור Windows 10, באפשרותך גם לבחור להוסיף את התוכן של קבצי Microsoft Word, Excel או PowerPoint כתדפיסים. התמיכה עבור סוגי קבצים נוספים אלה מתגלגלת כעת ללקוחות.
הערה: האפשרות ' הוסף כתדפיס ' מוצגת רק לאחר בחירת קובץ בודד בשלב 2 של המקטע ' הוספת קובץ ', המתואר בשלב מוקדם יותר במאמר זה.
אם קובץ המקור גדול, ייתכן שיידרשו רגע להצגת תמונות התדפיס בהערות שלך. כאשר התמונות ממוקמות בהערות שלך, לחץ על תמונה כלשהי כדי לשנות את גודלה, הזז אותה במקום אחר בעמוד, או לחץ עליה באמצעות לחצן העכבר הימני כדי לגזור, להעתיק, להדביק, לשמור או למחוק את התמונה.
באפשרותך להוסיף בקלות ביאור תמונה בתדפיס על-ידי לחיצה עליו באמצעות לחצן העכבר הימני, לחיצה על לחצן הגדר תמונה כרקע ולאחר מכן להקליד או לכתוב מעל התמונה.
עצה: למרות שאין אפשרות לערוך את הטקסט בתמונת תדפיס בדומה לשאר ההערות, ייתכן שתוכל להעתיק טקסט קריא מהתמונה. ניתן להדביק טקסט המועתק בהצלחה מתמונות במקום אחר בהערות שלך לעריכה ולעיצוב. לקבלת מידע נוסף, ראה העתקת טקסט מתמונות ב-OneNote.
אודות המרות קבצים באמצעות שירותי Microsoft online
לפני שניתן להוסיף קבצים מסוימים להערות שלך, ייתכן ש-OneNote יצטרך תחילה להמיר אותם לתבנית אחרת באמצעות Microsoft online services.
במידת הצורך, OneNote שולח קבצים כאלה דרך האינטרנט לשירות מאובטח של Microsoft לצורך המרה. קבצים שהומרו יישלחו מיד למחשב או למכשיר שלך, ובנקודה זו OneNote יוסיף אותם להערות שלך.
שירותי Microsoft online אינם מאחסנים את תוכן הקבצים שלך בשרתים שלו. באפשרותך להשתמש בקבצים שהומרו ב-OneNote או ביישומי Office אחרים גם כאשר אתה עובד במצב לא מקוון.










