הערה: מאמר זה סיים את עבודתו, ונוציא אותו משימוש בקרוב. כדי למנוע בעיות של "הדף לא נמצא", אנו מסירים את כל הקישורים שאנו מודעים להם. אם יצרת קישורים לדף זה, הסר אותם. ביחד נוכל לשמור על קישוריות תקינה באינטרנט.
רשימה מדורגת (או רשימת חלוקה לרמות), כגון יחידות ברמה אחת, ניתנת לתבליטים או למספור — אך עם הבונוס המוסף שניתן לערבב מספרים, אותיות ותבליטים. כדי ליצור סגנונות עבור רשימה מדורגת, התאם אישית את הסגנון, הצבע והיישור של תבליטים, אותיות או מספרים. לאחר שתתאים אותם אישית, תוכל לשמור הגדרות כסגנון ולהשתמש בו שוב ושוב.
יצירת רשימה מדורגת
-
בכרטיסיה בית , בקבוצה פיסקה , לחץ על

-
לחץ על תבנית רשימה.
-
הקלד את הרשימה, תוך הקשה על RETURN לאחר כל פריט.
-
כדי להזיז פריט ממוספר לפי חלוקה לרמות אל רמת המספור המתאימה, בצע אחת מהפעולות הבאות:
לשם
לחץ במקום כלשהו בפריט, ולאחר מכן בצע את הפעולה הבאה
הסגת הפריט לרמת מספור נמוכה יותר
בכרטיסיה בית, תחת פיסקה, לחץ על הגדל כניסה

עצה: כדי להגדיל את הכניסה באמצעות המקלדת, מקם את נקודת הכניסה בתחילת פריט הרשימה ולאחר מכן הקש על TAB.
קידום הפריט לרמת מספור גבוהה יותר
בכרטיסיה בית, תחת פיסקה, לחץ על הקטן כניסה

עצה: כדי להקטין את הכניסה באמצעות המקלדת, מקם את נקודת הכניסה בתחילת פריט הרשימה ולאחר מכן הקש על SHIFT + TAB.
יצירת סגנון רשימה מדורגת חדש
-
בחר את הרשימה המדורגת שאת המראה שלה שברצונך לשנות.
-
בכרטיסיה בית, לחץ על החץ לצד רשימה מדורגת ולאחר מכן לחץ על הגדר רשימה מדורגת חדשה.
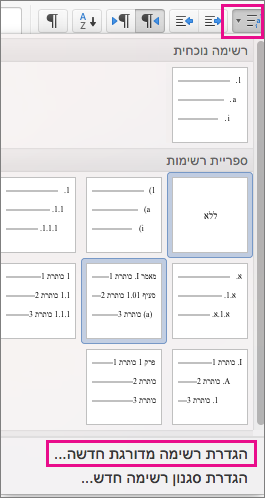
-
לחץ על החץ בפינה הימנית התחתונה כדי להרחיב את תיבת הדו-שיח כך שתוכל לראות את כל האפשרויות.
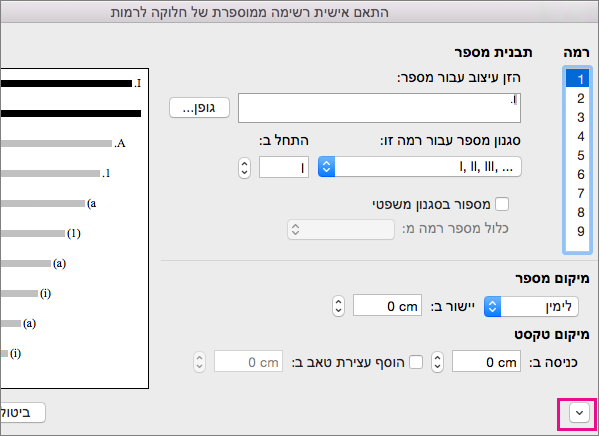
-
תחת רמה, לחץ על רמת הרשימה שברצונך לשנות. 1 נבחר כברירת מחדל.
-
כדי לצרף לתבליטים מקף, סוגריים או ערך אחר, הזן אותם בשדה הזן עיצוב עבור מספר. לדוגמה, הקלד (1) אם ברצונך לעצב את המספרים עם סוגריים, או (א) כדי לעצב אותיות עם סוגריים.
-
כדי לשנות את גודל הגופן, הסגנון והצבע, לחץ על גופן, ובחר את ההגדרות הרצויות לך בכרטיסיות גופן ומתקדם:
-
בכרטיסיה גופן, שנה את גופן התבליט, הסגנון, הגודל, הצבע, סגנון הקו התחתון, צבע הקו התחתון ואפקטים.
-
בכרטיסיה מתקדם, שנה את המרווח בין התווים ותכונות טיפוגרפיה מתקדמות.
-
-
כדי לשנות את הסגנון, לחץ על החץ לצד סגנון מספר עבור רמה זו, ובחר מספרים, אותיות או תבנית כרונולוגית אחרת. בשדה התחל ב, בחר את המספר, האות או התבליט שבהם ברצונך להתחיל את הרשימה. ערך ברירת המחדל עבור משפר הוא 1.
הערה: כדי להתחיל מחדש מספור לאחר רמה מסוימת, בחר בתיבה התחל מחדש אחרי (בתחתית תיבת הדו-שיח) ובחר רמה ברשימה.
-
כדי לאכוף סגנון משפטי על רשימה מדורגת, סמן את התיבה מספור בסגנון משפטי.
-
כדי להציג מספרים ברמה גבוהה יותר עם כל רמה, בשדה כלול מספר רמה מ, ציין איזו רמת מספרים ברצונך לכלול.
-
כדי לשנות את יישור המספר, תחת מיקום מספר, לחץ על שמאל, ממורכז, או ימין. בשדה מיושר ב, ציין ערך שממנו יתחיל היישור (לדוגמה, 0.5").
-
תחת מיקום הטקסט, בתיבה הסט פנימה ב, בחר להיכן ברצונך להסיט פנימה את הטקסט. אם ברצונך להוסיף עצירת טאב, הזן את מיקום הטאב בשדה הוסף עצירת טאב ב.
-
כשתסיים להתאים אישית את אפשרויות העיצוב עבור הרמות ברשימות המרובות שלך, הענק שם לרשימה בשדהשם רשימת שדות מסוג ListNum. שם זה יופיע בכל מקום שבו תראה שדה ListNum.
-
בשדה- עקוב אחר מספר עם, הזן ערך עבור מה שיופיע אחרי כל תבליט על-ידי לחיצה על תו טאב, רווח או כלום. אם בחרת תו טאב, סמן את האפשרות הוסף עצירת טאב ב והזן ערך.
-
כדי להשתמש בסגנון קיים ב- Word לכל רמה ברשימה, בחר סגנון תחת קשר רמה לסגנון.
-
תחת החל שינויים ב, בחר היכן ברצונך להחיל את השינויים על-ידי לחיצה על הרשימה כולה, נקודה זו ואילך או טקסט נבחר.
-
לחץ על אישור כדי לשמור את הסגנון.
יצירת רשימה מדורגת
-
בכרטיסיה בית, תחת פיסקה, לחץ על רשימה מדורגת

-
הקלד את הרשימה, תוך הקשה על RETURN לאחר כל פריט.
-
כדי להזיז פריט ממוספר לפי חלוקה לרמות אל רמת המספור המתאימה, בצע אחת מהפעולות הבאות:
לשם
לחץ במקום כלשהו בפריט, ולאחר מכן בצע את הפעולה הבאה
הסגת הפריט לרמת מספור נמוכה יותר
בכרטיסיה בית, תחת פיסקה, לחץ על הגדל כניסה

עצה: כדי להגדיל את הכניסה באמצעות המקלדת, מקם את נקודת הכניסה בתחילת פריט הרשימה ולאחר מכן הקש על TAB.
קידום הפריט לרמת מספור גבוהה יותר
בכרטיסיה בית, תחת פיסקה, לחץ על הקטן כניסה

עצה: כדי להקטין את הכניסה באמצעות המקלדת, מקם את נקודת הכניסה בתחילת פריט הרשימה ולאחר מכן הקש על SHIFT + TAB.
יצירת סגנון רשימה מדורגת חדש
-
לחץ על פריט הרשימה שאת העיצוב שלו ברצונך לשנות.
הערה: אם תשנה את העיצוב של פריט אחד ברשימה ממוספרת של חלוקה לרמות, שינוי זה ישפיע על כל פריטי הרשימה ברמה זו.
-
בכרטיסיה בית, תחת פיסקה, לחץ על רשימה מדורגת

-
לחץ על החץ בפינה הימנית התחתונה כדי להרחיב את תיבת הדו-שיח כך שתוכל לראות את כל האפשרויות.
-
תחת רמה, לחץ על רמת הרשימה שברצונך לשנות. 1 נבחר כברירת מחדל.
-
כדי לצרף את התבליטים באמצעות מקף, סוגריים או ערך אחר, הזן אותו בשדה תבנית מספר . לדוגמה, הקלד (1) אם ברצונך לעצב את המספרים עם סוגריים, או (א) כדי לעצב אותיות עם סוגריים.
-
כדי לשנות את גודל הגופן, הסגנון והצבע, לחץ על גופן, ובחר את ההגדרות הרצויות לך בכרטיסיות גופן ומתקדם:
-
בכרטיסיה גופן, שנה את גופן התבליט, הסגנון, הגודל, הצבע, סגנון הקו התחתון, צבע הקו התחתון ואפקטים.
-
בכרטיסיה מתקדם, שנה את המרווח בין התווים ותכונות טיפוגרפיה מתקדמות.
-
-
כדי לשנות את הסגנון, לחץ על החץ לצד סגנון מספר ובחר מספרים, מכתבים או תבנית כרונולוגית אחרת. בשדה התחל ב, בחר את המספר, האות או התבליט שבהם ברצונך להתחיל את הרשימה. ערך ברירת המחדל עבור משפר הוא 1.
הערה: כדי להפעיל מחדש מספור אחרי רמה ספציפית, בחר את התיבה הפעל מספור לאחר מכן (ליד החלק התחתון של תיבת הדו) ובחר רמה ברשימה.
-
כדי לאכוף סגנון משפטי ברשימה המדורגת, סמן את התיבה מספור סגנונות משפטי .
-
כדי להציג מספרים ברמה גבוהה יותר עם כל רמה, במספר הרמה הקודמת, ציין את מספרי הרמה שייכללו.
-
כדי לשנות את יישור המספר, תחת מיקום מספר או מיקום תבליט, לחץ על שמאל, ממורכזאו ימין. בשדה מיושר ב, ציין ערך שממנו יתחיל היישור (לדוגמה, 0.5").
-
תחת מיקום טקסט, בתיבה כניסה ב , בחר את המיקום שבו ברצונך להסיט פנימה את הטקסט. אם ברצונך להוסיף עצירת טאב, הזן את מיקום הטאב בשדה הוסף עצירת טאב ב.
-
כשתסיים להתאים אישית את אפשרויות העיצוב עבור הרמות ברשימות המרובות שלך, הענק שם לרשימה בשדהשם רשימת שדות מסוג ListNum. שם זה יופיע בכל מקום שבו תראה שדה ListNum.
-
בשדה- עקוב אחר מספר עם, הזן ערך עבור מה שיופיע אחרי כל תבליט על-ידי לחיצה על תו טאב, רווח או כלום. אם בחרת תו טאב, סמן את האפשרות הוסף עצירת טאב ב והזן ערך.
-
כדי להשתמש בסגנון קיים ב- Word לכל רמה ברשימה, בחר סגנון תחת קשר רמה לסגנון.
-
תחת החל שינויים על, בחר היכן ברצונך להחיל את השינויים על-ידי לחיצה על הרשימה כולה, נקודה זו קדימהאו הפיסקה הנוכחית.
-
לחץ על אישור כדי לשמור את הסגנון.










