באפשרותך ליצור שורת חתימה על-ידי הוספת קו תחתון לרווחים ריקים. הדרך הטובה ביותר לעשות זאת תלויה בשאלה אם ברצונך להדפיס את המסמך או להפיץ אותו באופן מקוון.
באפשרותך להוסיף שורת חתימה למסמך, להוסיף גרפיקה של החתימה בכתב יד או לשמור בלוק חתימה כאבן בניין של טקסט אוטומטי.
לקבלת מידע אודות הוספת חתימה דיגיטלית, ראה הוספה או הסרה של חתימה דיגיטלית בקובצי Office.
באפשרותך להוסיף קו תחתון לרווחים ריקים עבור מסמך מודפס על-ידי הקשה על מקש TAB והחלת עיצוב קו תחתון על תווי הטאב.
החלת עיצוב קו תחתון על תווי טאב
-
בכרטיסיה בית, בקבוצה פיסקה, לחץ על הצג/הסתר.
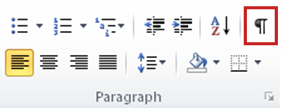
הסימונים המציינים רווחים וע עצירות טאב מוצגים.
-
הקש TAB.
-
בחר בתווי הטאב אשר תחתם ברצונך למתוח קו תחתון. תו טאב נראה כמו חץ קטן.
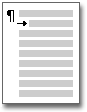
-
בצע אחת מהפעולות הבאות:
-
כדי להחיל עיצוב קו תחתון פשוט, הקש CTRL+U.
-
כדי להחיל סגנון אחר של קו תחתון, בכרטיסיה בית, בקבוצה גופן, לחץ על מפעיל תיבת הדו-שיח גופן, לחץ על הכרטיסיה גופן ולאחר מכן בחר סגנון מהרשימה סגנון קו תחתון.
-
כדי ליצור קו תחתון במסמך או טופס מקוון, הוסף תא טבלה כאשר הגבול התחתון מופעל. שיטה זו מבטיחה שכאשר מישהו מקליד על השורה, השורה נותרת במקומה.
באפשרותך ליצור שורה משלה, או ליצור שורה המכילה טקסט מבוא, כגון חתימה או תאריך.
יצירת שורה
-
לחץ במקום שבו ברצונך להוסיף קו תחתון ריק.
-
בכרטיסיה הוספה, בקבוצה טבלאות, לחץ על טבלה.
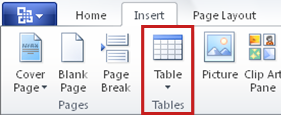
-
לחץ על התיבה הימנית העליונה כדי להוסיף טבלה של 1x1.
כדי לשנות את אורך הקו, העבר את המצביע על-פני קצה הטבלה עד שהוא הופך להיות מצביע שינוי גודל.

-
לחץ באמצעות לחצן העכבר הימני על הטבלה, לחץ על גבולות והצללה ולאחר מכן לחץ על הכרטיסיה גבולות.
-
תחת הגדרה, לחץ על ללא.
-
תחת סגנון, לחץ על סוג הקו, הצבע והרוחב הרצויים לך.
-
בדיאגרמה תחת תצוגה מקדימה, לחץ בין סמני השוליים התחתונים כדי להוסיף את הגבול התחתון. ודא שרק השורה התחתונה מוצגת.
-
תחת החל על, לחץ על טבלה ולאחר מכן לחץ על אישור.
הערה: אם אתה מעדיף להציג את הטבלה ללא קווי הרשת האפורים-בהירים שאינם מופיעים בהדפסה, בכרטיסיה פריסה, בקבוצה טבלה, לחץ על הצג קווי רשת.
יצירת שורה המכילה טקסט מבוא
-
לחץ במקום שבו ברצונך להוסיף קו תחתון ריק.
-
בכרטיסיה הוספה, בקבוצה טבלאות, לחץ על טבלה.
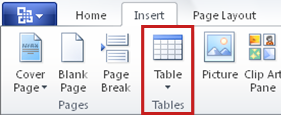
-
לחץ על התיבה הימנית העליונה כדי להוסיף טבלה של 2x1.
כדי לשנות את אורך הקו, העבר את המצביע על-פני קצה הטבלה עד שהוא הופך להיות מצביע שינוי גודל.

-
לחץ באמצעות לחצן העכבר הימני על הטבלה, לחץ על גבולות והצללה ולאחר מכן לחץ על הכרטיסיה גבולות.
-
תחת הגדרה, לחץ על ללא.
-
תחת החל על, לחץ על טבלה ולאחר מכן לחץ על אישור.
-
לחץ באמצעות לחצן העכבר הימני על התא שבו ברצונך להוסיף את קו תחתון, לחץ שוב על גבולות והצללה ולאחר מכן לחץ על הכרטיסיה גבולות.
-
תחת סגנון, לחץ על סוג הקו, הצבע והרוחב הרצויים לך.
-
בדיאגרמה תחת תצוגה מקדימה, לחץ בין סמני השוליים התחתונים כדי להוסיף את הגבול התחתון. ודא שרק השורה התחתונה מוצגת.
-
תחת החל על, לחץ על תא.
-
הקלד את טקסט המבוא הרצוי בתא שאינו מציג את השורה.
הערה: אם אתה מעדיף להציג את הטבלה ללא קווי הרשת האפורים-בהירים שאינם מופיעים בהדפסה, בכרטיסיה פריסה, בקבוצה טבלה, לחץ על הצג קווי רשת.
תחילה, עליך ליצור תמונה של החתימה שלך. באפשרותך לכתוב אותה על פיסת נייר, לסרוק את העמוד ולאחר מכן לחתוך את קובץ התמונה שהסורק יוצר שמור את התמונה באחת מתבניות קובץ התמונה הנפוצות, כגון .bmp, .gif, .jpg או .png.
חשוב: בשל הסורקים הרבים, המצלמות הדיגיטליות וההתקנים האחרים הזמינים לצרכנים, אין באפשרותנו להציע הוראות לשימוש במכשירים אלה. לקבלת מידע, עיין במדריך או באתר האינטרנט של היצרן.
לאחר יצירת קובץ התמונה, באפשרותך להוסיף אותו למסמך על-ידי לחיצה על הכרטיסיה הוספה, לחיצה על תמונה ולאחר מכן הוספת התמונה של החתימה. עם זאת, ייתכן שתרצה להוסיף מידע נוסף, כגון שמך ההקלדה, מתחת לתמונה. לשם כך, באפשרותך ליצור ערך טקסט אוטומטי הניתן לשימוש חוזר המכיל הן את התמונה של החתימה והן את המידע ההקלדה. לקבלת מידע נוסף, ראה שימוש בחלקים מהירים ובטקסט אוטומטי Word.
באפשרותך לשמור בלוק חתימה כערך טקסט אוטומטי כך שהוא יהיה זמין בגלריית אבני הבניין של הטקסט האוטומטי.
-
בתיבה Word, הקלד את בלוק החתימה שברצונך לשמור. לחלופין, הוסף את התמונה של החתימה והקלד את המידע הנוסף שברצונך לכלול.
-
בחר את בלוק החתימה.
-
בכרטיסיה הוספה, בקבוצה טקסט, לחץ על חלקים מהירים ולאחר מכן לחץ על שמור את הקטע הנבחר בגלריית החלקים המהירים.
-
בתיבת הדו-שיח יצירת אבן בניין חדשה, הקלד שם עבור בלוק החתימה.
-
ברשימה גלריה , לחץ על טקסט אוטומטי.
-
לחץ על אישור.
כדי להוסיף את בלוק החתימה, לחץ על הכרטיסיה הוספה, לחץ על חלקים מהירים, לחץ על טקסט אוטומטי ולאחר מכן לחץ על בלוק החתימה שלך.










