כאשר ברצונך להציג רשימת ערכים שהמשתמשים יכולים לבחור מתוכם, הוסף תיבת רשימה לגליון העבודה שלך.
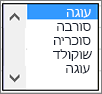
הוספת תיבת רשימה לגליון עבודה
-
צור רשימת פריטים שברצונך להציג בתיבת הרשימה, כמו בתמונה זו.
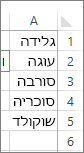
-
לחץ על מפתחים > הוספה.
הערה: אם הכרטיסיה מפתחים אינה גלויה, לחץ על קובץ > אפשרויות > התאמה אישית של רצועת הכלים. ברשימה כרטיסיות ראשיות, בדוק את התיבה מפתחים ולאחר מכן לחץ על אישור.
-
תחת פקדי טופס, לחץ על תיבת רשימה (פקד טופס).
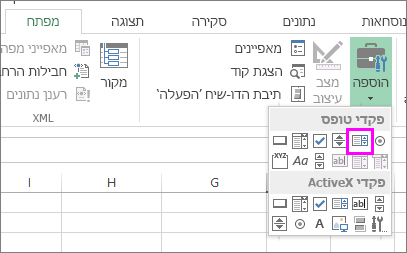
-
לחץ בתא שבו ברצונך ליצור את תיבת הרשימה.
-
לחץ על מאפיינים > פקד והגדר את המאפיינים הנדרשים:
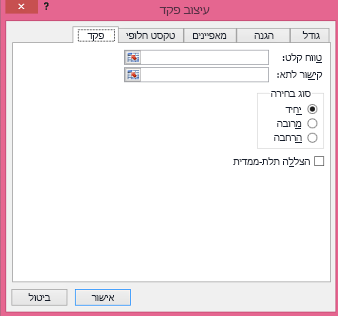
-
בתיבה טווח קלט, הקלד את טווח התאים המכילים את רשימת הערכים.
הערה: אם ברצונך להציג פריטים נוספים בתיבת הרשימה, תוכל לשנות את גודל הגופן של הטקסט ברשימה.
-
בתיבה קישור לתא, הקלד הפניה לתא.
עצה: התא שתבחר יכיל מספר המשויך לפריט שנבחר בתיבת הרשימה, ותוכל להשתמש במספר זה בנוסחה כדי להחזיר את הפריט בפועל מטווח הקלט.
-
תחת סוג בחירה, בחר יחיד ולחץ על אישור.
הערה: אם ברצונך להשתמש באפשרויות מרובה או הרחבה, שקול להשתמש בפקד תיבת רשימה של ActiveX.
-
הוספת תיבה משולבת לגליון עבודה
יש לך אפשרות להקל על הזנת הנתונים ולאפשר למשתמשים לבחור ערך מתוך תיבה משולבת. תיבה משולבת מהווה שילוב של תיבת טקסט ותיבת רשימה ליצירת רשימה נפתחת.
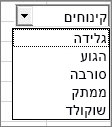
יש לך אפשרות להוסיף תיבה משולבת של פקד טופס או פקד ActiveX. אם ברצונך ליצור תיבה משולבת המאפשרת למשתמש לערוך את הטקסט בתיבת הטקסט, שקול להשתמש בתיבה משולבת של ActiveX. תיבות משולבות של פקד ActiveX הן רב-תכליתיות יותר משום שניתן לשנות מאפייני גופנים כדי להקל על קריאת הטקסט בתצוגה מוגדלת של גליון העבודה, וניתן להשתמש בתיכנות כדי שתופיע בתאים המכילים רשימת אימות נתונים.
-
בחר עמודה שניתן להסתיר בגליון העבודה וצור רשימה על-ידי הקלדת ערך אחד לכל תא.
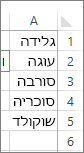
הערה: ניתן גם ליצור את הרשימה בגליון עבודה אחר באותה חוברת עבודה.
-
לחץ על מפתחים > הוספה.
הערה: אם הכרטיסיה מפתחים אינה גלויה, לחץ על קובץ > אפשרויות > התאמה אישית של רצועת הכלים. ברשימה כרטיסיות ראשיות, בדוק את התיבה מפתחים ולאחר מכן לחץ על אישור.
-
בחר את סוג התיבה המשולבת שברצונך להוסיף:
-
תחת פקדי טופס, לחץ על תיבה משולבת (פקד טופס).
לחלופין
-
תחת פקדי ActiveX, לחץ על תיבה משולבת (פקד ActiveX).
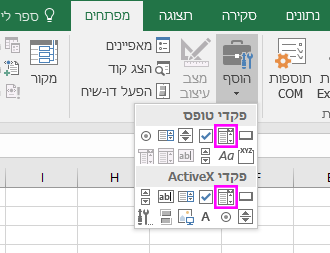
-
-
לחץ על התא שבו ברצונך להוסיף את התיבה המשולבת וגרור כדי לצייר אותה.
עצות:
-
כדי לשנות את גודל התיבה, הצבע על אחת מנקודות האחיזה לשינוי גודל וגרור את קצה הפקד עד שתגיע לגובה או לרוחב הרצוי.
-
כדי להזיז תיבה משולבת למיקום אחר בגליון העבודה, בחר את התיבה וגרור אותה למיקום אחר.
עיצוב תיבה משולבת של פקד טופס
-
לחץ באמצעות לחצן העכבר הימני על התיבה המשולבת ובחר עיצוב פקד.
-
לחץ על פקד והגדר את האפשרויות הבאות:
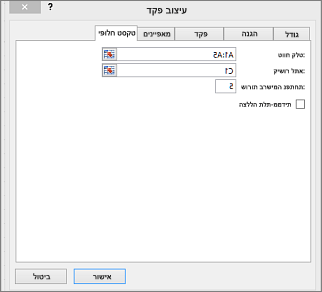
-
טווח קלט: הקלד את טווח התאים המכילים את רשימת הפריטים.
-
קישור לתא: ניתן לקשר את התיבה המשולבת לתא שבו מוצג מספר הפריט בעת בחירת פריט מהרשימה. הקלד את מספר התא שבו ברצונך שמספר הפריט יוצג.
לדוגמה, תא C1 מציג 3 כאשר הפריט סורבה נבחר, מאחר שהוא הפריט השלישי ברשימה.
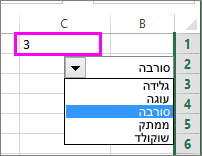
עצה: באפשרותך להשתמש בפונקציה INDEX כדי להציג שם פריט במקום מספר. בדוגמה שלנו, התיבה המשולבת מקושרת לתא B1 וטווח התאים עבור הרשימה הוא A1:A2. אם הנוסחה הבאה מוקלדת בתא C1: =INDEX(A1:A5,B1), בעת בחירת הפריט, הערך "סורבה" מופיע בתא C1.
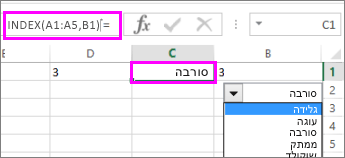
-
שורות ברשימה נפתחת: מספר השורות שתרצה להציג בעת הלחיצה על החץ למטה. לדוגמה, אם הרשימה כוללת 10 פריטים ואינך רוצה לגלול, תוכל לשנות את מספר ברירת המחדל ל- 10. אם תקליד מספר קטן ממספר הפריטים ברשימה, יוצג פס גלילה.
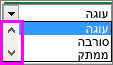
-
-
לחץ על אישור.
עיצוב תיבה משולבת של ActiveX
-
לחץ על מפתחים > מצב עיצוב.
-
לחץ באמצעות לחצן העכבר הימני על התיבה המשולבת ובחר מאפיינים, לחץ על אלף-ביתי ושנה כל הגדרת מאפיין רצויה.
כך ניתן להגדיר מאפיינים עבור התיבה המשולבת בתמונה זו:

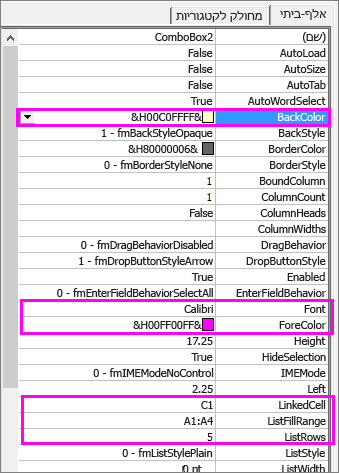
כדי להגדיר מאפיין זה
בצע פעולה זו
צבע מילוי
לחץ על BackColor > חץ למטה > לוח, ולאחר מכן בחר צבע.
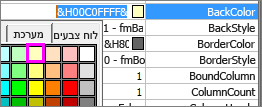
סוג, סגנון או גודל של גופן
לחץ על גופן > לחצן ... ובחר את הסוג, הגודל או הסגנון של הגופן.
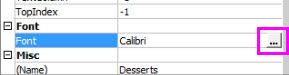
צבע גופן
לחץ על ForeColor > חץ למטה > לוח, ולאחר מכן בחר צבע.
קשר תא להצגת ערך הרשימה שנבחר.
לחץ על LinkedCell
קישור תיבה משולבת לרשימה
לחץ על התיבה ליד ListFillRange והקלד את טווח התאים עבור הרשימה.
שינוי של מספר פריטי הרשימה המוצגים
לחץ על התיבה ListRows והקלד את מספר הפריטים להצגה.
-
סגור את התיבה מאפיין ולחץ על מצב מעצב.
-
לאחר שתשלים את העיצוב, תוכל ללחוץ באמצעות לחצן העכבר הימני על העמודה המכילה את הרשימה ולבחור הסתר.
זקוק לעזרה נוספת?
תוכל תמיד לשאול מומחה ב- Excel Tech Community או לקבל תמיכה בקהילת Answers.










