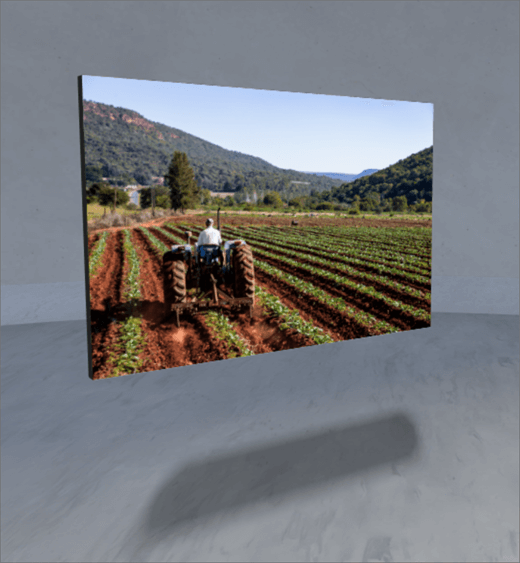
1. אם אינך נמצא כבר במצב עריכה, בחלק השמאלי העליון של השטח שלך, בחר באפשרות ערוך.
2. על בד הציור, בחר את הסמל מוקף בעיגול.
3. בחר תמונה.
4. לחץ כדי למקם את ה-web part במקום כלשהו במבנה (קומה).
5. בבורר הקבצים, בחר את קובץ התמונה שבו ברצונך להשתמש ולאחר מכן בחר פתח.
6. בחר את ה-web part ולאחר מכן בחר את סמל העיפרון . פעולה זו פותחת את לוח המאפיינים.
7. בחר את ההעדפות שלך עבור מראה התמונה:
-
עומק החלונית מאחורי התמונה
-
רדיוס פינתי
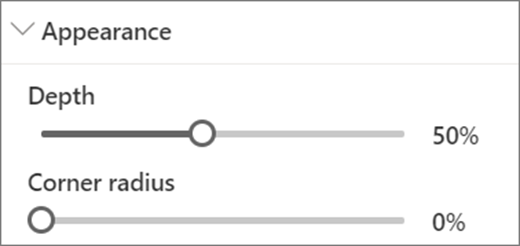
8. (אופציונלי) בחר והזן טקסט חלופי.
9. (אופציונלי) אם ברצונך שפודיום יופיע מתחת לתמונה, בחר באפשרות הציגופודיום. כדי להגדיר את המרחק בין התמונה לפודיום, השתמש במחוון הגובה מפודיום .
10. שמור כטיוטה או פרסם.
הערה: לקבלת הנחיות לגבי שינוי גודל והצבת רכיבי web part, ראה הוספה ושימוש ברכיבי web part בשטח SharePoint.
הוספת פעולות לתמונה
פעולות הופכות את רכיבי ה-web part לאינטראקטיביים. באפשרותך לבחור פעולות בעת עריכת ה-web part שלך. הם הופכים לאינטראקטיביים לאחר שאתה שומר את השטח כטיוטה או מפרסם אותו. הוספת פעולות היא אופציונלית.
1. בעת העריכה, בחר את ה-web part של התמונה ולאחר מכן בחר את סמל העיפרון . פעולה זו פותחת את לוח המאפיינים. גלול מטה אל פעולות.
2. בחר הוסף פעולה.
-
בעת בחירת ה-web part, מתבצעת הפעולה On trigger .
-
כאשר אתה לוחץ באמצעות לחצן העכבר הימני (עכבר) או ' הקשה ארוכה ' (בקר), מופיעה עוד פעולות .
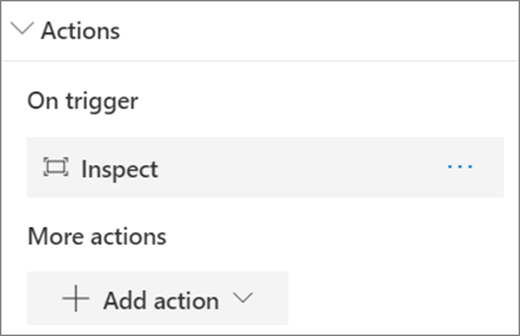
הערה: עבור web part זה, בדוק (מביא את ה-web part קרוב יותר) כברירת המחדל בפעולה trigger. כדי לשנות זאת, בחר .. . (שלוש נקודות) > Delete. כדי לקבוע את התצורה של פעולות נוספות, בחר הוסף פעולהולאחר מכן בחר ... (שלוש נקודות). כדי לסדר מחדש את הפעולות, גרור אותן אל הסדר הרצוי.
3. לפעולת הגורם המפעיל או לפעולות נוספות, בחר מבין הפעולות הבאות:
-
בדיקה: מביא את ה-web part קרוב יותר.
-
קישור לשטח אחר: פתיחת שטח SharePoint מקושר.
-
הפעלת שמע: הפעלת קובץ שמע מצורף.
-
קישור לעמוד או לפריט: פתיחת כתובת URL מקושרת (לדוגמה, דף SharePoint או אתר אינטרנט ציבורי).
4. (אופציונלי) הזן תיאור.
5. כדי לנסות את הפעולות שלך, בחר שמור כטיוטה או פרסם.










