באפשרותך ליצור תרשים ב- PowerPoint. אם יש לך נתונים רבים ליצירת תרשים, צור את התרשים ב- Excel ולאחר מכן העתק מ- Excel לתוכנית אחרת של Office. זוהי גם האפשרות הטובה ביותר אם הנתונים שלך משתנים באופן קבוע וברצונך שהתרשים שלך ישקף תמיד את המספרים העדכניים ביותר. במקרה זה, בעת העתקת התרשים, השאר אותו מקושר לקובץ Excel המקורי.
כדי ליצור תרשים פשוט מאפס ב- Word, לחץ על הוספה > תרשים ובחר את התרשים הרצוי.
-
לחץ על הוספה > תרשים.
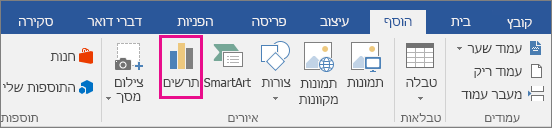
-
לחץ על סוג התרשים ולאחר מכן לחץ פעמיים על התרשים הרצוי.
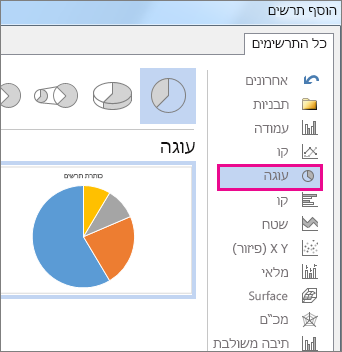
עצה: לקבלת עזרה בהחלטה על סוג התרשים הטוב ביותר עבור הנתונים שלך, ראה סוגי תרשימים זמינים.
-
בגיליון האלקטרוני שמופיע, החלף את נתוני ברירת המחדל במידע משלך.
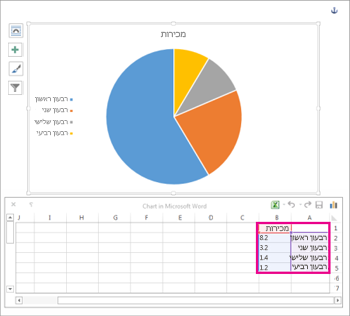
עצה: בעת הוספת תרשים, לחצנים קטנים מופיעים לצד הפינה השמאלית העליונה. השתמש בלחצן רכיבי תרשים



-
לאחר שתסיים, סגור את הגיליון האלקטרוני.
-
אם תרצה, השתמש בלחצן אפשרויות פריסה

באפשרותך ליצור תרשים ב- Word או ב- Excel. אם יש לך נתונים רבים ליצירת תרשים, צור את התרשים ב- Excel ולאחר מכן העתק מ- Excel לתוכנית אחרת של Office. זוהי גם האפשרות הטובה ביותר אם הנתונים שלך משתנים באופן קבוע וברצונך שהתרשים שלך ישקף תמיד את המספרים העדכניים ביותר. במקרה זה, בעת העתקת התרשים, השאר אותו מקושר לקובץ Excel המקורי.
כדי ליצור תרשים פשוט מההתחלה בתרשים Word, לחץ על הוסף > תרשים ובחר את התרשים הרצוי.
-
לחץ על הוספה > תרשים.
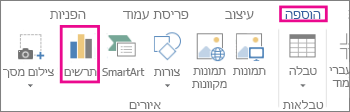
-
לחץ על סוג התרשים ולאחר מכן לחץ פעמיים על התרשים הרצוי.
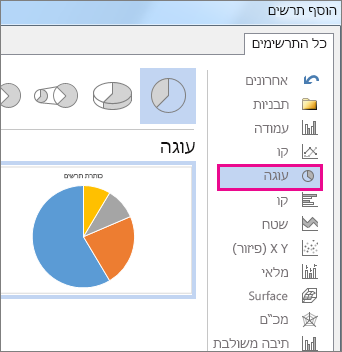
עצה: לקבלת עזרה בהחלטה על סוג התרשים הטוב ביותר עבור הנתונים שלך, ראה סוגי תרשימים זמינים.
-
בגיליון האלקטרוני שמופיע, החלף את נתוני ברירת המחדל במידע משלך.
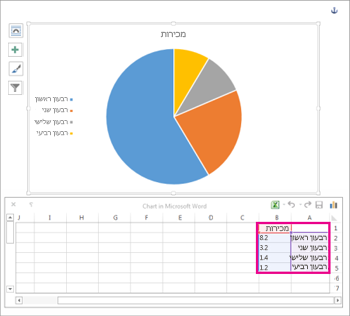
עצה: בעת הוספת תרשים, לחצנים קטנים מופיעים לצד הפינה השמאלית העליונה. השתמש בלחצן רכיבי תרשים



-
לאחר שתסיים, סגור את הגיליון האלקטרוני.
-
אם תרצה, השתמש בלחצן אפשרויות פריסה











