הערה: אנו מעוניינים לספק לך את תוכן העזרה העדכני ביותר במהירות האפשרית, בשפה שלך. דף זה תורגם באמצעות אוטומציה והוא עשוי לכלול שגיאות דקדוק או אי-דיוקים. מטרתנו היא כי תוכן זה יהיה שימושי עבורך. האם תוכל לספר לנו אם המידע הועיל לך, בחלק התחתון של דף זה? לנוחותך, הנה המאמר באנגלית.
בעת הוספה או בחירה של תמונה ב- Microsoft Publisher 2010 הכרטיסיה ההקשרית ' כלי תמונות ' יהפוך לבלתי זמינה ברצועת הכלים. כרטיסיה זו מעניקה לך את היכולת לעצב במהירות את התמונה, כולל התאמת התמונה, עיצוב הסגנון תמונה מגלריית, החלת אפקטים, יישור קיבוץ ו לחיתוך התמונה.

במאמר זה
Insert
כדי להוסיף תמונה אחרת, לחץ על תמונה ולאחר מכן בתיבת הדו-שיח הוספת תמונה, נווט אל התמונה שברצונך להוסיף.

התאמת
' התאמה ' מעניקה לך את היכולת לשלוט את הבהירות, החדות והצבע של התמונה. באפשרותך גם לדחוס את התמונה כדי לחסוך בשטח וכדי להחליף את התמונה הנוכחית לשאילתה אחרת או להסיר לחלוטין את התמונה. לבסוף, באפשרותך להסיר את ההתאמות שהחלת על התמונה.
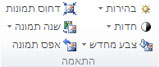
בהירות
באפשרותך להגדיל או להקטין את הבהירות של התמונה שנבחרה על-ידי 10%, 20%, 30% או 40%. רחף מעל כל קטע נבחר ולחץ Publisher יופיעו בתצוגה מקדימה את ההשפעה על התמונה שנבחרה.
חדות
באפשרותך להגדיל או להקטין את החדות של התמונה שנבחרה על-ידי 10%, 20%, 30% או 40%. רחף מעל כל קטע נבחר ולחץ Publisher יופיעו בתצוגה מקדימה את ההשפעה על התמונה שנבחרה.
צבע מחדש
ניתן לפשט צבע התמונה ב- Microsoft Publisher 2010 על-ידי הפחתת מספר הצבעים בתמונה. ביצוע פעולה זו באפשרותך להקטין את גודל הקובץ של התמונה ולצמצם העלות של הדפסה. החלת צבע אחיד והסגנון של כל התמונות בפרסום שלך יכולים גם לאחד הפרסום שלך.
שנה במהירות תמונה צבעונית לגוונים של צבע יחיד
-
בחר את התמונה שברצונך לשנות, בחר את הכרטיסיה כלי תמונות ולאחר מכן לחץ על צביעה מחדש.
-
בחר אחד ממצבי recoloring מוגדרות מראש, כגון חום כהה, Greyscale או באחד הווריאציות בהיר או כהה. בעת ריחוף מעל בחירה Publisher יופיעו בתצוגה מקדימה את ההשפעה על התמונה שנבחרה.
וריאציות נוסף
-
בחר את התמונה שברצונך לשנות, בחר את הכרטיסיה כלי תמונות ולאחר מכן לחץ על צביעה מחדש.
-
בחר וריאציות נוסף.
-
בתיבת הדו-שיח שינוי צבע תמונה, לחץ על החץ לצד צבע ולאחר מכן לחץ על הצבע הרצוי או כדי לראות אפשרויות צבע נוספות, לחץ על צבעים נוספים, בחר את האפשרויות הרצויות ולאחר מכן לחץ על אישור.
הערה: אם הפרסום שלך משתמשת צבעי ספוט, צבעים נוספים אינה זמינה.
-
בצע אחת מהפעולות הבאות:
-
לחץ על שנה צבע של התמונה כולה כדי להחיל גוונים של הצבע הנבחר על כל התמונה.
-
לחץ על השאר חלקים שחורים בצבע שחור כדי להחיל גוונים של הצבע הנבחר רק על חלקי התמונה שאינם בצבע שחור או לבן.
-
קבע צבע שקוף
כדי להפוך את צבע תמונה שקופה:
-
בחר את התמונה שברצונך לשנות, בחר את הכרטיסיה כלי תמונות ולאחר מכן לחץ על צביעה מחדש.
-
לחץ על קבע צבע שקוף, שהסמן יהפוך לחץ סמן שקיפות.

-
בתמונה, לחץ על סמן שקיפות על הצבע שברצונך להפוך לשקוף.
שחזור הצבעים המקוריים של התמונה
נתוני צבע המקורית של התמונה נשארת מאוחסנת עם התמונה, כדי שתוכל לשחזר את הצבעים המקוריים של התמונה בכל עת.
-
בחר את התמונה שברצונך לשנות, בחר את הכרטיסיה כלי תמונות ולאחר מכן לחץ על צביעה מחדש.
-
לחץ על האפשרות ללא לצבוע מחדש.
הערות:
-
באפשרותך לשחזר את כל הגדרות המקורית של התמונה על-ידי לחיצה על שחזר צבעים מקורייםלחצן בתיבת הדו-שיח שינוי צבע תמונה.
-
אם אתה מעדכן את ערכת הצבעים צביעה מחדש השינויים שביצעת עשויים להשתנות גם.
-
דחיסת תמונות
כלי זה לדחוס את התמונה או התמונות כדי להקטין את גודל שטח האחסון בפרסום שלך.
-
בחר את התמונה או התמונות שברצונך לשנות, בחר את הכרטיסיה כלי תמונות ולאחר מכן לחץ על דחיסת תמונות.
-
ב- הדו-שיח דחיסת תמונות תראה מידע אודות התמונה או התמונות ואפשרויות דחיסת התמונות:
-
חיסכון בדחיסה :
גודל תמונה משולב נוכחי- מציג את הגודל המשולב הנוכחי של כל התמונות בפרסום.
משוער משולבים גודל תמונה לאחר דחיסה- מציג את הגודל המשולב המשוער של כל התמונות בפרסום לאחר דחיסה. (ערך זה משתנה בהתאם לאפשרויות אחרות שתבחר). -
אפשרויות דחיסה:
מחק אזורים שנחתכו מתמונות- בחר בתיבת סימון זו כדי למחוק את המידע פיקסל המאוחסן בדרך כלל עבור אזורים שנחתכו מתמונות. (המידע המשויך אזורים שנחתכו הוא גלוי ואינו בשימוש).
נתונים להסיר OLE- בחר בתיבת סימון זו כדי להסיר 24 סיביות מפת הסיביות הלא דחוסה שמהווה חלק הזרם של OLE של תמונה. התמונה הקטנה הניתנת להצגה מהווה חלק הזרם OLE נמחקת, אך התמונה עצמה מוצגת זהה. (לאחר שתסיר את נתוני OLE מתמונה, אתה עוד אפשרות לפתוח תמונה זו באמצעות התוכנית ששימשה במקור כדי ליצור את התמונה).
דגום תמונות מחדש- בחר בתיבת סימון זו כדי להקטין תמונה שגודלה השתנה על-ידי מחיקת הנתונים שנותרו מגודל המקורית של התמונה. (אם תמונה היא נדגמת מחדש ולאחר מכן מתוחה הגדולים משיעור הגודל שבו היא נדגמה, איכות התמונה פוחתת).
המר לפורמט JPEG כאשר מתאים- בחר בתיבת סימון זו כדי להמיר את התמונה לקובץ JPEG.הערה:
בהתאם לסוג התמונה — כגון אם הוא צילום, כמה רעש או יתדות יש של התמונה היסטוגרמה, וכן הלאה – רמת הדחיסה משתנה. אין אפשרות לשנות את רמת הדחיסה של תמונות PNG.
תמונות בנפח 100 KB או פחות אינן נדחסות לא. -
פלט יעד:
הדפסה מסחרית- לחץ על אפשרות זו כדי לדחוס את התמונות ל- 300 פיקסלים לאינץ ' (ppi). דחיסת JPEG לא מתבצעת.
הדפסה שולחנית- לחץ על אפשרות זו כדי לדחוס את התמונות ל- 220 ppi ולרמת JPEG של 95.
Web- לחץ על אפשרות זו כדי לדחוס את התמונות ל- 96 נקודות לאינץ ' (dpi) ולרמת JPEG של 75. -
החל הגדרות דחיסה כעת:
החל על כל התמונות בפרסום- לחץ על אפשרות זו כדי להחיל את הגדרות הדחיסה על כל התמונות בפרסום שלך.
החל על תמונות נבחרות בלבד- לחץ על אפשרות זו כדי להחיל את הגדרות הדחיסה על רק התמונה או התמונות.
-
שינוי תמונה
כדי להחליף את התמונה או התמונות עם תמונות שונות:
-
בחר את התמונה או התמונות לשינוי.
-
לחץ על שנה תמונה ולאחר מכן בחר שנה תמונה.
-
ב- בתיבת הדו-שיח הוספת תמונה, נווט אל התמונה שברצונך להוסיף.
-
כדי למחוק את התמונות שנבחרו, לחץ על שנה תמונה ולאחר מכן בחר הסר תמונה, התמונות יוחלף על-ידי מסגרות תמונה ריקה.
אפס תמונה
כדי להסיר את כל העיצוב שהחלת על התמונה שנבחרה, לחץ על אפס תמונה.
החלפה
כלי זה מאפשר לך להחליף את המיקום או העיצוב של שתי התמונות שנבחרו.

החלפה בין מיקומים
-
לחץ על התמונה הראשונה ולאחר מכן החזק לחוץ מקש CTRL או Shift בעת לחיצה על התמונה השניה כדי לבחור אותם שני.
-
לחץ על להחליף ולאחר מכן בחר החלף.
החלפת עיצוב
-
לחץ על התמונה הראשונה ולאחר מכן החזק לחוץ מקש CTRL לחוץ תוך לחיצה על התמונה השניה כדי לבחור אותם שני.
-
לחץ על להחליף ולאחר מכן בחר החלפת עיצוב בלבד.
סגנונות תמונה
הקבוצה ' סגנונות תמונה ' מספק אפשרויות עבור התמונה שלך צורה, גבול כיתובים. באפשרותך להחיל סגנונות תמונה מוגדרות מראש מתוך גלריית סגנונות תמונה, או באפשרותך לעצב הצורה של התמונה, גבול באופן ידני.
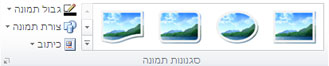
גלריית סגנונות תמונה
גלריית הסגנונות מכיל ארבע צורות שונות כל עם שש אפשרויות הגבול אחר שבאפשרותך להחיל על התמונות. כאשר אתה מרחף מעל אחת מהאפשרויות גלריית התמונות שנבחרו יופיעו בתצוגה מקדימה את הסגנון.
החלת סגנון
-
בחר את התמונה או התמונות שברצונך לעצב.
-
לחץ על הכרטיסיה כלי תמונות.
-
גלריית סגנונות תמונה, בחר את הסגנון שהרצוי.
הערה: כדי לראות את כל הסגנונות הזמינים 24 בבת אחת, לחץ על לחצן נוסף

ניקוי סגנון
-
בחר את התמונה או התמונות שברצונך לעצב.
-
לחץ על הכרטיסיה כלי תמונות.
-
גלריית סגנונות תמונה, לחץ על לחצן נוסף

-
בחר סגנון תמונה נקה.
גבול תמונה
באפשרותך לבחור באופן ידני את הצבע, העובי של קו והתבנית הגבול של התמונה שנבחרה.
-
בחר את התמונה או התמונות שברצונך לעצב.
-
לחץ על הכרטיסיה כלי תמונות.
-
לחץ על גבול תמונה ובחר את האפשרויות הרצויות:
צבעים - בחר צבע הקו הרצוי מהלוח. לקבלת אפשרויות צבע נוספות, בחר צבעי מיתאר נוספים, אפשרות זו פותחת את תיבת הדו-שיח צבעים. באפשרותך לבחור צבע חדש מלוח הצבעים Microsoft Windows רגיל, או באפשרותך לבחור צבע מותאם אישית שאתה מגדיר באמצעות RGB, או CMYK מודל צבע. באפשרותך גם לבחור צבע Pantone.הערה: ייתכן PANTONE® הצבעים המוצגים בזאת אינה תואמת לתקני המזוהים על-ידי PANTONE. עיין פרסומים צבע PANTONE הנוכחי של צבע מדויק. PANTONE® וסימנים מסחריים אחרים Pantone, inc. הם המאפיין של Pantone, inc. © Pantone, inc 2007..
משקל – בחר עובי קו, או בחר באפשרות קווים נוספים והזן עובי קו בתיבה עובי. מקפים – בחר סגנון קו מקווקו. תבנית – פתיחת תיבת הדו-שיח קווים עם תבנית. בכרטיסיה גוון ניתן לבחור צבע הבסיס החדשה ולהחיל רשת צבע הבסיס שלך. בכרטיסיה תבנית באפשרותך להחיל תבנית על הגבול.
צורת תמונה
באפשרותך להחיל צורה התמונה או התמונות. לקבלת מידע נוסף אודות החלת צורות התמונות, ראה החלת צורה אוטומטית על תמונה.
הערה: אם תבחר תמונה יותר מרשומה אחת, האפשרות צורת תמונה לא יהיו זמינות.
כיתוב
באפשרותך להחיל כיתוב לתמונות שלך מתוך גלריית סגנונות כיתוב.
-
בחר את התמונה או התמונות שברצונך לעצב.
-
לחץ על הכרטיסיה כלי תמונות.
-
לחץ על כיתוב, ולאחר מכן בחר מתוך גלריית סגנונות כיתוב. כאשר אתה מרחף מעל אחת מהאפשרויות גלריית התמונות שנבחרו יופיעו בתצוגה מקדימה את הסגנון.
-
Publisher מוסיף תיבת טקסט מעוצב מראש ולאחר מכן באפשרותך להזין טקסט הכיתוב עבור התמונות שלך.
אפקטי צל
הקבוצה ' אפקטי צל מאפשר לך לעצב צל לתמונות שלך. השורה הראשונה של גלריית סגנונות תמונה כוללת צללים.

-
בחר את התמונה או התמונות שאליה ברצונך להחיל צל.
-
לחץ על הכרטיסיה כלי תמונות.
-
לחץ על אפקטי צל, ולאחר מכן בחר את האפקט הרצוי מתוך הגלריה של סגנונות אפקט הצל.
-
כדי לשנות את צבע הצל, בחר צבע צל ובחר באפשרויות הצבע הרצויות.
-
כדי להסיט את המרחק צל, לחץ על הלחצנים המתאימים כיוונים

-
כדי להפעיל ולבטל את אפקט הצל, לחץ על הלחצן האמצעי.
סידור
' סדר ' מאפשרת לך להגדיר את אופן הפעולה סביב התמונה שלך גלישת הטקסט, לשלוח את התמונה לאחור או והעברות ביחס אובייקטים אחרים בדף, יישור תמונה שלך בדף, קיבוץ או ביטול קיבוץ של התמונה עם אובייקטים אחרים ולסובב תמונה. לקבלת מידע נוסף אודות סידור אובייקטים, ראה:
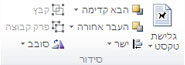
חיתוך
חיתוך משמש לעיתים קרובות כדי להסתיר או לחתוך חלק מתמונה, לשם הדגשה או כדי להסיר חלקים לא רצויים. לקבלת מידע נוסף אודות חיתוך, ראה תמונות חתוך.

גודל
הקבוצה גודל מאפשר שלך שליטה גובה צורה ואת רוחב הצורה התמונות שלך.











