הערה: אנו מעוניינים לספק לך את תוכן העזרה העדכני ביותר במהירות האפשרית, בשפה שלך. דף זה תורגם באמצעות אוטומציה והוא עשוי לכלול שגיאות דקדוק או אי-דיוקים. מטרתנו היא כי תוכן זה יהיה שימושי עבורך. האם תוכל לספר לנו אם המידע הועיל לך, בחלק התחתון של דף זה? לנוחותך, הנה המאמר באנגלית .
כדי להמיר טקסט לטבלה או טבלה לטקסט, התחל על-ידי לחיצה על סימון הפיסקה בכרטיסיה בית כדי לראות כיצד הטקסט מופרד במסמך שלך.
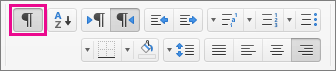
המרת טקסט לטבלה
-
הוסף תווי הפרדה - כגון פסיקים או טאבים - כדי לציין את המיקום הרצוי לחלוקת הטקסט לעמודות טבלה.
עצה: אם יש לך פסיקים בטקסט, השתמש בטאבים עבור תווי ההפרדה.
-
השתמש בסימוני פיסקה כדי לציין את המיקום הרצוי להתחלת שורה חדשה בטבלה.
בדוגמה זו, הטאבים וסימוני הפיסקה ייצרו טבלה המכילה 3 עמודות ו- 2 שורות:
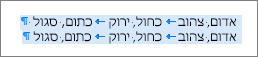
-
בחר את הטקסט שברצונך להמיר לטבלה.
-
בכרטיסיה הוספה, לחץ על טבלה > המרת טקסט לטבלה.
-
בתיבה המרת טקסט לטבלה, בחר את האפשרויות הרצויות.
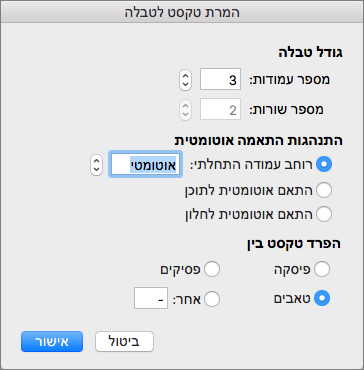
תחת גודל הטבלה, ודא שהמספרים תואמים למספרי העמודות והשורות הרצויים.
תחת התנהגות התאמה אוטומטית, בחר כיצד ברצונך שהטבלה שלך תיראה. Word בוחר באופן אוטומטי רוחב עבור העמודות בטבלה. אם אתה מעוניין ברוחב עמודה אחר, בחר באחת מהאפשרויות הבאות:
לביצוע פעולה זו
בחר אפשרות זו
ציון רוחב עבור כל העמודות
בתיבה רוחב עמודה התחלתי, הקלד או בחר ערך.
שינוי גודל העמודות כך שיתאימו לרוחב הטקסט בכל עמודה
התאמה אוטומטית לתוכן
שינוי גודל הטבלה באופן אוטומטי אם רוחב השטח הזמין משתנה (לדוגמה, פריסת אינטרנט או כיוון הדפסה לרוחב)
התאמה אוטומטית לחלון
תחת הפרד טקסט בין, בחר את התו ההפרדה שבו נעשה שימוש בטקסט.
-
לחץ על אישור.
לאחר המרת הטקסט בדוגמה לעיל, הטבלה נראית כך:

המרת טבלה לטקסט
-
בחר את השורות או את הטבלה שברצונך להמיר לטקסט.
-
בכרטיסיה פריסה (ליד הכרטיסיה עיצוב טבלה), לחץ על המר לטקסט.
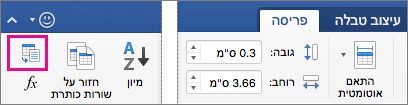
-
בתיבה המר לטקסט, תחת הפרד טקסט עם, לחץ על התו המפריד שבו ברצונך להשתמש במקום גבולות העמודה. השורות יופרדו באמצעות סימוני פיסקה.
-
לחץ על אישור.
המרת טבלה לטקסט
-
בתפריט תצוגה, לחץ על פריסת הדפסה.
-
בטבלה, בחר שורות רצופות שברצונך להמיר לפיסקאות.
-
לחץ על הכרטיסיה פריסת טבלה ולאחר מכן, תחת נתונים, לחץ על המר לטקסט.
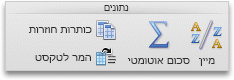
המרת טקסט לטבלה
Word מתחיל שורות חדשות בסימוני פיסקה ועמודות חדשות בתווי הפרדה (טאבים או פסיקים, לדוגמה).
-
בתפריט תצוגה, לחץ על פריסת הדפסה.
-
ציין היכן ברצונך לחלק טקסט לשורות או לעמודות על-ידי הוספת סימוני הפיסקה או תווי ההפרדה הרצויים.
-
בחר את הטקסט שברצונך להמיר לטבלה.
-
בתפריט טבלה, הצבע על המרה ולאחר מכן לחץ על המרת טקסט לטבלה.
-
בחר את האפשרויות הרצויות.
למידע נוסף
הוספה או מחיקה של שורות או עמודות בטבלה










