הערה: מאמר זה סיים את עבודתו, ונוציא אותו משימוש בקרוב. כדי למנוע בעיות של "הדף לא נמצא", אנו מסירים את כל הקישורים שאנו מודעים להם. אם יצרת קישורים לדף זה, הסר אותם. ביחד נוכל לשמור על קישוריות תקינה באינטרנט.
להלן כמה פתרונות שעשויים לסייע לך לשפר את הביצועים של סרט במצגת PowerPoint שלך.
הגורם: הוחלו על הסרט עיצוב או אפקטים
פתרון הסרת העיצוב או האפקטים מאובייקט הסרט
שינויים שמתבצעים בסרט באמצעות תיקונים, צביעה או חיתוך עלולים לגרום להאטה בקצב הפריימים של הסרט בתצוגה רגילה, או בעת הפעלת הצגת השקופיות. בנוסף, החלת אפקטים כגון סיבוב תלת-ממדי, השתקפות או צל עלולה לגרום לאותה בעיה.
-
בשקופית, לחץ על הסרט שברצונך לשנות ולאחר מכן לחץ על הכרטיסיה עיצוב וידאו .
-
בקבוצה התאמה , לחץ על איפוס.
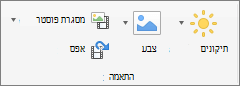
כל העיצוב והאפקטים שהוחלו על אובייקט הסרט יוסרו.
הגורם: גודלו של הסרט בשקופית השתנה
פתרון מחק את הסרט ולאחר מכן הוסף אותו שוב
הגדלת הסרט בשקופית עלולה לגרום להאטה בקצב הפריימים שלו, ולהיפך. לקבלת התוצאות הטובות ביותר, השאר את הסרט בגודל שבו הוא נוסף לשקופית.
-
בשקופית, לחץ על הסרט שברצונך למחוק ולאחר מכן הקש DELETE.
-
כדי להוסיף שוב את הסרט, בצע אחת מהפעולות הבאות:
לשם
בצע פעולה זו
הוספת סרט מקובץ
בכרטיסיה הוספה , לחץ על וידאוולאחר מכן לחץ על סרט מקובץ.
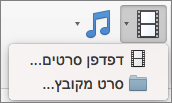
בחר קובץ סרט ולאחר מכן לחץ על Insert.
הוסף סרט מהתיקיה Movies (סרטים), מ- iMovie, מ- iTunes או מ- Photo Booth.
בכרטיסיה הוספה , לחץ על וידאוולאחר מכן לחץ על דפדפן הסרטים.
בתפריט המוקפץ, לחץ על iMovie, סרטים, Photo Booth או iTunes ולאחר מכן לחץ על סרט וגרור אותו אל השקופית.
הערה: Photo Booth ו- iTunes מוצגים רק אם יש לך תמונות בתיקיות Photo Booth ו- iTunes.
הגורם: הוחלו על הסרט עיצוב או אפקטים
פתרון הסרת העיצוב או האפקטים מאובייקט הסרט
שינויים שמתבצעים בסרט באמצעות תיקונים, צביעה או חיתוך עלולים לגרום להאטה בקצב הפריימים של הסרט בתצוגה רגילה, או בעת הפעלת הצגת השקופיות. בנוסף, החלת אפקטים כגון סיבוב תלת-ממדי, השתקפות או צל עלולה לגרום לאותה בעיה.
-
בשקופית, לחץ על הסרט שברצונך לשנות ולאחר מכן לחץ על הכרטיסיה עיצוב סרט.
-
תחת התאמה, לחץ על איפוס.
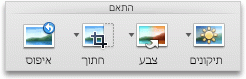
כל העיצוב והאפקטים שהוחלו על אובייקט הסרט יוסרו.
הגורם: גודלו של הסרט בשקופית השתנה
פתרון מחק את הסרט ולאחר מכן הוסף אותו שוב
הגדלת הסרט בשקופית עלולה לגרום להאטה בקצב הפריימים שלו, ולהיפך. לקבלת התוצאות הטובות ביותר, השאר את הסרט בגודל שבו הוא נוסף לשקופית.
-
בשקופית, לחץ על הסרט שברצונך למחוק ולאחר מכן הקש DELETE.
-
כדי להוסיף שוב את הסרט, בצע אחת מהפעולות הבאות:
לשם
בצע פעולה זו
הוספת סרט מקובץ
בכרטיסיה Home, תחת Insert, לחץ על Media ולאחר מכן לחץ על Movie from File.
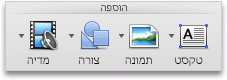
בחר קובץ סרט ולאחר מכן לחץ על Insert.
הוסף סרט מהתיקיה Movies (סרטים), מ- iMovie, מ- iTunes או מ- Photo Booth.
בכרטיסיה Home, תחת Insert, לחץ על Media ולאחר מכן לחץ על Movie Browser.
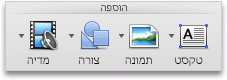
בתפריט המוקפץ, לחץ על iMovie, Movies (סרטים), Photo Booth או iTunes ולאחר מכן לחץ על סרט וגרור אותו אל השקופית.
הערה: Photo Booth ו- iTunes מוצגים רק אם יש לך תמונות בתיקיות Photo Booth ו- iTunes.
הסרט מוטבע במצגת. אם תבצע הטבעה של הסרט, לא תצטרך לדאוג לגבי קבצים שנשכחו כאשר תציג את המצגת מכיוון שהסרט הופך לחלק מהקובץ.










