ב- Planner, אינך צריך להקדיש זמן להפעלה מחדש של אותה פעילות באותה תוכנית, או בין תוכניות. באפשרותך גם להעביר פעילויות מתוכנית לתוכנית. באמצעות הפקודות העתק פעילותוהזז פעילות , באפשרותך לבצע את הפעולות הבאות:
-
העתקת פעילויות מתוכנית אחת לאחרת
-
העברת פעילויות מתוכנית אחת לאחרת
-
חזרה על פעילות בתוך תוכנית
-
צור מכפלות של אותה משימה כדי שתוכל להקצות משימה בודדת לכל חברי הצוות
למד כיצד להעתיק פעילות, להעביר פעילות ומה מועתק ומה לא מועתק.
צריך להעתיק יותר מאשר רק משימה? באפשרותך גם להעתיק תוכנית.
העתקת פעילות
-
ב- Planner, בחר את הפעילות שברצונך להעתיק.
-
פתח את תפריט עוד של המשימה על-ידי בחירת שלוש הנקודות (. . .) בפינה השמאלית העליונה של הפעילות ולאחר מכן בחר העתק משימה.
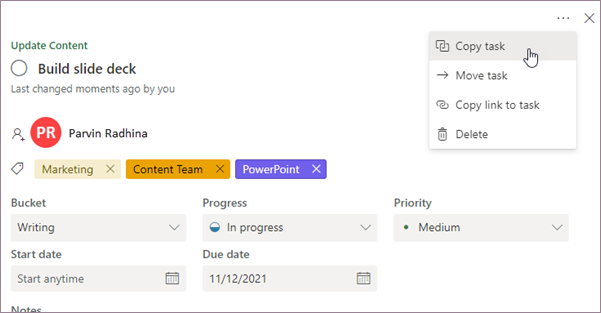
לחלופין, באפשרותך לפתוח את תפריט ' עוד ' של המשימה ישירות מהלוח ולאחר מכן לבחור העתק פעילות.
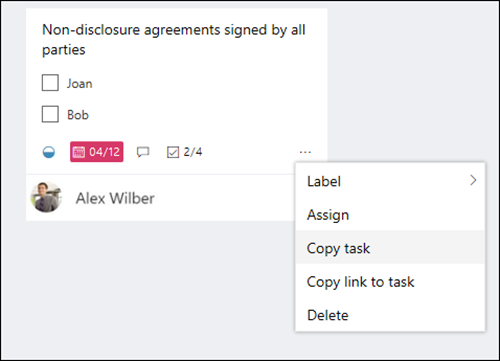
-
באפשרותך לשנות את שם הפעילות, להעתיק את הפעילות לתוכנית אחרת, לבחור מיכל אחר ולבחור גם אילו נתונים ברצונך להעתיק.
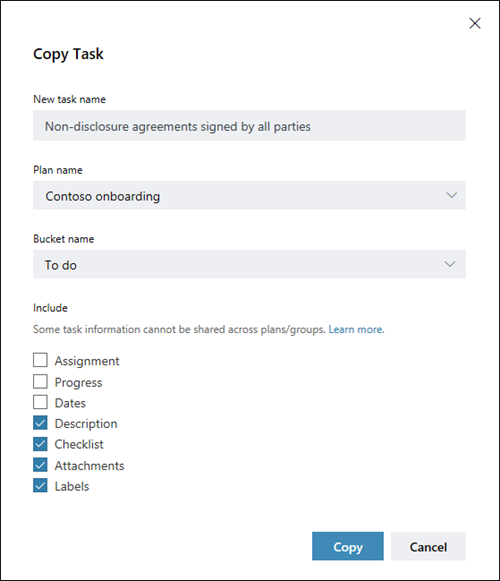
-
אם ברצונך להעתיק את הפעילות לתוכנית אחרת, השתמש בתיבה הנפתחת שם תוכנית כדי לבחור תוכנית אחרת. תבחין שלא ניתן להעתיק מטלה, קבציםמצורפים ותוויות בין תוכניות. לקבלת מידע נוסף, ראה מה מועתק ומה לא מועתק.
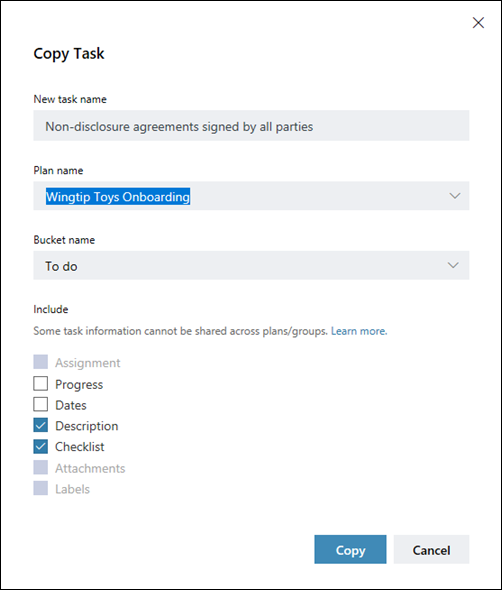
-
בחר העתק כדי לשמור את השינויים.
-
תקבל הודעה על כך שהמשימה הועתקה. באפשרותך ללחוץ על ההודעה והיא תעביר אותך לפעילות החדשה שהעתקת זה עתה.
העברת פעילות
-
ב- Planner, בחר את הפעילות שברצונך להעביר.
-
פתח את תפריט עוד של המשימה על-ידי בחירת שלוש הנקודות (. . .) בפינה השמאלית העליונה של הפעילות ולאחר מכן בחר העבר משימה.
לחלופין, באפשרותך לפתוח את תפריט ' עוד ' של המשימה ישירות מהלוח ולאחר מכן לבחור העבר פעילות.
-
בחר את התוכנית ואת מיכל המקום שבו ברצונך למקם את הפעילות.
הערה: בעת העברת פעילות לתוכנית חדשה, פרטי התווית שלה יאבדו. תוויות אינן קיימות בין תוכניות.
-
בחר העבר.
-
תקבל הודעה על כך שהמשימה הועברה. באפשרותך ללחוץ על ההודעה והיא תעביר אותך למשימה במיקום החדש שלה.
מה מועתק ומה לא מועתק
הטבלה הבאה מתארת אילו רכיבים של פעילות ניתן להעתיק לפעילות חדשה או לתוכנית חדשה.
|
העתק בתוך אותה תוכנית |
העתקה לתוכנית אחרת |
הערות |
|
|---|---|---|---|
|
מטלה |
כן |
לא |
אנשים ההקצאות אינן מועתקות כברירת מחדל. יהיה עליך לבחור את תיבת הסימון מטלה . כמו כן, לא ניתן להעתיק הקצאות לתוכניות שונות מאחר שה חברויות עשויות להיות שונות. הגדרה ועדכון של התקדמות פעילות |
|
התקדמות |
כן |
כן |
התקדמות הפעילות אינה מועתקת כברירת מחדל. יהיה עליך לבחור את תיבת הסימון התקדמות. |
|
תאריכים |
כן |
כן |
תאריכים אינם מועתקים כברירת מחדל, ותצטרך לבחור את תיבת הסימון תאריכים. |
|
תיאור |
כן |
כן |
התיאורים נשמרים ו מועתקים לתוכניות ולפעילויות חדשות; עם זאת, באפשרותך לבטל את סימון תיבת הסימון תיאורים אם אינך מעוניין להעתיק מידע זה מעל. |
|
רשימות פעולות לביצוע |
כן |
כן |
רשימות פעולות לביצוע נשמרות והן מועתקות לתוכניות ולפעילויות חדשות. עם זאת, באפשרותך לבטל את סימון תיבת הסימון רשימת פעולות לביצוע אם אינך מעוניין להעתיק מידע זה מעל. |
|
קבצים מצורפים |
כן |
לא |
ניתן להעתיק קבצים מצורפים לפעילויות רק מתוך אותה תוכנית. צירוף קבצים, תמונות או קישורים למשימה |
|
תוויות |
כן |
לא |
תוויות הן ספציפיות לתוכנית. יהיה עליך ליצור ולהקצות תוויות חדשות אם אתה מעתיק פעילות זו לתוכנית חדשה. סמן את המשימות שלך עם תוויות |
|
הערות |
לא |
לא |
הערות אינן מועתקות למשימה החדשה שנוצרה. |










