חשוב: Microsoft עוד ממליצה ליצור מסדי נתונים באינטרנט של Access 2010 ושימוש בהם. לקבלת מידע נוסף, ראה מפת הדרכים של מסדי נתונים באינטרנט של Access 2010.
תבנית מסד הנתונים באינטרנט של Access 2010 Services יוצרת מסד נתונים מוכן לשימוש המאפשר לך לעקוב אחר הצעות מחיר, חשבוניות, לקוחות ונתונים אחרים המשויכים להפעלת עסק שירות.
סרטון הווידאו הבא מציג תרחיש קצר של אופן השימוש בתבנית זו.

אם עדיין לא עשית זאת, הורד את התבנית Services.
המשך לקרוא כדי ללמוד כיצד להשתמש בתבנית כדי ליצור מסד נתונים משלך ולהתחיל להשתמש בה כדי לסייע בהפעלת העסק שלך.
במאמר זה
הפעלת מסד הנתונים בפעם הראשונה
מופיעה תיבת דו-שיח המאפשרת לך לבחור אם לשמור את הנתונים לדוגמה או למחוק אותם כדי שתוכל להתחיל להזין נתונים משלך:
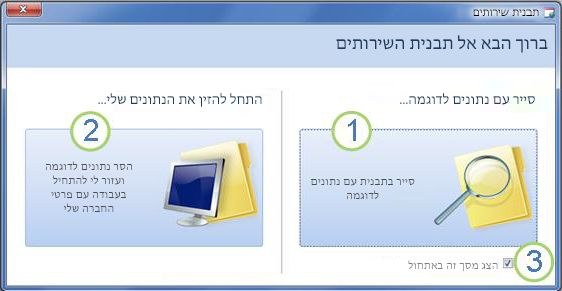
1. לחץ על הלחצן מימין כדי לפתוח את מסד הנתונים ולעבוד עם הנתונים לדוגמה. Access מאכלס את מסד הנתונים של Services בנתונים מהחברה הבדיונית Northwind Traders.
2. לחץ על הלחצן משמאל כדי למחוק את הנתונים לדוגמה כדי שתוכל להתחיל להזין נתונים משלך.
מחיקת הנתונים לדוגמה גם מונעת מתיבת הדו-שיח של ההפעלה להופיע שוב מאוחר יותר.
3. נקה את תיבת הסימון כדי למנוע מתיבת הדו-שיח להופיע שוב מאוחר יותר.
הערה: כל השדות והפקדים בתבנית Services המציגים נתוני מטבע משתמשים בסימן דולר ($) כסמל המטבע. אם האזור שלך משתמש בסימן מטבע אחר, שקול להתאים את השדות והפקדים המושפעים לפני הסרת הנתונים לדוגמה.
תחילת העבודה: הוספת נתונים קיימים למסד הנתונים של השירותים
הכרטיסיה תחילת העבודה כוללת את הכרטיסיות האחרות הבאות שיעזרו לך למקם את הנתונים העסקיים שלך ולהיכנס לתחילת העבודה:
|
כרטיסיות תחילת העבודה |
תכונות |
|---|---|
|
קישורים למשאבים שימושיים |
|
|
שדות לאחסון מידע אודות החברה שלך לשימוש בחשבוניות ובדוחות אחרים |
|
|
תצוגת גליון נתונים של עובדים. העובד שנכנס נרשם על הצעות מחיר וחשבוניות חדשות |
|
|
תצוגת גליון נתונים של השירותים שניתן להוסיף לציטוטים וחשבוניות |
|
|
תצוגת גליון נתונים של חומרים שאתה מ מכירה או משתמש בהם. באפשרותך להוסיף מוצרים אלה לציטוטים וחשבוניות |
|
|
שתי תצוגות גליון נתונים: הצעות המחיר שלך והחשבוניות שלך |
בעת לחיצה על התחל להזין את הנתונים שלי בתיבת הדו-שיח של ההפעלה, Access מעביר אותך אל הכרטיסיה ברוך הבא לתחילת העבודה, שבה תוכל להתחיל בתהליך הזנת הנתונים שלך במסד הנתונים החדש של Services.
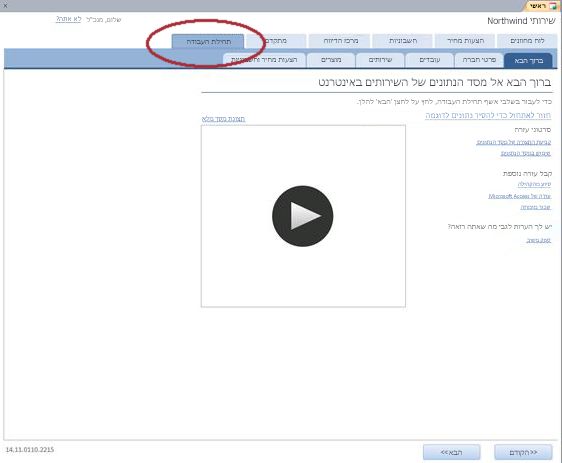
אינך צריך להשתמש בכרטיסיה תחילת העבודה כדי להזין את כל הנתונים שלך. הכרטיסיה נמצאת שם לנוחיותך בתחילת העבודה במהירות. ניתן גם להזין את רוב המידע שניתן להזין בכרטיסיות הבאות של תחילת העבודה בכרטיסיות הראשיות, כגון הכרטיסיה הצעות מחיר או הכרטיסיה חשבוניות. עם זאת, באפשרותך להזין את פרטי החברה שלך בלבד (שיופיעו במירכאות ובחשבוניות) באמצעות הכרטיסיה מידע אודות חברה.
הכרטיסיה 'ברוך הבא': עזרה ומשאבים אחרים
הקישורים בכרטיסיה ברוך הבא להצביע על המשאבים העדכניים ביותר כדי לעזור לך להפיק את המרב ממסד הנתונים של השירותים. למרות שהקישורים אינם משתנים, יעדי הקישור מתעדכנים כאשר משאבים חדשים הופכים לזמינים.
-
לאחר שתסיים להציג את המידע בכרטיסיה ברוך הבא , לחץ על הבא כדי להמשיך אל הכרטיסיה פרטי חברה.
הכרטיסיה 'פרטי חברה': הזן את פרטי החברה שלך
בכרטיסיה פרטי חברה , באפשרותך להזין מידע אודות החברה שלך, כגון שם, מיקום, טלפון וכתובת דואר אלקטרוני. מידע זה יוצג בחשבוניות ובדוחות אחרים שנוצרו על-ידי מסד הנתונים.
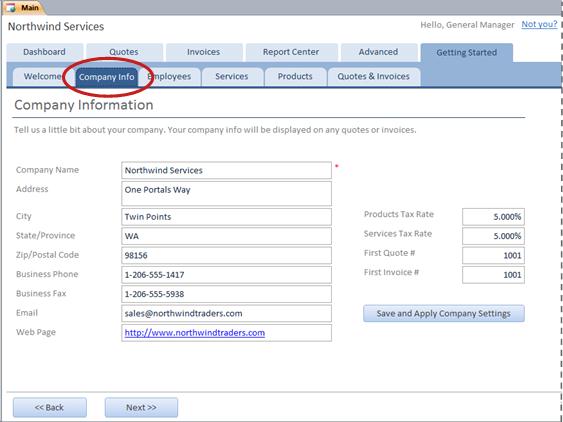
-
הקלד את פרטי החברה שלך בתיבות ולאחר מכן לחץ על הבא.
הכרטיסיה 'עובדים': הזנת פרטי עובד
בכרטיסיה עובדים , באפשרותך להתחיל להוסיף עובדים למסד הנתונים. פעולה זו תעזור לך לעקוב אחר העובד שעשה מה. לדוגמה, בעת יצירת הצעת מחיר חדשה, העובד שנכנס נרשם כחלק מהצעת המחיר החדשה.
-
הקלד את פרטי העובד בגליון הנתונים ולאחר מכן לחץ על הבא.
באפשרותך גם להציג, לערוך ולהוסיף עובדים בכרטיסיה הראשית עובדים .
הכרטיסיה 'שירותים': הזנת פרטי שירות
בכרטיסיה שירותים , הוסף מידע אודות השירותים שאתה מספק, כגון התעריף לשעה עבור כל אחד מהם. באפשרותך גם להסיר שירותים על-ידי מחיקתם או סימון השירותים שהופסקו. באפשרותך למחוק שירות רק אם הוא אינו מופיע במירכאות או בחשבוניות.
בעת הוספת שירות להצעת מחיר או לחשבונית, התעריף לשעה המהווה ברירת מחדל עבור שירות זה נוסף להצעת המחיר או לחשבונית. עם זאת, באפשרותך להתאים את התעריף הש שעתי עבור כל שירות לפני הגשת הצעת מחיר או חשבונית מסוימים. התאמת התעריף בהצעת מחיר או בחשבונית לא תשפיע על תעריף ברירת המחדל לשעה עבור השירות.
הוספת נתוני שירותים המאוחסנים ב- Excel
באפשרותך להעתיק ולהדביק נתונים מ- Excel לתוך גליון נתונים של Access. העתקה והדבקה של נתונים אלה יכולות לחסוך לך זמן, במיוחד אם הנתונים ב- Excel נמצאים כבר בשורות או בעמודות הזהות או דומות מאוד לעמודות בגליון הנתונים.
קיימים שני שיקולים עיקריים כאשר אתה מתכונן להעתיק נתוני Excel ולהדביק אותם ב- Access:
-
אם נתוני Excel מסודרים בשורות (בניגוד לעמודות), עליך לבצע חילוף של הנתונים ב- Excel לפני הדבקתם ב- Access.
-
אם העמודות של Excel אינן זהות לעמודות בגליון הנתונים של Access, עליך לסדר מחדש את העמודות ב- Excel לפני הדבקתן ב- Access
חשוב: לעמודה 'קוד שירות' חייב להיות ערך עבור כל שירות, והערך חייב להיות ייחודי – כלומר, לשני שירותים או יותר לא יכול להיות שם זהה.
הערה: השלבים בסעיף זה נכתבו מתוך ההנחה שיש לך נתונים עבור כל ארבע העמודות בגליון הנתונים שירותים . אם אין לך נתונים עבור כולם, באפשרותך להעתיק את הנתונים שברשותך. העמודה היחידה הנדרשת ו חייבת לכלול ערכים ייחודיים היא קוד שירות.
ביצוע חילוף של נתוני Excel משורות לעמודות
עצה: אם הנתונים שלך אינם מסודרים כמו העמודות בגליון הנתונים של Access, שקול להוסיף גליון עבודה ב- Excel ולבצע חילוף של הנתונים לגליון העבודה החדש. השימוש בגליון עבודה חדש יכול להקל על סידור הנתונים באותו סדר כמו עמודות גליון הנתונים של Access.
-
ב- Excel, בחר את הנתונים ולאחר מכן הקש CTRL+C.
עצה: כדי לבחור כמה קבוצות תאים שאינן סמוכות, החזק את מקש CTRL לחוץ תוך כדי בחירה.
-
לחץ באמצעות לחצן העכבר הימני על תא שנמצא מחוץ לנתונים שנבחרו (לדוגמה, תא מתחת לשורה הנמוכה ביותר בבחירה) ותחת אפשרויות הדבקה, לחץ על לחצן בצע חילוף:
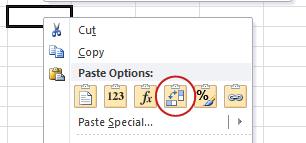
סידור מחדש של עמודות של נתוני Excel בסדר שונה מגליון הנתונים של Services
-
פתח את חוברת העבודה של Excel המכילה את הנתונים אודות השירותים שלך.
-
הוסף גליון עבודה חדש. לקבלת עזרה בשלב זה, עיין במאמר Excel הוספה או מחיקה של גליון עבודה.
-
בגליון העבודה החדש:
-
הקלד או הדבק קוד שירות בתא A1.
-
הקלד או הדבק תיאור שירות בתא B1.
-
הקלד או הדבק תעריף שעתי המהווה ברירת מחדל בתא C1.
-
הקלד או הדבק הערות בתא D1.
-
-
העתק את השמות או הקודים של השירותים שלך לעמודה A:
-
לחץ על הכרטיסיה של גליון העבודה שבה מפורטים השמות או הקודים.
-
בחר את רשימת השמות או הקודים ולאחר מכן הקש CTRL+C
-
לחץ על הכרטיסיה של גליון העבודה החדש.
-
בחר את תא A2 ולאחר מכן הקש CTRL+V.
-
-
העתק את תיאורי השירותים שלך לעמודה B:
-
לחץ על תא B2 ולאחר מכן הקלד סימן שוויון (=).
-
לחץ על לשונית גליון העבודה שבה מפורטים התיאורים.
-
לחץ על התא המכיל את התיאור הראשון ולאחר מכן הקש ENTER.
Excel מדביק את ההפניה לתא בתא B2 בגליון העבודה החדש. -
בגליון העבודה החדש, לחץ שוב על תא B2 ולאחר מכן לחץ פעמיים על נקודת אחיזה למילוי

Excel מדביק את ההפניות לתאים עבור שאר הרשימה בעמודה B.
-
-
חזור על שלב 5 אך השתמש בעמודה C והעתק את תעריפי ברירת המחדל לשעה עבור השירותים שלך.
-
חזור על שלב 5 אך השתמש בעמודה D והעתק את ההערות עבור השירותים שלך.
הדבקת נתונים מעמודות באותו סדר כמו העמודות בגליון הנתונים 'שירותים'
-
ב- Excel, בחר את הנתונים ולאחר מכן הקש CTRL+C.
כדי לבחור קבוצות תאים מרובות שאינן סמוכות, החזק את מקש CTRL לחוץ תוך כדי בחירה.
-
ב- Access, בכרטיסיה שירותים , לחץ באמצעות לחצן העכבר הימני על הכוכבית בגליון הנתונים ולאחר מכן לחץ על הדבק.
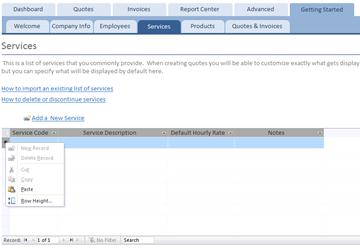
הוספת שירותים בזה אחר זה
-
לחץ על הוסף שירות חדש כדי לפתוח את הטופס פרטי שירות והזן מידע אודות שירות.
-או– -
הזן נתונים בגליון הנתונים בכרטיסיה שירותים .
הכרטיסיה 'מוצרים': הזנת פרטי מוצרים
בכרטיסיה מוצרים, הוסף מידע אודות מוצרים שאתה מ מכירה מחדש או משתמש בהם במהלך השירות.
בעת הוספת מוצר להצעת מחיר או לחשבונית, המחיר ליחידה נרשם כחלק מהצעת המחיר או החשבונית. עם זאת, באפשרותך להתאים את המחיר ליחידה עבור כל מוצר לפני הגשת הצעת מחיר או חשבונית מסוימים. התאמת המחיר בהצעת מחיר או בחשבונית לא תשפיע על המחיר ליחידה עבור המוצר.
הוספת נתוני מוצר המאוחסנים ב- Excel
באפשרותך להעתיק ולהדביק נתונים מ- Excel לתוך גליון נתונים של Access. העתקה והדבקה של נתונים אלה יכולות לחסוך לך זמן, במיוחד אם הנתונים ב- Excel נמצאים כבר בשורות או בעמודות הזהות או דומות מאוד לעמודות בגליון הנתונים.
קיימים שני שיקולים עיקריים כאשר אתה מתכונן להעתיק נתוני Excel ולהדביק אותם ב- Access:
-
אם נתוני Excel מסודרים בשורות (בניגוד לעמודות), עליך לבצע חילוף של הנתונים ב- Excel לפני הדבקתם ב- Access.
-
אם העמודות של Excel אינן זהות לעמודות בגליון הנתונים של Access, עליך לסדר מחדש את העמודות ב- Excel לפני הדבקתן ב- Access
חשוב: העמודה קוד מוצר חייבת לכלול ערך עבור כל שירות, והערך חייב להיות ייחודי – כלומר, לשני שירותים או יותר לא יכול להיות שם זהה.
הערה: השלבים בסעיף זה נכתבו מתוך ההנחה שיש לך נתונים עבור כל ארבע העמודות בגליון הנתונים Products . אם אין לך נתונים עבור כולם, באפשרותך להעתיק את הנתונים שברשותך. העמודה היחידה הנדרשת ו חייבת לכלול ערכים ייחודיים היא 'קוד מוצר'.
ביצוע חילוף של נתוני Excel משורות לעמודות
אם הנתונים שלך קיימים בשורות (בניגוד לעמודות), בצע חילוף של הנתונים ב- Excel לפני הדבקתם ב- Access.
עצה: אם הנתונים שלך אינם מסודרים כמו העמודות בגליון הנתונים של Access, שקול להוסיף גליון עבודה ב- Excel ולבצע חילוף של הנתונים לגליון העבודה החדש. השימוש בגליון עבודה חדש יכול להקל על סידור הנתונים באותו סדר כמו עמודות גליון הנתונים של Access.
-
ב- Excel, בחר את הנתונים ולאחר מכן הקש CTRL+C.
כדי לבחור כמה קבוצות תאים שאינן סמוכות, החזק את מקש CTRL לחוץ תוך כדי בחירה.
-
לחץ באמצעות לחצן העכבר הימני על תא שנמצא מחוץ לנתונים שנבחרו (לדוגמה, תא מתחת לשורה הנמוכה ביותר בבחירה) ותחת אפשרויות הדבקה, לחץ על לחצן בצע חילוף:
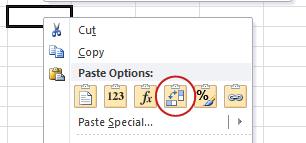
סידור מחדש של עמודות Excel בסדר שונה מהגליון נתונים של Products
-
פתח את חוברת העבודה של Excel המכילה את הנתונים אודות המוצרים שלך.
-
הוסף גליון עבודה חדש. לקבלת עזרה בשלב זה, עיין במאמר Excel הוספה או מחיקה של גליון עבודה.
-
בגליון העבודה החדש:
-
הקלד או הדבק קוד מוצר בתא A1.
-
הקלד או הדבק תיאור מוצר בתא B1.
-
הקלד או הדבק מחיר יחידה בתא C1.
-
הקלד או הדבק כמות ליחידה בתא D1.
-
הקלד או הדבק הערות בתא E1.
-
-
העתק את השמות או הקודים עבור המוצרים שלך לעמודה A:
-
לחץ על הכרטיסיה של גליון העבודה שבה מפורטים השמות או הקודים.
-
בחר את רשימת השמות או הקודים ולאחר מכן הקש CTRL+C
-
לחץ על הכרטיסיה של גליון העבודה החדש.
-
בחר את תא A2 ולאחר מכן הקש CTRL+V.
-
-
העתק את תיאורי המוצרים שלך לעמודה B:
-
לחץ על תא B2 ולאחר מכן הקלד סימן שוויון (=).
-
לחץ על לשונית גליון העבודה שבה מפורטים התיאורים.
-
לחץ על התא המכיל את התיאור הראשון ולאחר מכן הקש ENTER.
Excel מדביק את ההפניה לתא בתא B2 בגליון העבודה החדש. -
בגליון העבודה החדש, לחץ שוב על תא B2 ולאחר מכן לחץ פעמיים על נקודת אחיזה למילוי

Excel מדביק את ההפניות לתאים עבור שאר הרשימה בעמודה B.
-
-
חזור על שלב 5 אך השתמש בעמודה C והעתק את מחיר היחידה עבור המוצרים שלך.
-
חזור על שלב 5 אך השתמש בעמודה D והעתק את הכמות ליחידה עבור המוצרים שלך.
-
חזור על שלב 5 אך השתמש בעמודה E והעתק את ההערות עבור המוצרים שלך.
הדבקת נתונים מעמודות באותו סדר כמו העמודות בגליון הנתונים 'מוצרים'
-
ב- Excel, בחר את הנתונים ולאחר מכן הקש CTRL+C.
כדי לבחור קבוצות תאים מרובות שאינן סמוכות, החזק את מקש CTRL לחוץ תוך כדי בחירה.
-
ב- Access, בכרטיסיה Products , לחץ באמצעות לחצן העכבר הימני על הכוכבית בגליון הנתונים ולאחר מכן לחץ על הדבק.
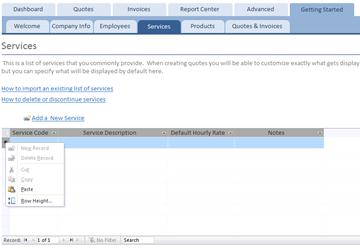
הוספת מוצרים בזה אחר זה
-
לחץ על הוסף מוצר חדש כדי לפתוח את הטופס פרטי מוצר והזן את פרטי המוצר.
-או– -
הזן נתונים בגליון הנתונים בכרטיסיה מוצרים .
ציטוטים & 'חשבוניות': הזנת הצעות מחיר וחשבוניות
אם כבר יש לך כמה הצעות מחיר וחשבוניות, באפשרותך להזין אותם בגליונות הנתונים בכרטיסיה הצעות מחיר & חשבוניות .
-
כדי להזין הצעת מחיר, לחץ על הוסף הצעת מחיר חדשה. כדי להזין חשבונית, לחץ על הוסף חשבונית חדשה.
-
בטופס הפרטים שנפתח, הזן את המידע שיש לך, כגון המצב, העובד שיצר את הצעת המחיר או החשבונית ואת הלקוח.
-
אם תזין לקוח שאינו נמצא במסד הנתונים, Access יבקש ממך להזין את הלקוח החדש. לחץ על כן ולאחר מכן מלא את המידע אודות הלקוח החדש. כאשר תסגור את גליון הנתונים, הלקוח יהיה זמין ברשימה הנפתחת לקוח.
-
לחץ על שמור & סגור לאחר שתסיים כל הצעת מחיר או חשבונית. הנתונים נשמרים וה טופס נסגר.
-
לאחר שתסיים להוסיף הצעות מחיר וחשבוניות קיימות, לחץ על הבא.
לוח מחוונים: מעקב אחר הצעות מחיר וחשבוניות פעילות
הכרטיסיה לוח מחוונים מספקת מקום נוח למעקב אחר הצעות מחיר פתוחות וחשבוניות שלא שולמו, ולהוסיף הצעת מחיר או חשבונית חדשה.
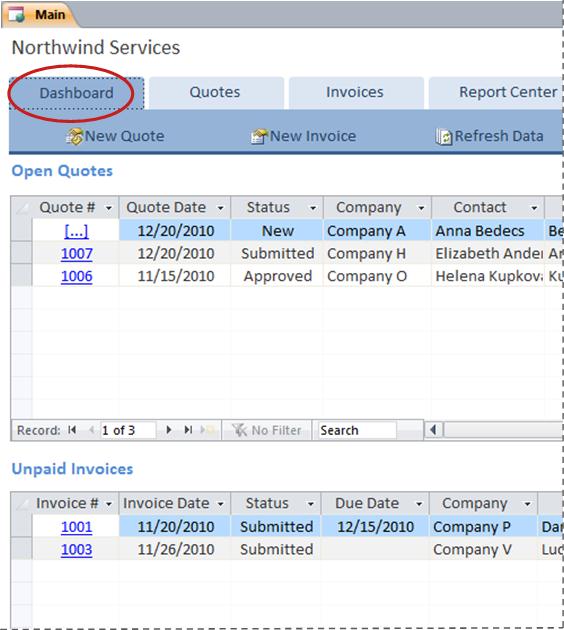
הצגת פרטים אודות הצעת מחיר או חשבונית
-
לחץ על ערך תחת Quote# כדי לפתוח את הטופס Quote Details עבור הצעת מחיר זו.
באפשרותך לערוך את הפרטים של הצעת מחיר לפני שליחתה – כלומר, אם המצב הוא חדש.
-
לחץ על ערך תחת חשבונית# כדי לפתוח את הטופס 'פרטי חשבונית ' עבור חשבונית זו
יצירת הצעת מחיר או חשבונית חדשה
-
לחץ על הצעת מחיר חדשה או על חשבונית חדשה ולאחר מכן מלא את הטופס שמופיע.
הערה: אם אינך מחובר למסד הנתונים, בחר את שמך מהרשימה הנפתחת איש מכירות כדי להוסיף את שמך להצעת המחיר או לחשבונית.
ציטוטים: ניהול כל המרכאות שלך
הכרטיסיה Quotes מספקת תצוגות שיעזרו לך לנהל הצעות מחיר בהתבסס על המצב שלהן.
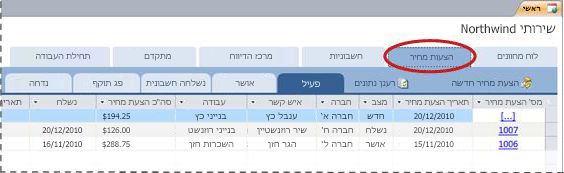
ציטוטים מפורטים בכרטיסיות הבאות:
-
פעיל פירוט הצעות מחיר שלא חויבו, נדחו או שפג תוקפן.
-
מאושר פירוט הצעות המחיר שאושרו או חויבו.
-
חויב פירוט הצעות המחיר שחויבו באמצעות חשבונית. באפשרותך להציג את החשבונית של הצעת מחיר רשומה.
-
פג תוקף פירוט הצעות מחיר שתוקפן פג מבלי שחשבונית.
-
נדחה פירוט המרכאות שנדחו. באפשרותך לאשר הצעת מחיר שנדחתה כדי להפוך אותה לזמינה עבור חשבונית.
הצגת פרטים אודות הצעת מחיר
-
לחץ על ערך תחת Quote# כדי לפתוח את הטופס Quote Details עבור הצעת מחיר זו.
באפשרותך לערוך את הפרטים של הצעת מחיר לפני שליחתה – כלומר, אם המצב הוא חדש.
הטופס 'פרטי הצעת מחיר'
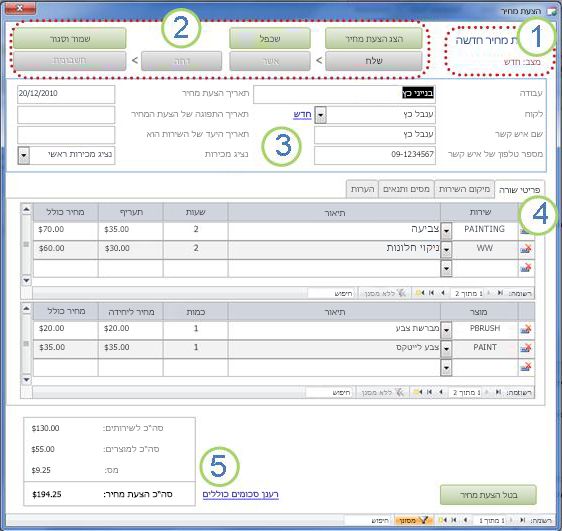
1. מספר הצעת המחיר והמצב מופיעים בפינה הימנית העליונה של הטופס 'פרטי הצעת מחיר '.
2. השתמש בלחצנים בחלק העליון של הטופס 'פרטי הצעת מחיר' כדי לשלוח, לאשר, לדחות או להגיש חשבונית הצעת מחיר, כדי ליצור עותק של הצעת מחיר, ולהצגת הצעת מחיר כהכנה להדפסה.
3. מידע כללי אודות הצעת מחיר מופיע בתיבות מתחת ללחצנים בחלק העליון של הטופס 'פרטי הצעת מחיר '.
4. הכרטיסיות באמצע הטופס ' פרטי הצעת מחיר' הן לפרטים אודות הצעת המחיר: פריטי שורה (שירותים ומוצרים), מיקום שירות, מסים ותנאים והערות. באפשרותך להתאים את התעריפים ואת מחירי היחידות עבור פריטי שורה בכל הצעת מחיר מבלי להשפיע על ערך ברירת המחדל עבור השירות או המוצר המשויכים.
5. הסכומים הכוללים עבור שירותים, מוצרים ומס מוצגים בפינה השמאלית התחתונה של הטופס 'פרטי הצעת מחיר '. אם אתה מעדכן פרטים בכרטיסיה פריטי שורה או בכרטיסיה & מסים, לחץ על רענן סכומים כדי לעדכן את הסכומים המוצגים באזור זה.
יצירת ציטוט חדש
-
בכרטיסיה הצעות מחיר , לחץ על ציטוט חדש ולאחר מכן מלא את הטופס פרטי הצעת מחיר.
הערה: אם אינך מחובר למסד הנתונים, בחר את שמך מהרשימה הנפתחת איש מכירות כדי להוסיף את שמך להצעת המחיר.
שליחת הצעת מחיר לאישור
למירכאות שלא נשלחו אין מספר הצעת מחיר; הערך [...] מוצג תחת Quote#.
-
בכרטיסיה הצעות מחיר , לחץ על [...] בשורה המכילה את הצעת המחיר שברצונך לשלוח.
Access פותח את הטופס 'פרטי הצעת מחיר' ומציג את הצעת המחיר. -
סקור את המידע הכללי והפרטים עבור הצעת המחיר ובצע את השינויים הדרושים, כגון הוספה או הסרה של פריטי שורה, התאמת המחיר או המחיר ליחידה עבור פריט שורה, או הוספת הערות.
-
בחלק העליון של טופס פרטי הצעת המחיר , לחץ על שלח.
אישור או דחייה של הצעת מחיר שנשלחה
-
בכרטיסיה Quotes , לחץ על ערך תחת Quote# כדי לפתוח את הטופס Quote Details ולהציג את הצעת המחיר.
-
סקור את פרטי הצעת המחיר ובצע אחת מהפעולות הבאות:
-
אם הצעת המחיר מקובלת, לחץ על אשר בחלק העליון של טופס פרטי הצעת המחיר.
-
אם הצעת המחיר מקובלת על שינויים משניים, לחץ על שכפל בחלק העליון של טופס פרטי הצעת המחיר. Access יוצר הצעת מחיר חדשה בהתבסס על המקור. לאחר מכן תוכל לתקן ולשלוח את הצעת המחיר החדשה ולאחר מכן לאשר אותה.
-
אם הצעת המחיר אינה קבילה, לחץ על דחה בחלק העליון של טופס פרטי הצעת המחיר.
-
הפיכת הצעת מחיר מאושרת לחשבונית
-
בכרטיסיה הצעות מחיר , לחץ על הכרטיסיה אושר .
Access מציג הצעות מחיר שאושרו, כולל הצעות מחיר שכבר חויבו. -
לחץ על ערך תחת Quote# כדי לפתוח את הטופס Quote Details עבור הצעת מחיר זו.
-
סקור את פרטי הצעת המחיר.
הערה: לא ניתן לשנות פרטים של הצעת מחיר שאושרה. עם זאת, באפשרותך להוסיף הצעת מחיר כפולה על-ידי לחיצה על שכפל, לתקן ולשלוח את הצעת המחיר הכפולה, ולאחר מכן לאשר את הצעת המחיר ולהשתמש בה כדי ליצור חשבונית.
-
בחלק העליון של הטופס פרטי הצעת מחיר , לחץ על חשבונית.
הדפסה או שליחת הצעת מחיר בדואר אלקטרוני
-
בכרטיסיה Quotes , לחץ על ערך תחת Quote# כדי לפתוח את הטופס Quote Details ולהציג את הצעת המחיר.
-
בחלק העליון של הטופס 'פרטי הצעת מחיר' , לחץ על הצג הצעת מחיר.
Access פותח את הצעת המחיר בטופס שבו הוא יודפס.הערה: הלחצנים בחלק העליון של הצעת המחיר אינם מופיעים בעותק הסופי.
-
לחץ על הלחצן המתאים בחלק העליון של הצעת המחיר.
חשבוניות: ניהול כל החשבוניות שלך
בכרטיסיה חשבוניות , באפשרותך ליצור חשבוניות חדשות ולס לסקור חשבוניות לפי מצב.
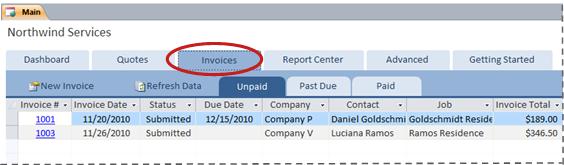
חשבוניות מפורטות בכרטיסיות הבאות:
-
לא שולם פירוט החשבוניות שלא שולמו, אך עדיין לא תאריך היעד שלהן חלף.
-
חלף תאריך היעד מפרט חשבוניות שלא שולם ותאריך היעד שלהם חלף.
-
בתשלום פירוט החשבוניות ששולמה.
הצגת פרטים אודות חשבונית
-
לחץ על ערך תחת חשבונית# כדי לפתוח את הטופס 'פרטי חשבונית ' עבור חשבונית זו.
באפשרותך לערוך את פרטי החשבונית לפני שליחתה – כלומר, אם המצב הוא חדש.
הטופס 'פרטי חשבונית'
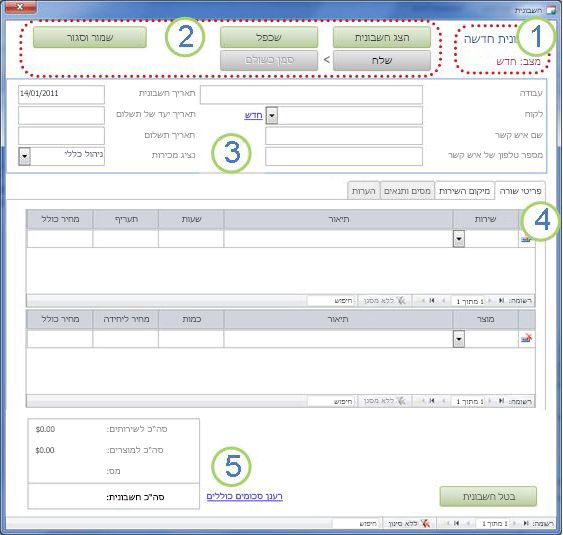
1. מספר החשבונית והמצב מופיעים בפינה הימנית העליונה של הטופס 'פרטי חשבונית '.
2. השתמש בלחצנים בחלק העליון של הטופס 'פרטי חשבונית' כדי לשלוח חשבונית או לסמן אותה כתשלום, כדי ליצור עותק משוכפל של חשבונית, כדי להציג כיצד תיראו חשבונית בעת ההדפסה, ולשמור שינויים בחשבונית ולסגור את הטופס 'פרטי חשבונית'.
3. מידע כללי אודות חשבונית מופיע בתיבות מתחת ללחצנים בחלק העליון של הטופס 'פרטי חשבונית '. אם החשבונית נוצרה מתוך הצעת מחיר, היא יורשת מידע זה מהצעת מחיר זו, אך באפשרותך לבצע שינויים בחשבונית מבלי להשפיע על הצעת המחיר המקורית.
4. הכרטיסיות באמצע הטופס ' פרטי חשבונית' הן לפרטים אודות החשבונית: פריטי שורה (שירותים ומוצרים), מיקום שירות, מסים ותנאים והערות. אם החשבונית נוצרה מתוך הצעת מחיר, היא יורשת פרטים אלה מהצעת מחיר זו, אך באפשרותך לבצע שינויים בפרטי החשבונית מבלי להשפיע על הצעת המחיר המקורית. באפשרותך גם להתאים את התעריפים ואת מחירי היחידות עבור פריטי שורה בכל חשבונית מבלי להשפיע על ערך ברירת המחדל עבור השירות או המוצר המשויכים.
5. הסכומים הכוללים עבור שירותים, מוצרים ומיסוי מוצגים בפינה השמאלית התחתונה של הטופס 'פרטי חשבונית '. אם אתה מעדכן פרטים בכרטיסיה פריטי שורה או בכרטיסיה & מסים, לחץ על רענן סכומים כדי לעדכן את הסכומים המוצגים באזור זה.
יצירת חשבונית חדשה
-
לחץ על חשבונית חדשה ולאחר מכן מלא את הטופס פרטי חשבונית .
הערה: אם אינך מחובר למסד הנתונים, בחר את שמך מהרשימה הנפתחת איש מכירות כדי להוסיף את שמך להצעת המחיר.
שליחת חשבונית עבור תשלום
לחשבוניות שלא נשלחו אין מספר חשבונית; הערך [...] מוצג תחת חשבונית#.
-
בכרטיסיה חשבוניות , לחץ על [...] בשורה המכילה את החשבונית שברצונך לשלוח לתשלום.
Access פותח את הטופס 'פרטי חשבונית ' ומציג את החשבונית. -
סקור את המידע הכללי והפרטים עבור החשבונית ובצע את השינויים הדרושים, כגון הוספה או הסרה של פריטי שורה, התאמת התעריף או המחיר ליחידה עבור פריט שורה, או הוספת הערות.
-
בחלק העליון של הטופס 'פרטי חשבונית' , לחץ על שלח.
הדפסה או שליחת חשבונית בדואר אלקטרוני
-
בכרטיסיה חשבוניות , לחץ על ערך תחת חשבונית # כדי לפתוח את הטופס 'פרטי חשבונית ' ולהציג את החשבונית.
-
בחלק העליון של הטופס 'פרטי חשבונית' , לחץ על הצג חשבונית.
Access פותח את החשבונית בטופס שבו היא תודפס.הערה: הלחצנים בחלק העליון של החשבונית אינם מופיעים בעותק הסופי.
-
לחץ על הלחצן המתאים בחלק העליון של החשבונית.
סימון חשבונית ששולמו
-
בכרטיסיה חשבוניות, בכרטיסיה לא שולם, לחץ על ערך תחת חשבונית# כדי לפתוח את הטופס 'פרטי חשבונית' ולהציג את החשבונית.
-
בחלק העליון של הטופס 'פרטי חשבונית' , לחץ על סמן שולם.
מרכז הדיווח: הצגה והדפסה של דוחות
תבנית מסד הנתונים של השירותים כוללת ארבעה דוחות: רשימת לקוחות ושלושה דוחות מכירות (חודשי, רבעוני ושנה).
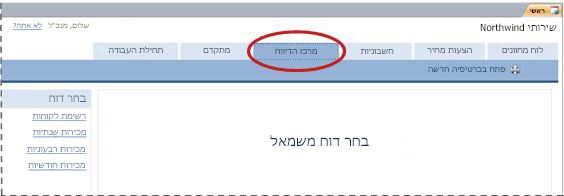
כדי להציג דוח בתצוגה מקדימה:
-
לחץ על הכרטיסיה מרכז הדיווח ולאחר מכן , תחת בחר דוח, לחץ על הדוח שברצונך להציג.
Access מציג את הדוח בחלונית התצוגה המקדימה.
באפשרותך להתאים אישית את התצוגה המקדימה באמצעות האפשרויות המופיעות בחלק העליון של חלונית התצוגה המקדימה. האפשרויות המופיעות תלויות בדוח שאתה מציג בתצוגה מקדימה.
כדי להדפיס דוח:
-
הצג בתצוגה מקדימה את הדוח שברצונך להדפיס.
-
בכרטיסיה מרכז הדיווח , לחץ על פתח בכרטיסיה חדשה ולאחר מכן הקש CTRL+P.
מתקדם: ניהול שירותים, מוצרים, עובדים ולקוחות
הכרטיסיה מתקדם מספקת מקום נוח לניהול הרשימות הבאות:
-
Customers
-
עובדים
-
מוצרים
-
שירותים
כל רשימה מוצגת כגליונות נתונים, כאשר קל יותר לזהות חוסר עקביות ולבצע שינויים בצובר בנתונים.
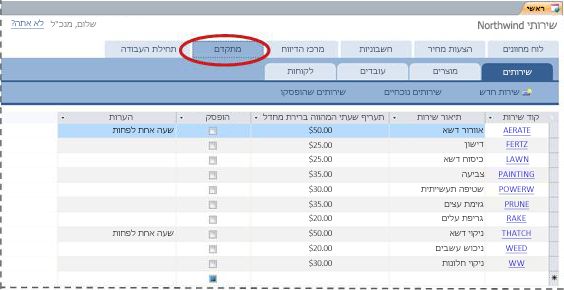
השלבים הבאים
כאשר תתחיל להשתמש במסד הנתונים של השירותים כדי לנהל את העסק שלך, סביר להניח שתרצה לחשוב על דרכים חדשות שבהן ברצונך לבצע שאילתה או לסנן את הנתונים שלך. ייתכן גם שתגלה שברצונך לשנות את מסד הנתונים כך שיתאים יותר לצרכיך. הקישורים בסעיף זה לוקחים אותך למידע נוסף אודות המשימות והשינויים האופייניים שניתן לבצע.
-
לקבלת מידע אודות חיפוש, סינון או ביצוע שאילתות על נתונים ב- Access, עיין בנושאים הבאים:
-
לקבלת מידע מפורט יותר אודות יצירת אובייקטים חדשים של מסד נתונים, עיין בנושאים הבאים:
-
ולבסוף, מאמר חשוב בנושא הגנה על הנתונים שלך: הגנה על הנתונים שלך באמצעות תהליכי גיבוי ושחזור










