כעת באפשרותך לקבוע ש- Outlook לסיים את האירועים כמה דקות מוקדם יותר או להתחיל אותם באיחור של כמה דקות. פעולה זו יכולה לסייע לך לבנות זמן נסיעה בין אירועים או להוסיף זמן מאגר אם אירועים אחרים נמשכים זמן רב מעט. באפשרותך לבחור משך זמן שונה עבור אירועים תחת שעה אחת או יותר משעה.
תכונה זו מוגדרת לכל חשבון דואר אלקטרוני. אם יש לך יותר מערך אחד, הקפד להגדיר את הגדרות שעת ההתחלה והסיום עבור אלה הרצויות.
הערה: על המשתמשים להפעיל את גירסת ה- Build העדכנית ביותר של ערוץ ארגוני חודשי של Outlook לשולחן העבודה. באפשרותך לבדוק מהי גירסת ה- Build העדכנית ביותר של Outlook בדף זה. באפשרותך לבדוק איזו גירסה של Outlook עבור Windows פועלת במחשב שלך על-ידי ביקור בגירסה של Outlook שברשותי?.
-
בחר אפשרויות >קובץ >לוח שנה > לוח שנה.
-
סמן את תיבת הסימון קצר פעילויות ופגישות ובתיבה הנפתחת בחר סיים מוקדם אוהתחל באיחור.
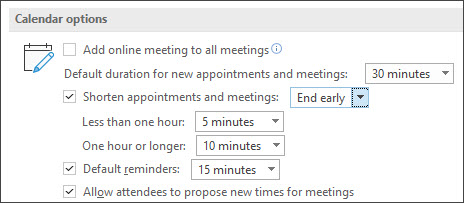
-
השתמש ברשימה הנפתחת כדי לבחור את מספר הדקות עבור אירועים שפחות משעה ושעה אחת או יותר ולאחר מכן לחץ על אישור.
לאחר ההגדרה, הגדרה זו תכובד ברחבי Outlook עבור Windows, Outlook עבור Mac, Outlook באינטרנט, Outlook עבור iOS ו- Outlook עבור Android.
התכונה 'קיצור פגישות ואירועים' תפרס לערוצים השונים שלנו בלוח הזמנים הבא:
ערוץ שוטף - גירסה 2102 (גירסת Build מס' 13801.20266) ואילך
ערוץ ארגוני חודשי - גירסה 2102 (גירסת Build מס' 13801.20266) ואילך
Semi-Annual ארגוני (תצוגה מקדימה) - מתוכנן לגירסה 2108 בספטמבר 2021
Semi-Annual ארגוני - מתוכנן לגירסה 2108 בינואר 2022
Outlook באינטרנט יכולים להגדיר אירועים כך שמסתיים מוקדם או להתחיל מאוחר באמצעות ההוראות הבאות.
-
בחר הגדרות

-
סמן את תיבת הסימון קצר משך זמן עבור כל האירועים.
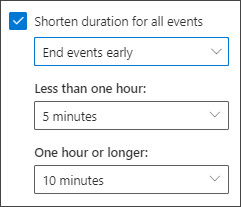
-
השתמש ברשימות הנפתחות כדי לבחור את מספר הדקות עבור אירועים שפחות משעה ושעה אחת או יותר ולאחר מכן לחץ על שמור.
לאחר ההגדרה, הגדרה זו תכובד ברחבי Outlook עבור Windows, Outlook עבור Mac, Outlook באינטרנט, Outlook עבור iOS ו- Outlook עבור Android.
-
בשורת התפריטים, בחר Outlook > העדפות
-
בחר לוח שנה
-
לחץ על לחצן ' קבע תצורה' לצד קצר משך זמן עבור כל האירועים
-
תיבת הסימון 'סמן משך זמן קצר עבור כל האירועים'
-
השתמש ברשימות הנפתחות כדי לבחור את מספר הדקות עבור אירועים שפחות משעה ושעה אחת או יותר
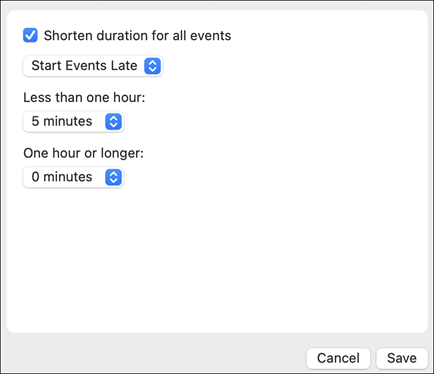
-
לחץ על 'שמור'
-
הקש על לחצן בית בפינה הימנית העליונה של האפליקציה.
-
הקש על סמל הגדרות (גלגל שיניים) בפינה הימנית התחתונה.
-
בחר את החשבון שבו ברצונך לקצר אירועים.
-
גלול מטה ובחר קצר את כל האירועים.
-
לאחר מכן תוכל לבחור להתחיל אירועים באיחור או לסיים אירועים מוקדם, ובכמות הזמן.
-
הקש על לחצן בית בפינה הימנית העליונה של האפליקציה.
-
הקש על סמל הגדרות (גלגל שיניים) בפינה הימנית התחתונה.
-
בחר את החשבון שבו ברצונך לקצר אירועים.
-
גלול מטה ובחר קצר את כל האירועים.
-
לאחר מכן תוכל לבחור להתחיל אירועים באיחור או לסיים אירועים מוקדם, ובכמות הזמן.
באפשרותך להגדיר אירועים לסיום מוקדם או להתחיל מאוחר באמצעות ההוראות הבאות.
-
בחר הגדרות

-
בחר את תיבת הסימון קצר משך עבור כל האירועים.
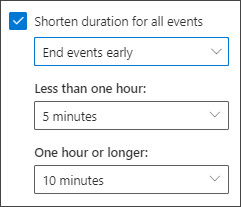
-
השתמש ברשימות הנפתחות כדי לבחור את מספר הדקות עבור אירועים שפחות משעה ושעה אחת או יותר ולאחר מכן לחץ על שמור.










