הערה: מאמר זה סיים את עבודתו, ונוציא אותו משימוש בקרוב. כדי למנוע בעיות של "הדף לא נמצא", אנו מסירים את כל הקישורים שאנו מודעים להם. אם יצרת קישורים לדף זה, הסר אותם. ביחד נוכל לשמור על קישוריות תקינה באינטרנט.
כדי להפעיל את המצגת שלך במחשבים שאינם מותקנים ב-PowerPoint, באפשרותך לשמור את המצגת כקובץ סרט (. mov). לאחר מכן, תוכל להפעיל את הסרט בכל יישום התומך בסרטי Quicktime.
מספר מעבר פועלים באופן שונה בסרט מאשר במצגת. אפקט הנפשה לא משחקים בסרט כלל.
ההליכים הבאים מדגימים כיצד להמיר מצגת לסרט הכולל מוסיקת רקע והפעלת שאינה מפסיקה בקיוסק.
שלב 1: הגדרת מעברי השקופיות
מכיוון שהמצגת מופעלת כמו סרט בקיוסק, ברצונך לcontinously מראש לשקופית הבאה ללא השגחה. כדי לעשות זאת, באפשרותך להחיל את אותו מעבר על כל השקופיות במצגת ולהגדיר את המעבר כך שיקדם את השקופית באופן אוטומטי לאחר מרווח זמן מסוים. בדוגמה זו, עליך להחיל מעבר שיקדם כל שקופית באופן אוטומטי לאחר 10 שניות.
-
פתח את המצגת שברצונך לשמור כסרט.
-
בכרטיסיה מעברים , תחת מעבר לשקופית זו, לחץ על המעבר הרצוי- התמוססות, לדוגמה.

כדי לראות מעברים נוספים, הצבע על מעבר ולאחר מכן לחץ על

-
תחת קדם שקופית, בחר את תיבת הסימון אחרי ולאחר מכן הזן 10.00 בתיבה שניות.
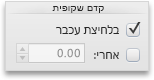
-
תחת Apply To, לחץ על All Slides.

שלב 2: שמירת המצגת כסרט
בעת שמירת המצגת כסרט, באפשרותך להוסיף מוסיקת רקע ולהגדיר את הסרט כך שיופעל מחדש באופן אוטומטי כאשר הוא יגיע לסוף.
-
בתפריט קובץ, לחץ על שמירה כסרט.
-
לחץ על הגדרות סרטולאחר מכן, תחת הגדרות מדיה, בתפריט המוקפץ פסקול רקע , לחץ על בחר פסקול.
הערה: אם אין באפשרותך לבחור קובץ שמע המופעל במחשב שלך, בתפריט המוקפץ הפוך לזמין , לחץ על כל הקבצים.
-
אתר את הפסקול הרצוי ולאחר מכן לחץ עליו פעמיים.
-
תחת הגדרות מדיה, בחר את תיבת הסימון לולאה סרט ולאחר מכן לחץ על אישור.
-
בתיבה שמירה בשם , הקלד Product_Demo.
-
לחץ על שמור.
שלב 3: הרצת הסרט
-
בנגן QuickTime, פתח את הסרט Product_Demo ולחץ על הפעל.










