באמצעות Microsoft Excel, באפשרותך להפוך במהירות את הנתונים לתרשים טבעת ולאחר מכן להשתמש בתכונות העיצוב החדשות כדי להקל על הקריאה של תרשים הטבעת. לדוגמה, על-ידי הוספת מקרא, תוויות נתונים ותיבות טקסט המצביעות על מה כל טבעת של תרשים טבעת מייצגת, באפשרותך להבין במהירות את הנתונים המותווים בתרשים.
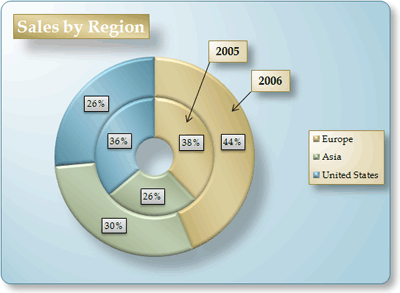
לאחר יצירת תרשים טבעת, באפשרותך לסובב את הפרוסות עבור פרספקטיבות שונות, להתמקד בפרוסות ספציפיות על-ידי משיכת פרוסות של תרשים הטבעת, או שינוי גודל החור של תרשים הטבעת כדי להגדיל או להקטין את גודל הפרוסות.
הערה: החל מ- Office 2016, תרשימי טבעת מופסק לטובת תרשימי כוכב.
איזו פעולה ברצונך לבצע?
קבלת מידע נוסף אודות התוויית נתונים בתרשים טבעת
ניתן להתוות בתרשים טבעת נתונים המאורגנים בעמודות או בשורות בלבד בגליון עבודה. בדומה לתרשים עוגה, תרשים טבעת מציג את קשרי הגומלין בין חלקים לשלם, אך תרשים טבעת יכול להכיל יותר מסדרת נתונים אחת. כל סידרת נתונים שאתה מתווה בתרשים טבעת מוסיפה צלצול לתרשים. סידרת הנתונים הראשונה מוצגת במרכז התרשים.
בשל האופי המעגלי שלהם, תרשימי טבעת אינם קלים לקריאה, במיוחד כאשר הם מציגים סדרות נתונים מרובות. הפרופורציות של הטבעות החיצוניות והטבעות הפנימיות אינם מייצגים את גודל הנתונים באופן מדויק-נקודות נתונים בטבעות חיצוניות עשויות להיראות גדולות יותר מנקודות נתונים בצלצולים פנימיים בעוד שהערכים הממשיים שלהם עשויים להיות קטנים יותר. הצגת ערכים או אחוזים בתוויות נתונים היא שימושית מאוד בתרשים טבעת, אך אם ברצונך להשוות את נקודות הנתונים זו לצד זו, עליך להשתמש בתרשים טורים מוערם או תרשים עמודות מוערם במקום זאת.
שקול להשתמש בתרשים טבעת כאשר:
-
יש לך סידרת נתונים אחת או יותר שברצונך להתוות.
-
אף אחד מהערכים שברצונך להתוות אינו שלילי.
-
אף אחד מהערכים שברצונך להתוות אינו ערך אפס (0).
-
אין לך יותר משבע קטגוריות לכל סידרת נתונים.
-
הקטגוריות מייצגות חלקים מלאים בכל טבעת של תרשים הטבעת.
בעת יצירת תרשים טבעת, באפשרותך לבחור אחד מסוגי המשנה הבאים של תרשימי טבעת:
-
טבעת תרשימי טבעת מציגים נתונים בטבעות, כאשר כל טבעת מייצגת סידרת נתונים. אם האחוזים מוצגים בתוויות נתונים, כל טבעת תכלול את 100%.
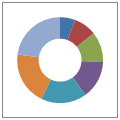
-
טבעת מופרדת בדומה לתרשימי עוגה מופרדת, תרשימי טבעת מופרדת מציגים את התרומה של כל ערך לסכום תוך הדגשת ערכים בודדים, אך הם יכולים להכיל יותר מסידרת נתונים אחת.
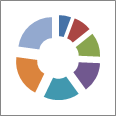
תרשימי טבעת ותרשימי טבעת מופרדת אינם זמינים בתלת-ממד, אך באפשרותך להשתמש בעיצוב תלת-ממדי כדי להעניק תרשימים אלה למראה תלת-ממדי.
יצירת תרשים טבעת משוכלל
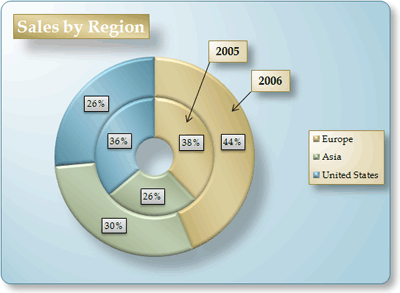
אז, כיצד יצרנו תרשים טבעת זה? ההליך הבא יסייע לך ליצור תרשים טבעת עם תוצאות דומות. עבור תרשים זה, השתמשנו בנתוני גליון העבודה לדוגמה. באפשרותך להעתיק נתונים אלה לגליון העבודה שלך או להשתמש בנתונים משלך.
-
פתח את גליון העבודה המכיל את הנתונים שברצונך להתוות לתרשים טבעת, או העתק את נתוני גליון העבודה לדוגמה לגליון עבודה ריק.
כיצד להעתיק את נתוני גליון העבודה לדוגמה
-
צור חוברת עבודה ריקה או גליון עבודה ריק.
-
בחר את הדוגמה בנושא העזרה.
הערה: אל תבחר את כותרות השורה או העמודה.

-
הקש CTRL+C.
-
בגליון העבודה, בחר את התא A1 והקש CTRL+V.
1
2
3
4
A
B
C
2005
2006
Europe
$12,704,714.00
$17,987,034.00
אסיה
$8,774,099.00
$12,214,447.00
ארצות הברית
$12,094,215.00
$10,873,099.00
-
-
בחר את הנתונים שברצונך להתוות בתרשים הטבעת.
-
בכרטיסיה הוספה , בקבוצה תרשימים , לחץ על תרשימים אחרים.
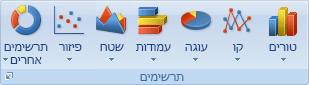
-
תחת טבעת, לחץ על טבעת.
-
לחץ על אזור התוויית נתונים של תרשים הטבעת.
פעולה זו מציגה את כלי תרשימים ומוסיפה את הכרטיסיות עיצוב, פריסה ועיצוב אובייקטים.
-
בכרטיסיה עיצוב , בקבוצה פריסות תרשים , בחר את הפריסה שבה ברצונך להשתמש.
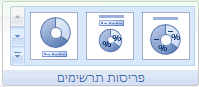
עבור תרשים הטבעת שלנו, השתמשנו באפשרות Layout 6.
פריסה 6 מציגה מקרא. אם התרשים שלך כולל ערכי מקרא רבים מדי או אם לא קל להבחין בין ערכי המקרא, ייתכן שתרצה להוסיף תוויות נתונים לנקודות הנתונים של תרשים הטבעת במקום להציג מקרא (הכרטיסיהפריסה , הקבוצה תוויות , תוויות נתונים לחצן).
-
בכרטיסיה עיצוב, בקבוצה סגנונות תרשים, לחץ על סגנון התרשים שבו ברצונך להשתמש.

עבור תרשים הטבעת, השתמשנו בסגנון 26.
-
כדי לשנות את גודל התרשים, בצע את הפעולות הבאות:
-
לחץ על התרשים.
-
בכרטיסיה עיצוב , בקבוצה גודל , הזן את הגודל הרצוי בתיבה גובה צורה ורוחב צורה .
עבור תרשים הטבעת, אנו מגדירים את גובה הצורה ל- 4 " ואת רוחב הצורה ל- 5.5".
-
-
כדי לשנות את הגודל של חור הטבעת, בצע את הפעולות הבאות:
-
לחץ על סידרת נתונים, או בחר אותה מתוך רשימה של רכיבי תרשים (הכרטיסיהעיצוב , הקבוצה הקטע הנבחר הנוכחי, התיבה רכיבי תרשים ).
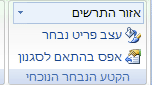
-
בכרטיסיה עיצוב אובייקט בקבוצה הקטע הנבחר הנוכחי, לחץ על עצב פריט נבחר.
-
לחץ על אפשרויות סידרהולאחר מכן, תחת גודל החור בטבעת, גרור את המחוון לגודל הרצוי, או הקלד ערך אחוזים בין 10 ל-90 בתיבה אחוז .
עבור תרשים הטבעת שלנו, השתמשנו ב-20%.
-
-
כדי להבליט את תוויות הנתונים, בצע את הפעולות הבאות:
-
לחץ על תווית נתונים פעם אחת כדי לבחור את תוויות הנתונים עבור סידרת נתונים שלמה, או בחר אותן מתוך רשימה של רכיבי תרשים (הכרטיסיהעיצוב , הקבוצה הקטע הנבחר הנוכחי, התיבה רכיבי תרשים ).
-
בכרטיסיה ' עיצוב ', בקבוצה ' סגנונות צורה ', לחץ על ' עוד'

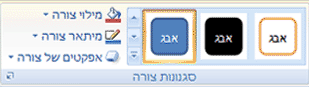
עבור תרשים הטבעת שלנו, השתמשנו באפקט עדין-כהה 1.
-
חזור על שלבים אלה כדי לעצב את תוויות הנתונים של כל סדרות הנתונים בתרשים הטבעת.
-
-
כדי לשנות ולעצב את כותרת התרשים, בצע את הפעולות הבאות:
-
לחץ על כותרת התרשים, או בחר אותו מתוך רשימה של רכיבי תרשים (הכרטיסיהעיצוב , הקבוצה הקטע הנבחר הנוכחי, התיבה רכיבי תרשים ).
-
הקלד את הכותרת שבה ברצונך להשתמש ולאחר מכן הקש ENTER.
-
בכרטיסיה ' עיצוב ', בקבוצה ' סגנונות צורה ', לחץ על ' עוד'

עבור תרשים הטבעת שלנו, השתמשנו באפקט מתון-הדגשה 1.
-
אם ברצונך לשנות את מיקום הכותרת, גרור אותו למיקום הרצוי.
-
-
כדי לשנות את העיצוב של המקרא, לחץ על המקרא ולאחר מכן בחר את הסגנון הרצוי בתיבה סגנונות צורה (הכרטיסיהעיצוב אובייקט, בקבוצה סגנונות צורה , לחצן עוד

-
כדי להוסיף תוויות טקסט עם חצים המצביעים על טבעות הטבעת, בצע את הפעולות הבאות:
-
בכרטיסיה פריסה , בקבוצה הוספה , לחץ על תיבת טקסט.
-
לחץ על התרשים שבו ברצונך למקם את תיבת הטקסט, הקלד את הטקסט הרצוי ולאחר מכן הקש ENTER.
-
בחר את תיבת הטקסט ולאחר מכן, בכרטיסיה עיצוב , בקבוצה סגנונות צורה , לחץ על מפעיל תיבת הדו

-
לחץ על תיבת טקסטולאחר מכן, תחת התאמה אוטומטית, בחר את תיבת הסימון שנה גודל צורה להתאמה לטקסט ולחץ על אישור.
-
בקבוצה סגנונות צורה , בחר את הסגנון שבו ברצונך להשתמש.
-
בכרטיסיה פריסה , בקבוצה הוספה , לחץ על צורות.
-
תחת קווים, לחץ על חץ.
-
בתרשים, שרטט את החץ מפינת תיבת הטקסט לטבעת הטבעת שברצונך להצביע עליה.
-
כדי לשנות את העיצוב של תיבות טקסט, לחץ על תיבת טקסט ולאחר מכן בחר את הסגנון הרצוי בקבוצה ' סגנונות צורה ' (הכרטיסיה 'עיצוב ', הקבוצה ' סגנונות צורה ').
חזור על שלבים אלה עבור כל טבעות הטבעת בתרשים.
-
-
כדי לשנות את הרקע של התרשים, בצע את הפעולות הבאות:
-
לחץ על אזור התרשים, או בחר אותו מתוך רשימה של רכיבי תרשים (הכרטיסיהעיצוב , הקבוצה הקטע הנבחר הנוכחי, התיבה רכיבי תרשים ).
-
בכרטיסיה ' עיצוב ', בקבוצה ' סגנונות צורה ', לחץ על ' עוד'

עבור תרשים הטבעת שלנו, השתמשנו באפקט עדין-הדגשה 3.
-
-
כדי לעגל את הפינות של רקע התרשים, בצע את הפעולות הבאות:
-
בכרטיסיה עיצוב , בקבוצה סגנונות צורה , לחץ על מפעיל תיבת הדו

-
לחץ על סגנונות גבולולאחר מכן בחר את תיבת הסימון פינות מעוגלות .
-
-
אם ברצונך להשתמש בצבעי ערכת נושא השונים מערכת הנושא המוגדרת כברירת מחדל המוחלת על חוברת העבודה שלך, בצע את הפעולות הבאות:
-
בכרטיסיה פריסת עמוד, בקבוצה ערכות נושא, לחץ על ערכות נושא.
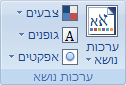
-
תחת מוכלל, לחץ על ערכת הנושא שבה ברצונך להשתמש.
עבור תרשים הטבעת, השתמשנו בערכת הנושא פיסגה .
-
סיבוב הפרוסות בתרשים טבעת
הסדר שבו סדרת נתונים בתרשימי טבעת מותווים ב- Office Excel 2007 נקבע על-ידי הסדר של הנתונים בגליון העבודה. לקבלת פרספקטיבה שונה, באפשרותך לסובב את פרוסות תרשים הטבעת בתוך 360 מעלות של העיגול של תרשים הטבעת.
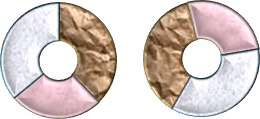
-
בתרשים טבעת, לחץ על סידרת הנתונים או על נקודת נתונים, או בצע את הפעולות הבאות כדי לבחור אותה מתוך רשימה של רכיבי תרשים.
-
לחץ על התרשים.
פעולה זו מציגה את כלי תרשימים ומוסיפה את הכרטיסיות עיצוב, פריסה ועיצוב אובייקטים.
-
בכרטיסיה עיצוב אובייקט, בקבוצה הקטע הנבחר הנוכחי, לחץ על החץ לצד התיבה רכיבי תרשים ולאחר מכן לחץ על סידרת הנתונים או על נקודת הנתונים הרצויה.
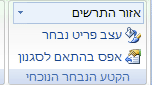
-
-
בכרטיסיה עיצוב אובייקט בקבוצה הקטע הנבחר הנוכחי, לחץ על עצב פריט נבחר.
-
תחת זווית של תיבת הפרוסה הראשונה , גרור את המחוון לדרגת הסיבוב הרצויה, או הקלד ערך בין 0 (אפס) ל-360 כדי לציין את הזווית שבה ברצונך שהפרוסה הראשונה תופיע.
הוצאת פרוסות מתרשים טבעת
כדי להדגיש את הפרוסות הבודדות של תרשים טבעת, באפשרותך להשתמש בסוג תרשים טבעת מופרדת בעת יצירת התרשים. תרשימי טבעת מופרדת מציגים את התרומה של כל ערך לסכום תוך הדגשת ערכים בודדים. באפשרותך לשנות את הגדרת הפיצוץ של הטבעת עבור כל הפרוסות או הפרוסות בודדות.
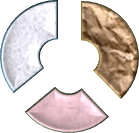
באפשרותך גם לשלוף את הפרוסות באופן ידני.
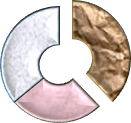
שינוי ההגדרות של פרוסות בתרשים טבעת מופרדת
-
בתרשים טבעת מופרדת, לחץ על סדרת נתונים או על נקודת נתונים, או בצע את הפעולות הבאות כדי לבחור סידרת נתונים מתוך רשימה של רכיבי תרשים:
-
לחץ על התרשים.
פעולה זו מציגה את כלי תרשימים ומוסיפה את הכרטיסיות עיצוב, פריסה ועיצוב אובייקטים.
-
בכרטיסיה עיצוב אובייקט, בקבוצה הקטע הנבחר הנוכחי, לחץ על החץ לצד התיבה רכיבי תרשים ולאחר מכן לחץ על סידרת נתונים.
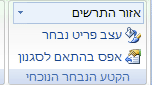
-
-
בכרטיסיה עיצוב אובייקט בקבוצה הקטע הנבחר הנוכחי, לחץ על עצב פריט נבחר.
-
תחת התפוצצות טבעת, גרור את המחוון כדי להגדיל או להקטין את אחוז ההפרדה, או הקלד את אחוז ההפרדה הרצוי בתיבה אחוז .
הוצאת פרוסות מתוך תרשים טבעת באופן ידני
לחץ על תרשים הטבעת ולאחר מכן בצע אחת מהפעולות הבאות:
-
כדי להוציא את כל הפרוסות של תרשים הטבעת, גרור הרחק ממרכז התרשים.
-
כדי לשלוף פרוסות בודדות של תרשים הטבעת, לחץ על הפרוסה שברצונך לשלוף ולאחר מכן גרור את הפרוסה הזאת ממרכז התרשים.
שינוי גודל החור בתרשים טבעת
על-ידי הגדלה או הקטנה של גודל החור בתרשים טבעת, עליך להקטין או להגדיל את רוחב הפרוסות. לדוגמה, ייתכן שתרצה להציג פרוסות רחבות יותר כדי להתאים בצורה טובה יותר תוויות נתונים המכילות שמות ארוכים של סדרות או קטגוריות, או שילוב של שמות, ערכים ואחוזים.
-
בתרשים טבעת, לחץ על סידרת נתונים, או בצע את הפעולות הבאות כדי לבחור אותה מתוך רשימה של רכיבי תרשים.
-
לחץ על התרשים.
פעולה זו מציגה את כלי תרשימים ומוסיפה את הכרטיסיות עיצוב, פריסה ועיצוב אובייקטים.
-
בכרטיסיה עיצוב אובייקט, בקבוצה הקטע הנבחר הנוכחי, לחץ על החץ לצד התיבה רכיבי תרשים ולאחר מכן לחץ על סידרת נתונים.
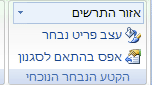
-
-
בכרטיסיה עיצוב אובייקט בקבוצה הקטע הנבחר הנוכחי, לחץ על עצב פריט נבחר.
-
תחת גודל חור של טבעת, גרור את המחוון לגודל הרצוי, או הקלד ערך אחוזים בין 10 ל-90 בתיבה אחוז .
שמירת תרשים כתבנית
אם ברצונך ליצור תרשים נוסף כמו זה שיצרת זה עתה, באפשרותך לשמור את התרשים כתבנית שבה תוכל להשתמש כבסיס עבור תרשימים דומים אחרים.
-
לחץ על התרשים שברצונך לשמור כתבנית.
-
בכרטיסיה עיצוב, בקבוצה סוג, לחץ על שמור כתבנית.
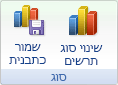
-
בתיבה שם קובץ, הקלד שם עבור התבנית.
עצה: אם לא תציין תיקיה אחרת, קובץ התבנית (. crtx) יישמר בתיקיה תרשימים , והתבנית תהיה זמינה תחת תבניות הן בתיבת הדו הוספת תרשים (הכרטיסיה הוספה, הקבוצה תרשימים , מפעיל תיבת הדו

לקבלת מידע נוסף אודות האופן להחלת תבנית תרשים, ראה שמירת תרשים מותאם אישית כתבנית.
הערה: תבנית תרשים מכילה עיצוב תרשים ומאחסנת את הצבעים שבהם נעשה שימוש בעת שמירת התרשים כתבנית. בעת השימוש בתבנית תרשים ליצירת תרשים בחוברת עבודה אחרת, התרשים החדש משתמש בצבעים של תבנית התרשים — לא בצבעים של ערכת הנושא של המסמך המוחלת כעת על חוברת העבודה. כדי להשתמש בצבעי ערכת הנושא של המסמך במקום בצבעי תבנית התרשים, לחץ באמצעות לחצן העכבר הימני על אזור התרשים ולאחר מכן לחץ על אפס כדי להתאים את הסגנון בתפריט הקיצור.










