הרווח בין הכרטיסיות יכול להציג נקודות, מקפים או תווי "מסלול" אחרים כדי בשורה של מידע.
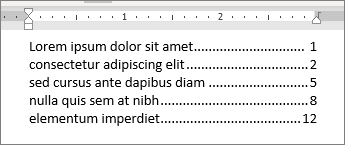
הוספת תווים מסלול טאבים
-
בחר פריסה או פריסת עמוד.
-
בחר את מפעיל תיבת הדו-

-
הוסף או בחר עצירת טאב ולאחר מכן בחר באפשרות תו מסלול תחת מסלול שברצונך להציג.
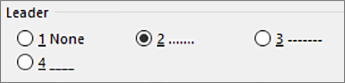
כעת באפשרותך להוסיף ערכים ובאפשרותך להקיש Tab, תופיע שורה עם התווים שתבחר. העיצוב יתווסף לכל שורה חדשה עד שתשנה את המסלול. כדי לשנות את העיצוב כך שלא יופיע מסלול, בצע שלבים אלה ובחר ללא תחת מסלול.
הרווח בין טאבים יכול להציג נקודות, מקפים או תווי "מסלול" אחרים כדי לסדר מידע.

הוספת תווים מסלול טאבים
-
עבור אל עיצוב > טאבים.
-
בחר את הכרטיסיה כדי להוסיף תווים מסלולים.
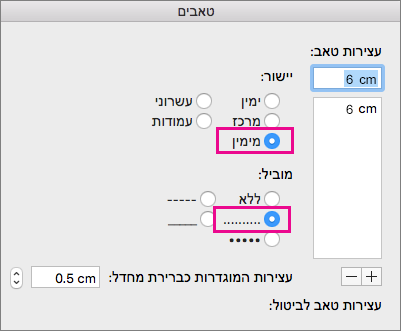
-
בחר יישור.
-
בחר באפשרות תו מסלול תחת מסלול שברצונך להציג.
-
בחר אישור.
כעת באפשרותך להוסיף ערכים ובאפשרותך להקיש Tab, תופיע שורה עם התווים שתבחר. העיצוב יתווסף לכל שורה חדשה עד שתשנה את המסלול. כדי לשנות את העיצוב כך שלא יופיע מסלול, בצע שלבים אלה ובחר ללא תחת מסלול.
הערה: אם ישנם טאבים מרובים, ניתן להשתמש ביותר מסוג אחד של תו מסלול. בחר כל כרטיסיה בתיבה מיקום עצירת טאב ובחר מסלול אחר.










