כאשר עליך להגן על הפרטיות של הודעת דואר אלקטרוני, הצפן אותה. הצפנת הודעת דואר אלקטרוני ב-Outlook פירושה שהיא מומרת מטקסט רגיל קריא לטקסט צופן מעורבל. רק הנמען בעל המפתח הפרטי המתאים למפתח הציבורי המשמש להצפנת ההודעה יכול לפענח את ההודעה לקריאה. עם זאת, כל נמען ללא המפתח הפרטי המתאים, רואה את הטקסט לתי פענוח.
כדי להשתמש בהצפנת S/MIME, השולח והנמען חייבים לכלול יישום דואר התומך בתקן S/MIME. Outlook תומך בתקן S/MIME.
שליחת הודעה מוצפנת באמצעות S/MIME
לפני שתתחיל הליך זה, תחילה עליך להוסיף אישור למחזיק המפתחות במחשב שלך. לקבלת מידע אודות בקשת אישור דיגיטלי מרשות אישורים, ראה עזרה עבור Mac. עליך גם לכלול עותק של כל אישור של נמען שנשמר באמצעות ערכי אנשי הקשר ב-Outlook.
אם הנמען שלך מופיע בשירות מדריך כתובות של LDAP, כגון רשימת הכתובות הכללית (GAL) שנמצאת בשימוש על-ידי Microsoft Exchange Server, אישור הנמען מפורסם בשירות מדריך הכתובות וזמין עבורך יחד עם פרטי קשר אחרים.
אם הנמען שלך מופיע בשירות LDAP מדריכי כתובות, אישור הנמען מפורסם בשירות מדריך הכתובות וזמין עבורך יחד עם פרטי קשר אחרים.
-
בחר Outlook ובחר העדפות.
-
בחר את החשבון שברצונך לשלוח ממנו הודעה מוצפנת ובחר אבטחה.
-
באישור, בחר את האישור שבו ברצונך להשתמש. תראה רק את האישורים שהוספת למחזיק המפתחות עבור חשבון המשתמש שלך ב-Mac OSX ואישורים התקפים לגבי חתימה דיגיטלית או הצפנה. לקבלת מידע נוסף אודות הוספת אישורים למחזיק מפתחות, ראה עזרה של Mac.
-
בחר אישורולאחר מכן סגור את תיבת הדו חשבונות .
-
בהודעה, בחר .. . תפריט ובחר באפשרות s/mime >להצפין עם s/mime.
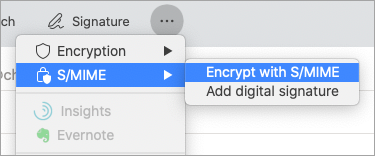
עצה: אם אינך רואה את S/MIME תחת . .. תפריט, בחר סרגל כלים הניתן להתאמה אישית והוסף S/MIME לסרגל הכלים.
6. סיים לחבר את ההודעה ולאחר מכן לחץ על שלח.
הערה: כאשר אתה שולח הודעה מוצפנת, האישור של הנמען משמש כדי להצפין את עותק ההודעה שלו. האישור שלך משמש כדי להצפין את העותק שנשמר בתיקיה ' פריטים שנשלחו ' או ' טיוטות ' ב-Outlook.
שליחת הודעה החתומה בחתימה דיגיטלית
לפני שתתחיל הליך זה, עליך להוסיף אישור למחזיק המפתחות במחשב שלך. לקבלת מידע אודות בקשת אישור דיגיטלי מרשות אישורים, ראה עזרה עבור Mac.
-
בחר Outlook ובחר העדפות.
-
בחר את החשבון שברצונך לשלוח ממנו הודעה מוצפנת ובחר אבטחה.
-
באישור, בחר את האישור שבו ברצונך להשתמש. תראה רק את האישורים שהוספת למחזיק המפתחות עבור חשבון המשתמש שלך ב-Mac OSX ואישורים התקפים לגבי חתימה דיגיטלית או הצפנה. לקבלת מידע נוסף אודות הוספת אישורים למחזיק מפתחות, ראה עזרה של Mac.
-
בצע פעולה כלשהי מהפעולות הבאות:
כדי לוודא שניתן לפתוח את ההודעות החתומות בחתימה דיגיטלית על-ידי כל הנמענים, גם אם אין להם יישום דואר S/MIME ולא ניתן לאמת את האישור, בחר שלח הודעות חתומות דיגיטלית כטקסט שקוף.
כדי לאפשר לנמענים לשלוח אליך הודעות מוצפנות, ודא שבחרת את אישורי החתימה וההצפנה שלך ולאחר מכן בחר באפשרות כלול את האישורים שלי בהודעות חתומות.
-
בחר אישורולאחר מכן סגור את תיבת הדו חשבונות .
-
בהודעה, בחר .. . תפריט ובחר S/MIME >הוסיף חתימה דיגיטלית.
עצה: אם אינך רואה את S/MIME תחת . .. תפריט, בחר סרגל כלים הניתן להתאמה אישית והוסף S/MIME לסרגל הכלים.
-
סיים לחבר את ההודעה ולאחר מכן לחץ על שלח.










