ישנן סיבות רבות להאזין למסמך, כגון הגהה, ריבוי משימות או הבנה ולמידה מוגברות. Word מאפשרת האזנה באמצעות היכולת של טקסט לדיבור (TTS) של המכשיר להשמיע טקסט כתוב כמילים מדוברות.
קיימים כלים מרובים להאזנה למסמכים Word שלך:
-
התכונה 'קרא בקול רם' מקריאת את המסמך כולו או חלקו. באפשרותך להשתמש ב'קרא בקול רם' בעצמו או ב- תצוגת קריאה מודרנית עבור Word ב- Windows וב- MacOS.
-
תצוגת קריאה מודרנית היא קבוצה של כלים שמסייעים לשפר את רהבות הקריאה וההבנה. לקבלת מידע נוסף אודות תצוגת קריאה מודרנית, ראה כלי למידה Word.
-
הקראת הטקסט שבחרת בלבד. דיבור זמין עבור Windows בלבד. לקבלת מידע נוסף אודות דיבור, ראה שימוש בתכונה 'דיבור טקסט לדיבור' כדי לקרוא טקסט בקול רם.
-
' קורא טקסטים' הוא האפליקציה 'קורא מסך של Windows' שמקריאת את תיבות הדו-שיח, הלחצנים, ממשקי המשתמש האחרים וכן את הטקסט. לקבלת מידע נוסף אודות 'קורא טקסטים', ראה שימוש בקורא הטקסטים של Windows Office באינטרנט.
-
' דיבור' הוא תכונת נגישות מוכללת של MacOS. בעת הגדרת העדפות דיבור בהעדפות המערכת של Mac, באפשרותך לבחור טקסט ולהקריא אותו על-ידי הקשה על שילוב מקלדת והגדרת.
הערה: לקבלת הרשימה המלאה של השפות הנתמכות, ראה תמיכה בשפות ובקול עבור שירות הדיבור.
האזן באמצעות 'קרא בקול רם'
|
|
-
בכרטיסיה סקירה , בחר קרא בקול רם.
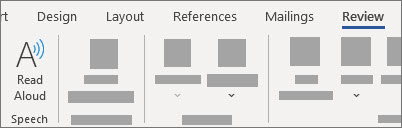
-
כדי להפעיל את 'קרא בקול רם', בחר הפעל בפקדים.
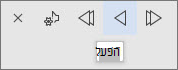
-
כדי להשהות את האפשרות קרא בקול רם, בחר השהה.
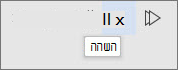
-
כדי לעבור מפיסקה אחת לאחרת, בחר הקודם או הבא.

-
כדי לצאת מ'קרא בקול רם', בחר עצור (x).
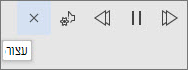
שינוי ההגדרות של 'קרא בקול רם'
-
בחר את סמל גלגל השיניים בפקדים בפינה השמאלית העליונה.
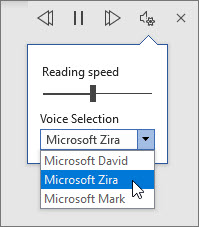
-
השתמש במחוון מהירות קריאה כדי לשנות את מהירות הקריאה.
-
תחת בחירת קול, בחר את הקול הרצוי.
-
האזן לטקסט שנבחר באמצעות 'קרא בקול רם'.
בחר את הטקסט שיש להקריא בקול רם.
הפעל את 'קרא בקול רם ' מהכרטיסיה 'סקירה' או קיצור דרך או בחר הפעל בממשק המשתמש של 'קרא בקול רם'.
קיצורי מקשים
באפשרותך לשלוט בקלות ב'קרא בקול רם' באמצעות קיצורי המקשים הבאים ב- Windows:
|
CTRL + Alt + רווח |
הפעל את 'קרא בקול רם' |
|
CTRL + רווח |
הפעלה או השהיה של 'קרא בקול רם' |
|
CTRL + חץ שמאלה |
דלג לתחילת הפיסקה הנוכחית |
|
CTRL + חץ שמאלה + חץ שמאלה |
דלג לתחילת הפיסקה הקודמת |
|
CTRL + חץ ימינה |
דילוג קדימה לתחילת הפיסקה הבאה |
|
Alt + חץ שמאלה |
הקטנת מהירות הקריאה |
|
Alt + חץ ימינה |
הגברת מהירות הקריאה |
האזן למסמכים שלך באמצעות 'דיבור'
'דיבור' הוא תכונה מוכללת של Word, Outlook, PowerPoint ו- OneNote. הקראת הטקסט שאתה בוחר בלבד מקריאת בקול רם. התכונה 'קרא בקול רם' מקריאה את המסמך כולו החל ממיקום הסמן כמו ספר שמע.
כדי להשתמש ב'דיבור':
-
בחר מילה או בלוק טקסט במסמך.
-
בסרגל הכלים לגישה מהירה, בחר את סמל הטקסט הנבחר דיבור .
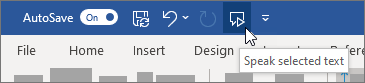
עצה: לקבלת הוראות להוספת סמל 'דיבור' לסרגל הכלים לגישה מהירה, עיין במאמר העזרה שימוש בתכונה 'דיבור טקסט לדיבור' כדי להקריא טקסט בקול רם.
שפות נתמכות
התכונה 'קרא בקול רם' משתמשת בשפת ההגהה המוגדרת עבור המסמך. כדי לשנות את השפה, עיין במאמר העזרה תיקון קריאת טקסט לדיבור בשפה שגויה.
קולות
בהתאם לפלטפורמה שלך, 'טקסט לדיבור' (TTS) משתמש בתוכנה המוכללת במכשיר שלך או באמצעות שירות של Microsoft. הקולות הזמינים יהיו שונים בין שירותי TTS. אם אתה משתמש ב- תצוגת קריאה מודרנית, עיין במאמר העזרה הורדת קולות עבור תצוגת קריאה מודרנית, מצב קריאה ו'קרא בקול רם' לקבלת מידע נוסף.
הצוות שלנו עובד כדי להשמיע קולות טבעיים יותר, לכן המשך לחפש שיפורים.
פתרון בעיות
אם אינך רואה את האפשרות קרא בקול רם זמינה, ודא שנכנסת לחשבון Microsoft 365 שלך ולאחר מכן נסה להפעיל מחדש את אפליקציית Word או לצאת ולהיכנס שוב.
אם אינך מצליח לגשת הקולות עצביים, ודא שיש לך חיבור יציב לאינטרנט ואתה מחובר לחשבון Microsoft 365 שלך.
פרטיות
התכונה 'קרא בקול רם' אינה מאחסנים את התוכן או נתוני השמע שלך. Microsoft משתמשת בתוכן שלך רק כדי לספק לך תוצאות שמע. לקבלת מידע נוסף אודות חוויות המנתחות את התוכן שלך, ראה חוויות מחוברות ב- Office.
ב- MacOS, באפשרותך להאזין למסמכים באמצעות 'קרא בקול רם' או 'דיבור'.
האזנה באמצעות 'קרא בקול רם' עבור MacOS
|
|
-
בכרטיסיה סקירה , בחר קרא בקול רם.
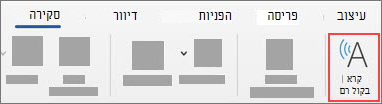
-
כדי להפעיל את 'קרא בקול רם', בחר הפעל בפקדים.
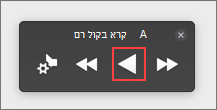
-
כדי להשהות את האפשרות קרא בקול רם, בחר השהה.
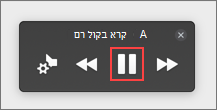
-
כדי לדלג מפיסקה אחת לאחרת, בחר הקודם או הבא.
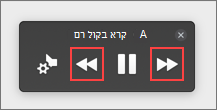
-
כדי לצאת מ'קרא בקול רם', בחר עצור (x).
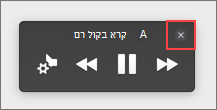
שינוי ההגדרות של 'קרא בקול רם'
-
בחר את סמל גלגל השיניים בפקדים כדי לפתוח את ההגדרות.
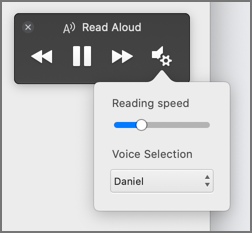
-
השתמש במחוון מהירות קריאה כדי לשנות את מהירות הקול.
-
תחת בחירת קול, בחר את הקול הרצוי.
-
האזן לטקסט שנבחר באמצעות 'קרא בקול רם'.
בחר את הטקסט שיש להקריא בקול רם.
הפעל את 'קרא בקול רם ' מהכרטיסיה 'סקירה' או קיצור דרך או בחר הפעל בממשק המשתמש של 'קרא בקול רם'.
קיצורי מקשים
באפשרותך לשלוט בקלות ב'קרא בקול רם' באמצעות קיצורי המקשים הבאים ב- MacOS:
|
CTRL + Option + רווח |
הפעל את 'קרא בקול רם' |
|
Option + רווח |
הפעלה או השהיה של 'קרא בקול רם' |
|
Option + חץ למעלה |
דלג לתחילת הפיסקה הקודמת |
|
Option + חץ למטה |
דילוג קדימה לתחילת הפיסקה הבאה |
האזן למסמכים שלך באמצעות 'דיבור'
'דיבור' הוא תכונת נגישות מוכללת של MacOS. לאחר הפעלת 'דיבור' עבור Mac, באפשרותך לבחור טקסט ולהקריא אותו על-ידי הקשה על שילוב מקלדת הגדרת.
כדי להפעיל את 'דיבור', בצע את הפעולות הבאות:
-
בתפריט Apple, בחר העדפות מערכת.
-
בחלון העדפות מערכת , בחר נגישות.
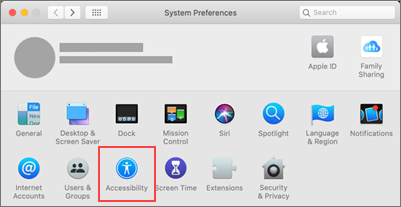
-
ברשימה, בחר דיבור ולאחר מכן בחר את תיבת הסימון לצד דיבור טקסט שנבחר בעת הקשה על המקש.
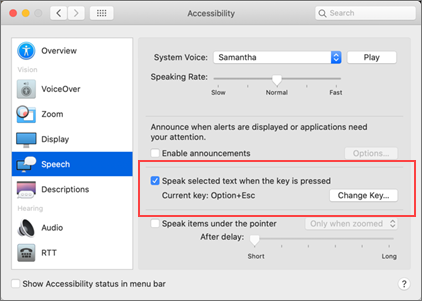
שפות נתמכות
התכונה 'קרא בקול רם' משתמשת בשפת ההגהה המוגדרת עבור המסמך. כדי לשנות את השפה, עיין במאמר העזרה תיקון קריאת טקסט לדיבור בשפה שגויה.
קולות
בהתאם לפלטפורמה שלך, 'טקסט לדיבור' (TTS) משתמש בתוכנה המוכללת במכשיר שלך או על-ידי שירות של Microsoft. הקולות הזמינים יהיו שונים בין שירותי TTS. אם אתה משתמש ב- תצוגת קריאה מודרנית, עיין במאמר העזרה הורדת קולות עבור תצוגת קריאה מודרנית, מצב קריאה ו'קרא בקול רם' לקבלת מידע נוסף.
הצוות שלנו עובד כדי להשמיע קולות טבעיים יותר, לכן המשך לחפש שיפורים.
פתרון בעיות
אם אינך רואה את האפשרות קרא בקול רם זמינה, ודא שנכנסת לחשבון Microsoft 365 שלך ולאחר מכן נסה להפעיל מחדש את אפליקציית Word או לצאת ולהיכנס שוב.
אם אינך מצליח לגשת הקולות עצביים, ודא שיש לך חיבורי אינטרנט יציבים ואתה מחובר לחשבון Microsoft 365 שלך.
פרטיות
התכונה 'קרא בקול רם' אינה מאחסנים את התוכן או נתוני השמע שלך. Microsoft משתמשת בתוכן שלך רק כדי לספק לך תוצאות שמע. לקבלת מידע נוסף אודות חוויות המנתחות את התוכן שלך, ראה חוויות מחוברות ב- Office.
ב Word באינטרנט, באפשרותך להאזין למסמכים שלך באמצעות תצוגת קריאה מודרנית.
שימוש בתצוגת קריאה מודרנית
-
בכרטיסיה תצוגה, עבור אל תצוגות מסמךובחר תצוגת קריאה מודרנית.
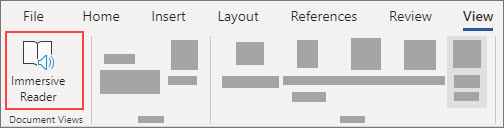
-
בתיבה תצוגת קריאה מודרנית, בחר בלחצן הפעל בחלק התחתון.
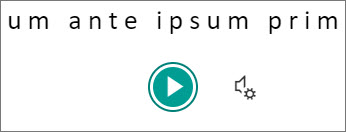
-
כדי להשהות את הקריאה, בחר בלחצן השהה בחלק התחתון.
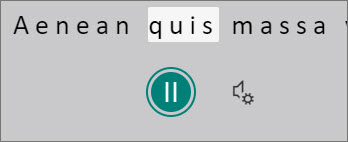
-
כדי תצוגת קריאה מודרנית, בחר את החץ בפינה הימנית העליונה.
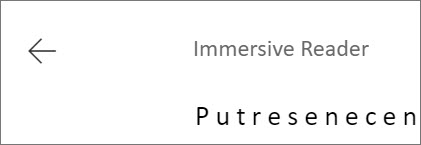
שינוי תצוגת קריאה מודרנית הגדרות
באפשרותך לשנות את מהירות הקול והבחירה עבור תצוגת קריאה מודרנית.
-
בחר את סמל גלגל השיניים בחלק התחתון כדי לפתוח את הגדרות קול.
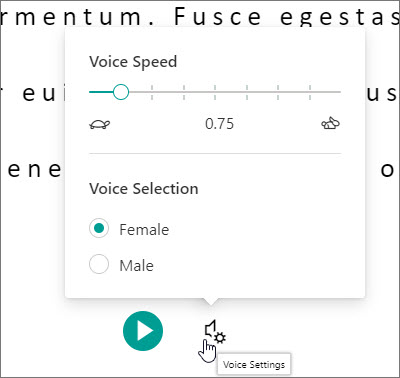
-
השתמש בשקופית מהירות קול כדי לשנות את מהירות הקול.
-
בחר נקבה או זכר עבור הקול. שים לב ששפות מסוימות יהיו זמינות בקול אחד בלבד.
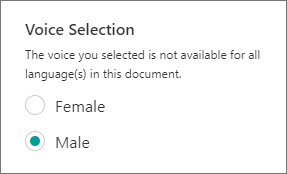
קולות
בהתאם לפלטפורמה שלך, 'טקסט לדיבור' (TTS) משתמש בתוכנה המוכללת במכשיר שלך או באמצעות שירות של Microsoft. הקולות הזמינים יהיו שונים בין שירותי TTS. אם אתה משתמש ב- תצוגת קריאה מודרנית, עיין במאמר העזרה הורדת קולות עבור תצוגת קריאה מודרנית, מצב קריאה ו'קרא בקול רם' לקבלת מידע נוסף.
הצוות שלנו עובד כדי להשמיע קולות טבעיים יותר, לכן המשך לחפש שיפורים.
פתרון בעיות
אם אינך רואה את האפשרות קרא בקול רם זמינה, ודא שנכנסת לחשבון Microsoft 365 שלך ולאחר מכן נסה להפעיל מחדש את אפליקציית Word או לצאת ולהיכנס שוב.
פרטיות
התכונה 'קרא בקול רם' אינה מאחסנים את התוכן או נתוני השמע שלך. Microsoft משתמשת בתוכן שלך רק כדי לספק לך תוצאות שמע. לקבלת מידע נוסף אודות חוויות המנתחות את התוכן שלך, ראה חוויות מחוברות ב- Office.
האזן באמצעות 'קרא בקול רם' Word עבור iPad
-
הקש על סמל התפריט בחלק העליון.
-
הקש על קרא בקול רם.
-
כדי להפעיל את 'קרא בקול רם', הקש על הפעל בפקדים.
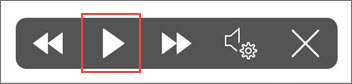
-
כדי להשהות את 'קרא בקול רם', הקש על השהה.
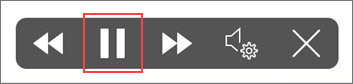
-
כדי לעבור מפיסקה אחת לאחרת, הקש על הקודם או הבא.
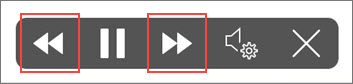
-
כדי לצאת מ'קרא בקול רם', הקש על עצור (x).
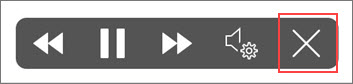
-
האזן לטקסט שנבחר באמצעות 'קרא בקול רם'.
בחר את הטקסט שיש להקריא בקול רם.
הפעל את 'קרא בקולרם' מהכרטיסיה 'סקירה' או מתפריט גלישה, או בחר הפעל בממשק המשתמש של 'קרא בקול רם'.
שינוי ההגדרות של 'קרא בקול רם' עבור iPad
-
בפקדים קרא בקול רם, הקש על סמל גלגל השיניים.
-
השתמש במחוון כדי להגדיל או להקטין את מהירות הקריאה.
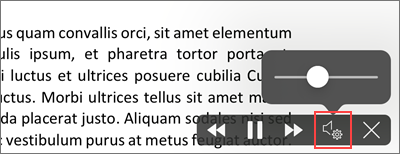
האזן באמצעות 'קרא בקול רם' ב Word for iPhone
-
הקש על סמל העט בחלק העליון כדי לפתוח את רצועת הכלים.
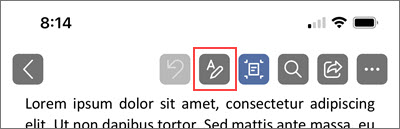
-
הקש על הכרטיסיה סקירה.
-
הקש על סמל גלגל השיניים ולאחר מכן הקש על קרא בקול רם.
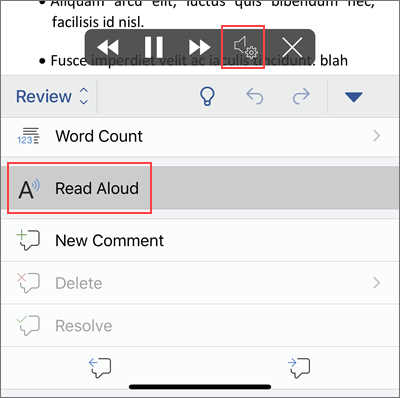
-
כדי להפעיל את 'קרא בקול רם', הקש על הפעל.
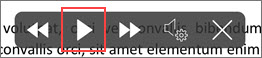
-
כדי להשהות את 'קרא בקול רם', הקש על השהה.
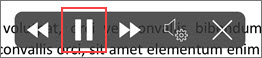
-
כדי לעבור מפיסקה אחת לאחרת, הקש על הקודם או הבא.
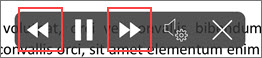
-
כדי לצאת מ'קרא בקול רם', הקש על עצור (x).
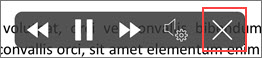
שינוי ההגדרות של 'קרא בקול רם' עבור iPhone
-
כדי לשנות את קצב הדיבור, בפקדים קרא בקול רם, הקש על סמל גלגל השיניים.
-
תחת הגדרות שמע, משתמש במחוון קצב הדיבור כדי להגדיל או להקטין את מהירות הקריאה.
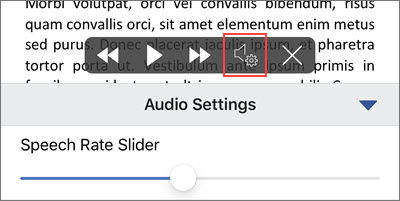
שפות נתמכות
כאשר אתה במצב מקוון, התכונה 'קרא בקול רם' מנסה לזהות את שפת הטקסט והיא יכולה לתמוך בשפות מרובות במסמך יחיד. לקבלת הרשימה המלאה של השפות הנתמכות, עיין במאמר העזרה שפה ותמיכה קולית עבור שירות הדיבור.
קולות
בהתאם לפלטפורמה שלך, 'טקסט לדיבור' (TTS) משתמש בתוכנה המוכללת במכשיר שלך או באמצעות שירות של Microsoft. הקולות הזמינים יהיו שונים בין שירותי TTS. אם אתה משתמש ב- תצוגת קריאה מודרנית, עיין במאמר העזרה הורדת קולות עבור תצוגת קריאה מודרנית, מצב קריאה ו'קרא בקול רם' לקבלת מידע נוסף.
הצוות שלנו עובד כדי להשמיע קולות טבעיים יותר, לכן המשך לחפש שיפורים.
פתרון בעיות
אם אינך רואה את האפשרות קרא בקול רם זמינה, ודא שנכנסת לחשבון Microsoft 365 שלך ולאחר מכן נסה להפעיל מחדש את אפליקציית Word או לצאת ולהיכנס שוב.
פרטיות
התכונה 'קרא בקול רם' אינה מאחסנים את התוכן או נתוני השמע שלך. Microsoft משתמשת בתוכן שלך רק כדי לספק לך תוצאות שמע. לקבלת מידע נוסף אודות חוויות המנתחות את התוכן שלך, ראה חוויות מחוברות ב- Office.
האזן באמצעות 'קרא בקול רם' Word עבור Android שלך
-
בחלק העליון, הקש על סמל התפריט.
-
הקש על קרא בקול רם.
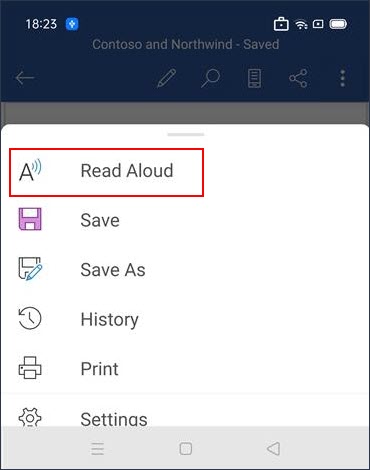
-
כדי להפעיל את 'קרא בקול רם', הקש על הפעל.
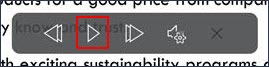
-
כדי להשהות את 'קרא בקול רם', הקש על השהה.
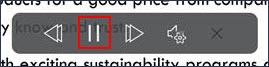
-
כדי לעבור מפיסקה אחת לאחרת, הקש על הקודם או הבא.
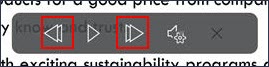
-
כדי לצאת מ'קרא בקול רם', הקש על עצור (x).
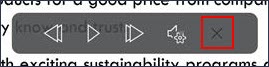
-
האזן לטקסט שנבחר באמצעות 'קרא בקול רם'.
בחר את הטקסט שיש להקריא בקול רם.
הפעל את 'קרא בקולרם' מהכרטיסיה 'סקירה' או מתפריט גלישה, או בחר הפעל בממשק המשתמש של 'קרא בקול רם'.
שינוי ההגדרות של 'קרא בקול רם' עבור טלפון Android
-
כדי לשנות את קצב הדיבור, בפקדים קרא בקול רם, הקש על סמל גלגל השיניים.
-
תחת הגדרות שמע, התאם את מחוון קצב הדיבור כדי להגדיל או להקטין את מהירות הקריאה.
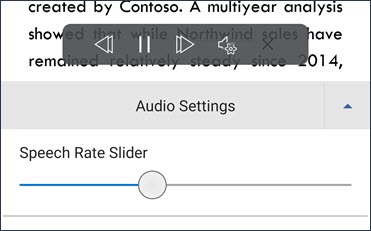
שפות נתמכות
לקבלת הרשימה המלאה של השפות הנתמכות, עיין במאמר העזרה שפה ותמיכה קולית עבור שירות הדיבור.
קולות
בהתאם לפלטפורמה שלך, 'טקסט לדיבור' (TTS) משתמש בתוכנה המוכללת במכשיר שלך או באמצעות שירות של Microsoft. הקולות הזמינים יהיו שונים בין שירותי TTS. אם אתה משתמש ב- תצוגת קריאה מודרנית, עיין במאמר העזרה הורדת קולות עבור תצוגת קריאה מודרנית, מצב קריאה ו'קרא בקול רם' לקבלת מידע נוסף.
הצוות שלנו עובד כדי להשמיע קולות טבעיים יותר, לכן המשך לחפש שיפורים.
פתרון בעיות
אם אינך רואה את האפשרות קרא בקול רם זמינה, ודא שנכנסת לחשבון Microsoft 365 שלך ולאחר מכן נסה להפעיל מחדש את אפליקציית Word או לצאת ולהיכנס שוב.
פרטיות
התכונה 'קרא בקול רם' אינה מאחסנים את התוכן או נתוני השמע שלך. Microsoft משתמשת בתוכן שלך רק כדי לספק לך תוצאות שמע. לקבלת מידע נוסף אודות חוויות המנתחות את התוכן שלך, ראה חוויות מחוברות ב- Office.











