
עצה: הסרטון לא בשפה שלך? נסה לבחור כתוביות סמויות 
באמצעות SmartArt, באפשרותך להמיר במהירות טקסט לגרפיקה נחמדה.
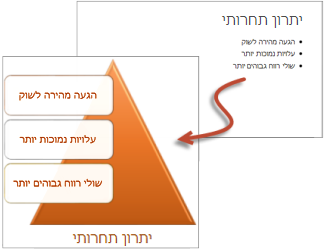
המרת טקסט ל- SmartArt
-
בחר את הטקסט.
-
בחר בית > המר ל- SmartArt.
-
בחר את גרפיקת ה- SmartArt הרצויה.
הוספת תמונות ל- SmartArt
תחילה בחר אפשרות SmartArt עם תמונות ולאחר מכן הוסף את התמונות שלך.
-
בחר את הטקסט.
-
בחר בית > המר ל- SmartArt.
-
בחר עוד גרפיקת SmartArt ולאחר מכן בחר תמונה.
-
בחר את גרפיקת SmartArt הרצויה ובחר אישור.
-
כדי להוסיף תמונה, בחר את סמל התמונה, עבור למיקום שבו נמצאת התמונה ובחר אותה.
-
בחר הוספה.
מעוניין במידע נוסף?
באמצעות SmartArt, באפשרותך להמיר טקסט במהירות לגרפיקה יפה.
פשוט בחר את הטקסט, בחר בית >המר ל- SmartArt ולאחר מכן בחר את ה- SmartArt הרצוי.
אפשרויות מסוימות גם מאפשרות לך להוסיף תמונות.
בחר המר לגרפיקת SmartArt, גרפיקת SmartArt נוספת, תמונה ולאחר מכן בחר את האפשרות הרצויה.
כדי להוסיף תמונה, בחר את סמל התמונה, בחר את מיקום התמונה שברצונך להוסיף ולאחר מכן בחר את התמונה הרצויה.
הפוך את הרשימה שלך למושכת מבחינה חזותית באמצעות SmartArt.










