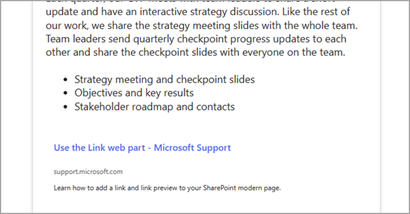'חדשות עבור דואר אלקטרוני' מאפשר למחברים להמיר את הפרסומים שלהם ב- SharePoint News להתפלגויות שניתן לקרוא באופן מלא בתיבות דואר נכנס של דואר אלקטרוני. כעת באפשרותך להוסיף מעורבות לקהל שלך ישירות בתיבת הדואר הנכנס שלו ולעקוב אחר הקריאה שלו בדואר.
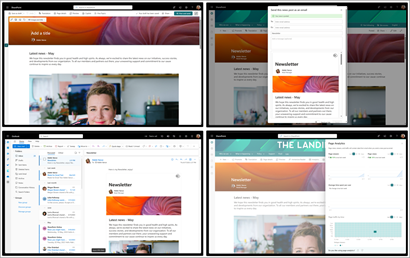
כיצד ליצור חדשות עבור דואר אלקטרוני
-
כדי ליצור התפלגויות שנוצרות עבור דואר אלקטרוני, התחל מהרשימה הנפתחת +תפריט ובחר פרסום חדשות.
הערה: בשלב זה, לא ניתן ליצור עבור התפלגויות דואר אלקטרוני עבור סוגי עמודים אחרים או חדשות מקודמות.
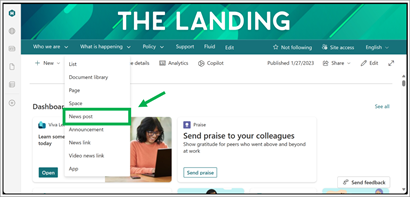
-
בחר אחת מהאפשרויות שלנו עבור תבנית דואר אלקטרוני.
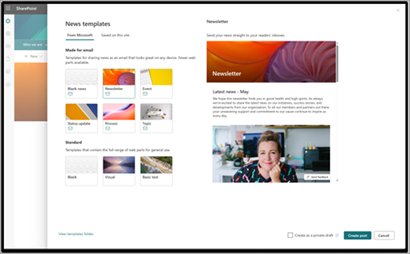
-
בפרסום החדש שנוצר, באפשרותך להתחיל לערוך את הדף שלך.
הערות:
-
תבחין בכמה שינויים עיקריים מהחוויה הקודמת, כגון:
-
פרסם ושלח מחליף את post כדי לכלול כעת הפצה של דואר אלקטרוני בזרימת הפרסום שלך.
-
רכיבי Web Part המוגדרים עבור דואר אלקטרוני נמצאים רק בורר ה- Webpart שלך.
-
-
לאחר כתיבת הפרסום, בחר פרסם ושלח כדי לפרסם את החדשות שלך באתר שלך.
הערה: רכיבי Web Part המוגדרים עבור דואר אלקטרוני כוללים, אך אינם מוגבלים לטקסט, לתמונה ולאנשים.
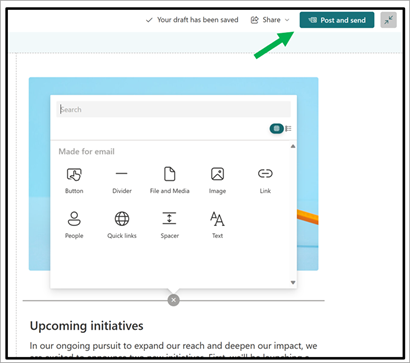
הפרסום שלך יאושר בתיבת הדו-שיח הבאה:
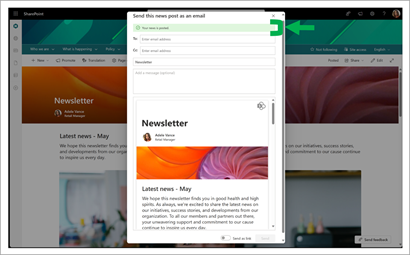
באפשרותך להציג את ההפצה המלאה בתצוגה מקדימה לפני הפצתה. שלח את החדשות שלך ישירות לכל כתובת דואר אלקטרוני על-ידי הזנת נמענים בשורה אל. זה כולל שליחה אל רשימות תפוצה (ו- CCing).
כותרת הפרסום שלך מתמלאת באופן אוטומטי בתור שורת הנושא של הדואר האלקטרוני שלך. במידת הצורך, באפשרותך לשנות אותה באופן ידני על-ידי עריכת תיבת הדו-שיח תחת עותק. באפשרותך גם להוסיף הודעה אופציונלית שתופיע כגוף הדואר האלקטרוני המוגמר.
אם במקום זאת, תוכל לשלוח את הגירסה המלאה באופן שאינו מציג את תוכן הפרסום המלא או מעניק הרשאות חדשות. החלף את הלחצן שלח כקישור לצד שלח כדי לחזור לחוויה מדור קודם הזמינה עבור דפים שלא נוצרו עבור דואר אלקטרוני. באמצעות אפשרות זו באפשרותך לשלוח קישור לרשימות תפוצה מבלי להציג את תוכן הדואר, ולא יתועד ניתוח.
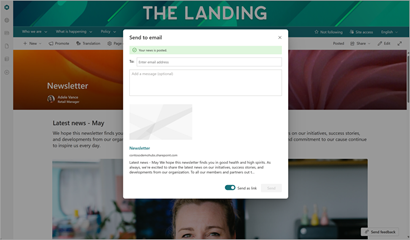
הרשאות, גישה לאתר ושיתוף
בעת שליחת רשומת חדשות כהודעת דואר אלקטרוני, כל הנמענים יכולים לקרוא את תוכן הרשומה בשלמותו, אך לא הוענקו להם הרשאות אתר נוספות. הגבלה זו כוללת גישה לדף המקורי ב- SharePoint Online. אתה יכול לחשוב על שליחת דואר בדואר אלקטרוני כצילום של מישהו של דף בספר שהוא יכול לקרוא מבלי לראות שום דבר אחר בספר.
הרשאות אתר קיימות אינן מושפעות עבור משתמשים שכבר יש להם גישה לאתר, הם יוכלו להציג את גירסת האינטרנט ב- SharePoint.
ניתוחים
בעת יצירת רשומת חדשות של 'נוצר עבור דואר אלקטרוני', תצוגות הדואר האלקטרוני, הצופים ות תעבורת העמודים יתווספו לניתוח הדף שלך. עם זאת, הזמן הממוצע שהושקע לכל משתמש ישקף רק את תצוגות SharePoint Online שלך. פעילות המשתמשים המשתקף בדוח לא תכלול נתוני שימוש הנאספים ב- 60 הדקות האחרונות.
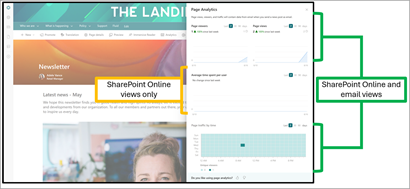
פעילויות משתמש נוספות, כגון תגובות, אינן נספרות בניתוחי עמודים, וכל הערות 'אהבתי' והערות הן תוצאה של אינטראקציה עם דף ה- SPO.
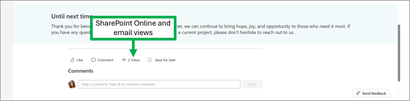
תצוגת דואר אלקטרוני נספרת לאחר שמשתמש פותח את הפצת הדואר האלקטרוני, אך אינה נספרת בהעברה, בתשובה או בקובץ מצורף. תצוגת דואר אלקטרוני מתועדת ללא קשר למקום שבו הדואר נפתח, בין אם לקוח הדואר האלקטרוני הוא Outlook, Outlook online או ספק חיצוני, כגון Gmail.
כדי שתוכל לאסוף ניתוחים, הקפד לשלוח את ההתפלגות שלך לכל נמען ישירות מהדף SharePoint, בפרסום הראשון או במועד מאוחר יותר מהרשימה הנפתחת של השיתוף.
מה הנמענים שלך יראו
ניתן להציג רשומות חדשות הנשלחות כהודעות דואר אלקטרוני בכל לקוח דואר אלקטרוני, והן יוצגו כהודעות דואר אלקטרוני אחרות, שנשלחות ממחבר הפרסום בחדשות.
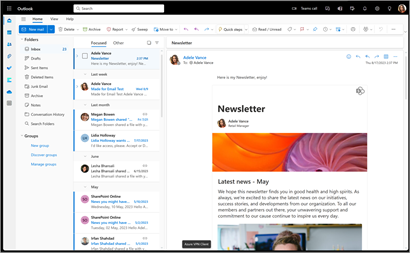
ייתכן שקיים שינוי קל בהמראה של ידיעון הקצה בהתאם ללקוח הדואר של הנמען. וריאציות אלה הן קוסמטיות בלבד, כתוצאה מהבדלים באופן עיבוד הנתונים של לקוחות דואר שונים. התוצאות הטובות ביותר מגיעות מפתיחת התפלגויות אלה Outlook.com.
בעת צפייה במכשיר נייד, הנמענים יראו רוחב הפצה של 600 פיקסלים. עם זאת, כאשר הם מופיעים במכשיר עם שטח אופקי זמין יותר (אפליקציית דואר בשולחן העבודה), התפלגויות אלה יתמתחו כדי למלא 740 פיקסלים כדי לקבל קריאה ואיכות תמונה טובות יותר.
עדכון הפרסום ושליחתו שוב
עדכונים הודעות חדשות הנשלחות כהודעות דואר אלקטרוני פועלות באותו אופן כמו עדכונים לכל פרסום חדשות אחר. הנמענים והקוראים הקודמים לא יקבלו הודעה על שינויים במסמך. כמו כן, שים לב שהגירסה שפרסמת בעבר היא תמונה סטטית של הדף ברגע השליחה, והיא לא תתעדכן בתיבות דואר נכנס כאשר תבצע עדכונים לגירסה המקוונת, בין אם הדואר נפתח או לא. אם ברצונך שהקוראים יראו את השינויים האחרונים שביצעת, באפשרותך לשלוח מחדש את הדף לאחר ביצוע השינויים.
כדי לשלוח את הפרסום כהודעת דואר אלקטרוני לאחר הפרסום הראשוני, השתמש שוב בתיבת הדו-שיח 'שלח כסואר אלקטרוני' תחת הרשימה הנפתחת 'שיתוף'.

שמירת רשומה שנוצרה עבור פרסום חדשות בדואר אלקטרוני כתבנית מותאמת אישית
אם אתה שומר תבנית דואר אלקטרוני שנוצרה כתבנית מותאמת אישית, היא תופיע באתר שלך לצד התבניות הרגילות שלך. חדשות שנוצרו באמצעות תבנית זו יישמרו יכולות שליחה כהודעות דואר אלקטרוני וגילוי טווח של Webpart.
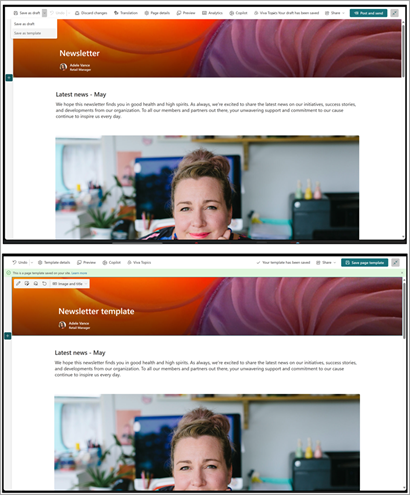
באפשרותך לדעת אילו מהתבניות השמורות שלך יכולות להישלח כהודעות דואר אלקטרוני על-ידי ציון סמל הדואר לצד כותרת התבנית שלך (כאשר התצוגה המקדימה נטענת).
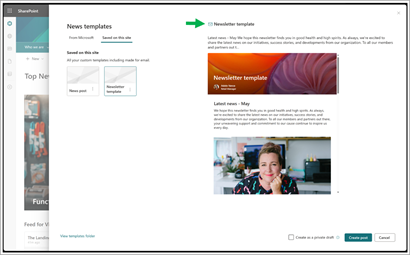
פתיחת הכרטיסיה 'נשמר באתר זה' כברירת מחדל ב'בורר התבניות'
אם תגדיר תבנית "שמורה באתר זה" מותאמת אישית כתבנית ברירת המחדל שלך באתר נתון, הכרטיסיה "נשמר באתר זה" תיפתח כעת כברירת מחדל בכל פעם שמישהו יוצר פרסום חדשות חדש. ניתן עדיין לגשת אל "מ- Microsoft" שנוצר עבור תבניות דואר אלקטרוני על-ידי לחיצה על הכרטיסיה "מ- Microsoft".
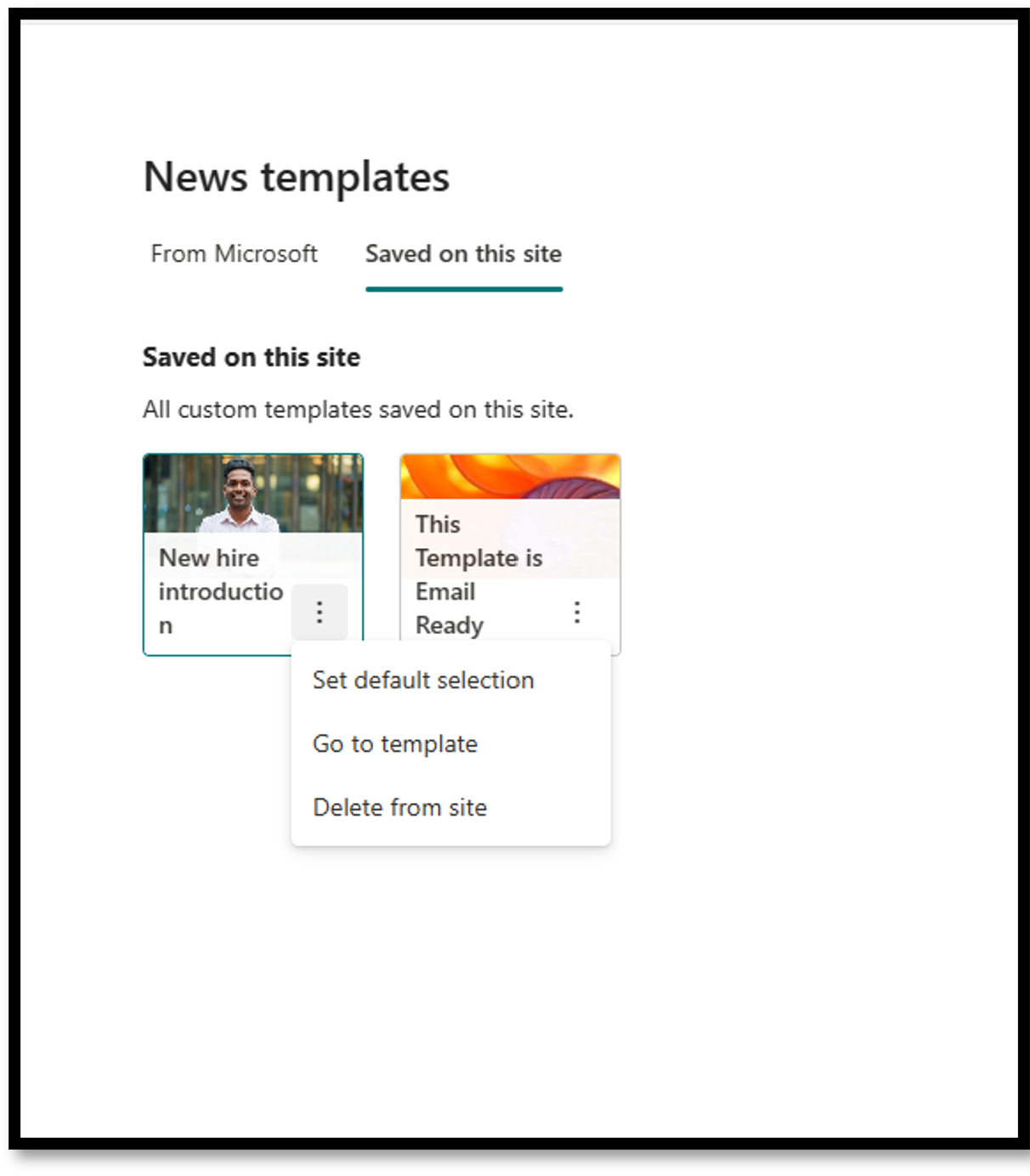
פונקציונליות של Web Part בודד
רכיבי Web Part בודדים, לפי ו גדולים, פועלים בדיוק כפי שהם פועלים בהתפלגויות שאינן נוצרות עבור דואר אלקטרוני, עם כמה חריגים:
-
פילוח של קהל יעד בודד אינו זמין לחלוטין.
-
מראה ה- Web Part עשוי להשתנות בתצוגת ההפצה.
טקסט
השתמש ב- Web Part טקסט כדי להוסיף פיסקאות לדף שלך. אפשרויות עיצוב כגון סגנונות, תבליטים, כניסות, סימון וקישורים זמינות. ניתן גם להדביק תמונות בתוך השורה באמצעות טקסט.
כדי להשתמש ב- Web Part טקסט:
-
בחר + ולאחר מכן בחר טקסט מתוך רשימת רכיבי ה- Web Part.

-
לחץ בתוך התיבה וסרגל הכלים של העיצוב יוצג.
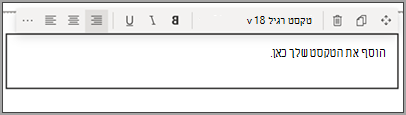
-
הזן את הטקסט ועצב אותו באמצעות סרגל הכלים עיצוב. הצג אפשרויות עיצוב נוספות על-ידי בחירת שלוש הנקודות (...) סגנונות נוספים בצד השמאלי של סרגל הכלים.
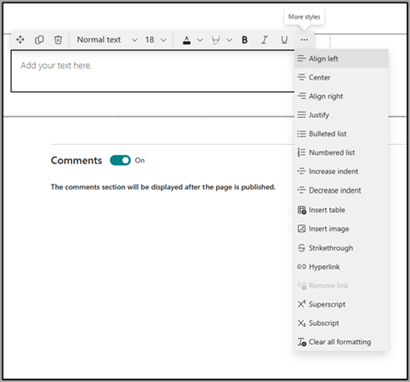
-
כדי להוסיף טבלה, בחר (...) סגנון נוסף > הוספה.
הערה: לאחר שתילחץ לתוך הטבלה, כלי סגנונות הטבלה יהפוך לזמין עבורך.
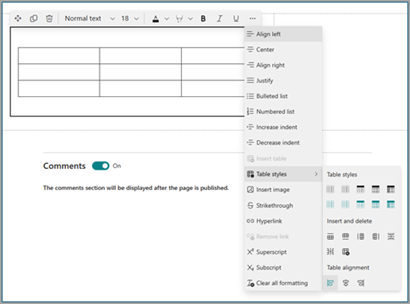
הערה: באפשרותך גם לגשת לתפריט זה על-ידי לחיצה באמצעות לחצן העכבר הימני על הטבלה עצמה.
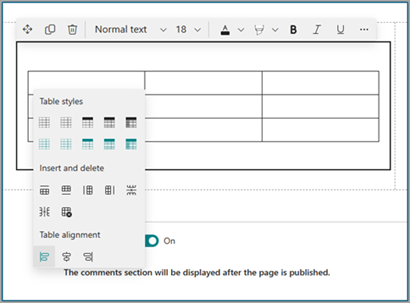
הערה: למרות שניתן להוסיף כל גודל טבלה להתפלגות 'made for email', ההמרה של טבלאות גדולות יותר לרוחב התפלגות של 600px עשויה לגרום להפצה מחדש בלתי רצויה. אנו ממליצים לשים לב באופן ספציפי למראה הטבלה שלך במצב תצוגה מקדימה כדי להבטיח שהוא עונה על הציפיות. אנו יכולים לספק פס גלילה אופקי כדי למנוע בעיות של הזרמה מחדש בכמה לקוחות דואר, אך לא את כולם, במיוחד של ספקים חיצוניים, אך יפעלו כדי להרחיב את התמיכה שלנו בעדכונים עתידיים.
Web Part של תמונות
השתמש ב- Web Part של התמונה כדי להוסיף תמונות לדף שלך. אפשרויות עיצוב כגון סגנונות, תבליטים, כניסות, סימון וקישורים זמינות. ניתן גם להדביק תמונות בתוך השורה באמצעות טקסט.
כדי להשתמש ב- Web Part של תמונה:
-
בדף שלך, רחף עם העכבר מעל או מתחת ל- Web Part קיים, ותתקל בקו עם +, בעיגול, באופן הבא:

-
עבור בין אפשרויות בורר התמונות כדי לבחור את התמונה.
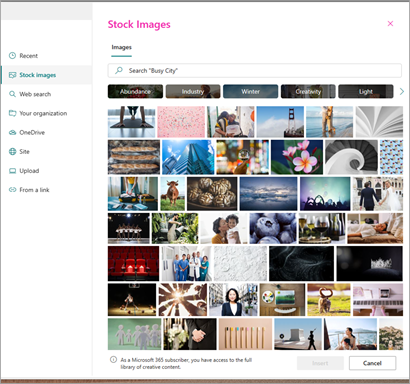
-
לאחר בחירת תמונה, אפשרויות העריכה הבאות יופיעו בסרגל הכלים של התמונה.
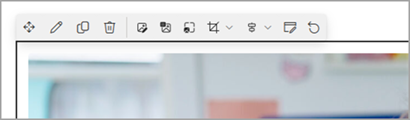
משמאל לימין, הם רציפים:
-
העבר
-
עריכה
-
שכפל
-
מחיקת Web Part
-
עיין בתמונות
-
שכבת-על של טקסט (מוצגת מעל התמונה בעת ביצוע תעתיק)
-
שנה גודל
-
חיתוך
-
יישור למרכז
-
עריכה מתקדמת, ו-
-
אפס
לקבלת מידע נוסף אודות אופן השימוש ביכולות אלה של עריכת תמונות, עיין בתיעוד התמיכה המלא ב- Webpart של תמונה המקושר כאן.
הערה: בעת שימוש ביכולת שכבת-על של טקסט ב- Web part של התמונה, הטקסט יוצג מעל התמונה בהתפלגות הדואר.
תמונות מוטבעות
-
באפשרותך להוסיף תמונה בתוך השורה עם טקסט על-ידי העתקת תמונה והדבקתה ב- Web Part טקסט.
-
בחר את התמונה בתוך ה- Web Part והשתמש בסרגל הכלים בפינה הימנית העליונה של התמונה כדי לערוך את התמונה, להזיז אותה או ליישר אותה לשמאל, לימין או למרכז. באפשרותך לשנות את גודל התמונה על-ידי בחירת נקודות האחיזה בכל פינה של התמונה.
הערה: בהתפלגות הדואר האלקטרוני שנוצרה, תמונות לא יוצגו כהודעות מוטבעות בטקסט. במקום זאת, הטקסט יעובד מעל או מתחת לתמונה בהתאם למיקום שלו ביחס לתמונה מוטבעת. גודל התמונה המוכללת יישמר. לקבלת תוצאות ההמרה הטובות ביותר, השתמש ב- Web part המלא של התמונה.
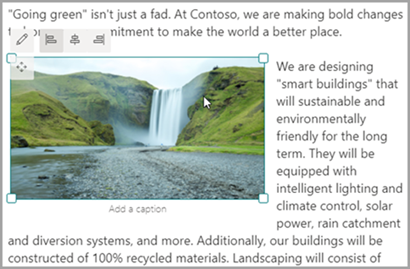
אנשים
מי בצוות? על מה הם אחראים? כיצד ניתן ליצור איתם קשר? קל לענות על שאלות אלה עבור הקוראים שלך באמצעות ה- אנשים Web Part. הוא יכול להציג את התמונות, פרטי הקשר ועוד אנשים בארגון שלך.
-
רחף עם העכבר מעל או מתחת ל- Web Part קיים, ותתקל בקו +בעיגול, באופן הבא:

-
בחר + > אנשים מתוך רשימת רכיבי ה- Web Part.
-
באפשרותך לשנות את הכותרת של ה- Web Part על-ידי בחירת הטקסט אנשים והקלדה עליו.
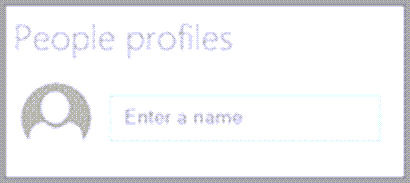
-
הזן שם או שם חלקי בתיבה. תוצג רשימה של תוצאות תואמות, ובאפשרותך לבחור את האדם הרצוי. לאחר מכן בחר הוסף פרופיל.
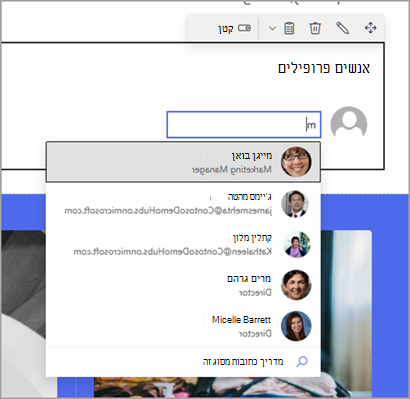
-
המשך להזין שמות ולבחור פרופילים עד שתסיים.
סוג כרטיס
שלושה סוגים שונים של כרטיסים נתמכים: קטן, בינוני ו גדול. באפשרותך לבחור להציג יותר או פחות מידע על-ידי בחירת סוג הכרטיס שברצונך להציג. כרטיסים קטנים מציגים תמונה (אם היא זמינה) ואת השם או כתובת הדואר האלקטרוני של האדם, כמו בתמונה לעיל. הפריסה בינונית מציגה שורה אחת של תיאור טקסט. הפריסה גדול מציגה תמונה, שם או דואר אלקטרוני, כותרת (אם זמינים) וקישור ותיאור אופציונליים, כפי שמוצג בתמונה שלהלן.
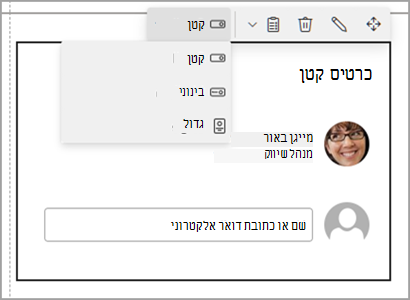
כדי לסדר מחדש פרופילים של אנשים, פשוט גרור ושחרר כל אחד מהם באמצעות לחצן העבר.
הערה: באפשרותך גם לסדר מחדש אנשים באמצעות Ctrl + מקשי החצים שמאלה או Ctrl + חץ ימינה.
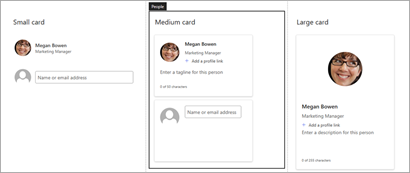
קובץ ומדיה
השתמש ב- Web Part של קובץ ומדיה כדי להוסיף קובץ לדף שלך. סוגי הקבצים שניתן להוסיף כוללים את Excel, Word, PowerPoint, Visio, קבצי PDF, מודלים תלת-ממדיים, סרטוני וידאו ועוד.
-
רחף עם העכבר מעל או מתחת ל- Web Part קיים או תחת אזור הכותרת, לחץ על ולאחר מכן בחר Web Part של קובץ ומדיה.
-
בחר קובץ עדכני או קבל קובץ מהאתר שלך, מהמחשב שלך או מקישור. אם הארגון שלך ציין קבוצה של תמונות מאושרות, תוכל לבחור מתוך קבוצה זו תחת הארגון שלך. לאחר מכן קובץ זה יוצג בשורה בדף שלך.
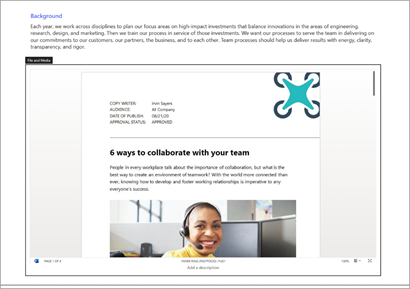
הערות:
-
חיפוש באינטרנט משתמש בתמונות Bing המשתמשות ברישיון Creative Common. אתה אחראי לסקירה של רישוי עבור תמונה לפני הוספתה לדף שלך.
-
עבור כל קובץ מוטבע, ה- Webpart מתורגם ככרטיס המקשר בחזרה לטופס הקובץ המלא. עבור סרטוני וידאו, נוצר כרטיס גדול יותר שמפיק תצוגה מקדימה של המסגרת הראשונה.
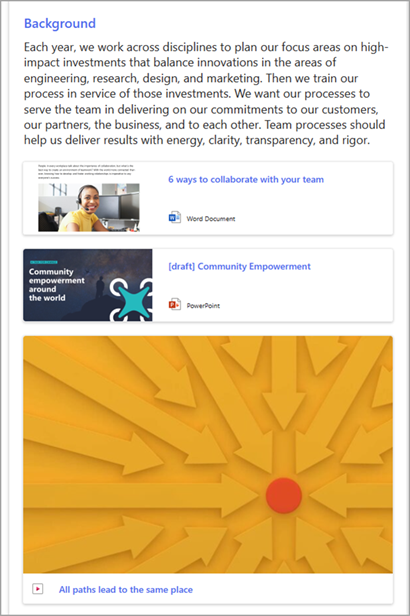
-
עצות:
-
קבצי תמונה אינם נתמכים ב- Web Part של קובץ ומדיה. עם זאת, אם ברצונך להוסיף תמונה לדף שלך, באפשרותך להשתמש ב- Web Part 'השתמש בתמונה'.
-
כדי להדפיס מקבצים .PDF, עליך לבחור בלחצן פתח בחלון חדש מסרגל הכלים שיוצג בעת ריחוף מעל הקובץ בדף שפורסם במצב תצוגה. לאחר מכן תוכל להדפיס מחלון הדפדפן.
מפריד
-
רחף עם העכבר מעל או מתחת ל- Web Part קיים או תחת אזור הכותרת, בחר +.

-
בחר Web Part של קו מפריד.
התאמה אישית של ה- WebPart של הקו המפריד
-
בחר ערוך Web Part (בצד ימין) כדי להתאים אישית את האורך ואת העובי של המפריד.
-
הגדר את אורך המפריד מ- 20% - 100%. (האורך של המפריד ישתנה בעת גרירת המחוון, כך שתוכל להציג את השינוי בתצוגה מקדימה.)
-
הגדר את העובי של המפריד מ- 1 (הדק ביותר) ל- 6 (עבה ביותר). (העובי של המפריד ישתנה בעת גרירת המחוון, כך שתוכל להציג את השינוי בתצוגה מקדימה.)
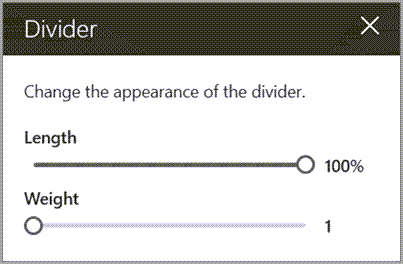
קישורים מהירים
-
אם הדף שלך עדיין לא נמצא במצב עריכה, בחר ערוך בחלק השמאלי העליון של הדף.
-
רחף עם העכבר מעל או מתחת ל- Web Part קיים, ותתקל בקו +בעיגול, באופן הבא:

-
בחר + ולאחר מכן בחר Web Part של קישורים מהירים.
-
הקלד מעל כותרת הקישורים המהירים כדי להוסיף כותרת משלך.
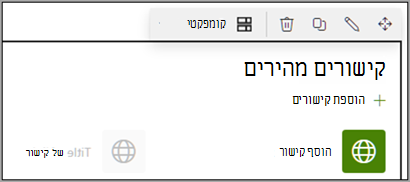
-
בחר את אפשרויות הפריסה מעל הקישורים המהירים כדי לבחור את הפריסה שלך.
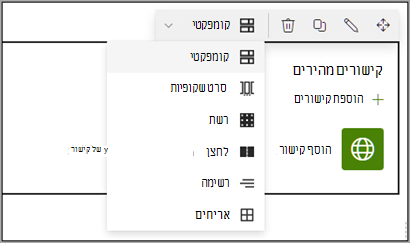
הערה: ללא קשר לפריסה שתבחר, היא תומר לתבנית הלחצן בהתפלגות שלך:
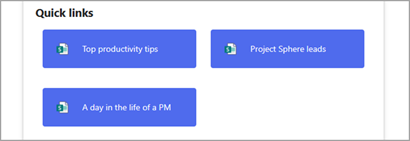
הוספת קישורים
-
בחר + הוסף.
-
בחר קובץ עדכני או קבל קובץ או תמונה באחד מהמיקומים הבאים:
מאגר תמונות סופקו על-ידי Microsoft
אתר חשבון OneDrive שלך
המחשב שלך
קישור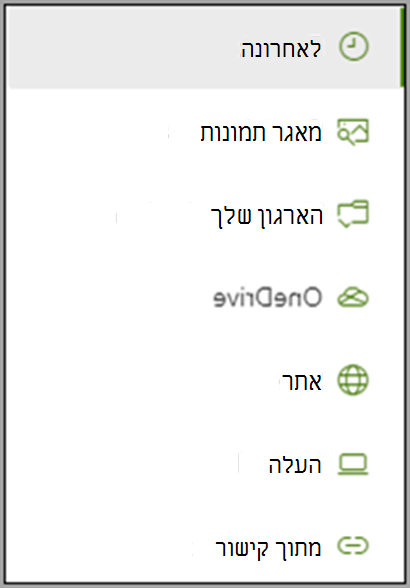
-
אם הארגון שלך ציין קבוצה של תמונות מאושרות, תוכל לבחור מתוך קבוצה זו תחת הארגון שלך.
-
בחר את התמונה, העמוד או המסמך ובחר הוסף.
הערה: בתיבה הכלים משמאל, יהיו לך אפשרויות עבור כל קישור. האפשרויות תלויות בהגדרות שבחרת עבור הפריסה. לדוגמה, אם בחרת להציג תיאורים עבור פריסת רשימה, באפשרותך להוסיף תיאור עבור הקישור הבודד. סוגים אחרים של אפשרויות עבור קישורים בודדים, בהתאם לאפשרויות הפריסה, כולל שינוי התמונה, סמלי העיצוב, הוספת תיאורים והוספת טקסט חלופי.
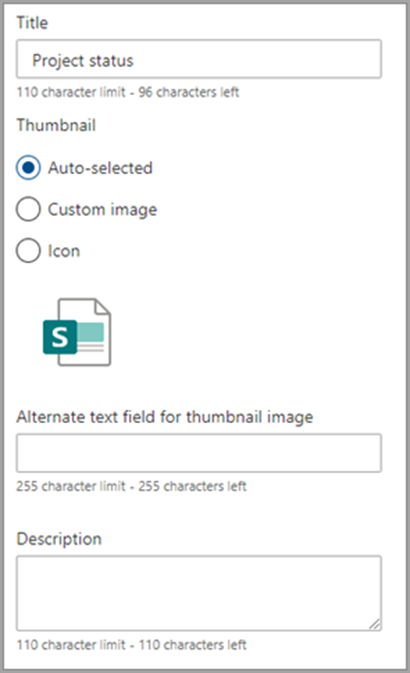
עריכת קישורים
-
רחף מעל הפריט שברצונך לערוך ולאחר מכן בחר ערוך עיפרון פריט בחלק התחתון של הפריט שברצונך לערוך.
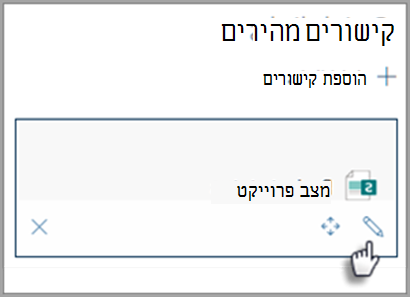
הערה: פעולה זו תפתח את ארגז הכלים עבור פריט זה שבו יהיו לך אפשרויות עבור קישור זה. האפשרויות תלויות בהגדרות שבחרת עבור הפריסה. לדוגמה, אם בחרת להציג תיאורים עבור פריסת רשימה, באפשרותך להוסיף תיאור עבור הקישור הבודד. סוגים אחרים של אפשרויות עבור קישורים בודדים, בהתאם לאפשרויות הפריסה, כולל שינוי התמונה, סמלי העיצוב, הוספת תיאורים והוספת טקסט חלופי.
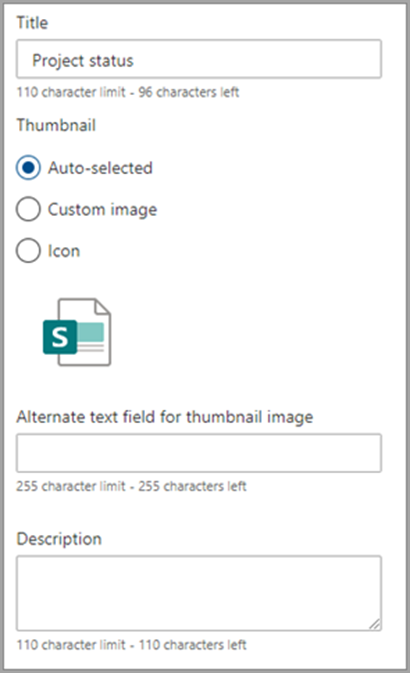
-
כדי להסיר קישורים, בחר בסמל פח האשפה עבור הפריט.
-
כדי לסדר מחדש קישורים, גרור ושחרר פריטים למיקום חדש באמצעות סמל הזז.
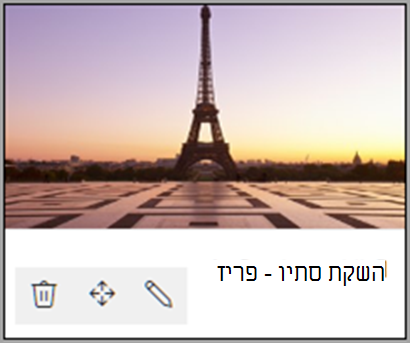
הערות:
-
באפשרותך גם לסדר מחדש קישורים באמצעות Ctrl + מקשי החצים שמאלה או Ctrl + חץ ימינה.
-
לא ניתן לסדר מחדש קישורים בפריסת סרט השקופיות.
-
קישורים
השתמש ב- Web Part קישור כדי להוסיף קישור, יחד עם התצוגה המקדימה שלו, לדף פנימי או חיצוני, לווידאו, לתמונה או למסמך.
-
רחף עם העכבר מעל או מתחת ל- Web Part קיים או תחת אזור הכותרת, לחץ על +, ולאחר מכן בחר את ה- Web Part קישור.
-
הדבק את הקישור לדף, לווידאו, לתמונה או למסמך. בנוסף לטקסט הקישור, תצוגה מקדימה של הפריט תוצג בדף, אם זמין. כדי להסיר את טקסט הקישור או את התצוגה המקדימה, לחץ על ה- X שלצדו.
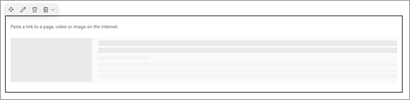
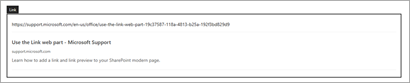
ה- Web Part של הקישור יראה דומה בהתפלגות הסופית שלך.