הערה: Office 2021 עבור Mac הוא המשך של אותו בסיס קוד ש- Office 2019 עבור Mac רץ תחת, כך שאין תועלת על-ידי חזרה אל Office 2019 עבור Mac לאחר השדרוג ל- Office 2021 עבור Mac משם. עם זאת, אם שידרגת ל- Office 2021 עבור Mac מ- Office 2016 עבור Mac ועלך לחזור ל- Office 2016 עבור Mac, השלבים זהים להלן.
הוראות אלה מיועדות עבור לקוחות שרכשו את קובץ גירסה חד-פעמית או גירסת רשיון רב משתמשים של Office עבור Mac, לא לקוחות Microsoft 365.
Microsoft פרסמה את Office 2019 for Mac ב- 24 בספטמבר, 2018 (גירסה 16.17). בזמן שגירסאות build אלה מכילות תכונות חדשות ומתקדמות, אם נתקלת בבעיות מפסיקות-עבודה לאחר התקנת Office 2019 for Mac, תוכל לעבור בחזרה ל- Office 2016 for Mac (הגירסה 16.16) אם התקנת גרסה זו בעבר.
לפני שתתחיל
-
אשר כי אתה מחובר ל- 2019 Office for mac. פתח כל יישום Office, כגון Word.
-
בתפריט העליון, לחץ על Word > אודות Word.
-
בתיבת הדו-שיח שנפתחת, אם אתה מחובר ל- 2019 Office for Mac, תוכל לראות מספר גירסה שמתחיל ב-"16.17" ומעל סוג הרשיון יכלול את הכיתוב 2019 רשיון קמעונאות או רשיון רב משתמשים.
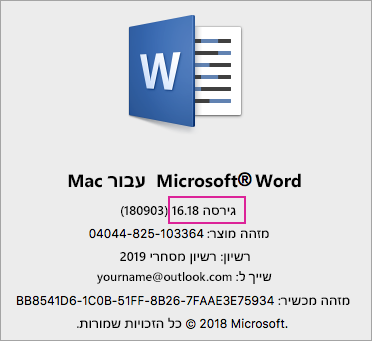
הסר התקנה של Office 2019 for Mac
-
צא מכל היישומים של Office 2016 עבור Mac.
-
עבור אל Finder > Applications (יישומים).
-
עבור יישומי Office הבאים 2019 עבור Mac, באמצעות לחצן העכבר הימני ובחר העבר ל- Trash:
-
Microsoft Word
-
Microsoft Excel
-
Microsoft PowerPoint
-
Microsoft OneNote
-
Microsoft Outlook (אם זמין)
חשוב: אם אתה משתמש בשרת POP/IMAP, הקפד לייצא את תיבת הדואר לפני שתמחק את הפרופיל שלך. לשם כך, פתח את Outlook ועבור אל קובץ > ייצוא ולאחר מכן בצע את השלבים המפורטים לעיל.
-
-
אם הסרת את ההתקנה של Outlook, כדאי לך גם למחוק את פרופיל ה- Outlook שלך. כדי לבצע משימה זו, עבור לספריה שלך > גורמים מכילים קבוצת > UBF8T346G9 > Office > Outlook > פרופילי 16 של Outlook. מחק את התיקיה "פרופיל ראשי" ואת כל התוכן שלה.
חשוב: פעולה זו תמחק גם נתוני תיבת דואר המאוחסנים במחשב שלך. אם יש לך חשבון דואר אלקטרוני של Microsoft 365, Outlook.com או Exchange, תוכל לסנכרן מחדש את הנתונים שלך לאחר הגדרת פרופיל Outlook שלך שוב.
-
בצע הוראות אלה כדי להסיר את רשיונות Office מ- Mac שלך. באפשרותך תמיד להתקין מחדש, להפעיל מחדש שוב.
להתקין מחדש ולהפעיל מחדש את Office 2016 for Mac
-
הורדה והתקנה של Office 2016 for Mac (הגירסה 16.16) מתקין המתאים עבורך:
הערה: מה ההבדל? Home ו- Business כולל Outlook, בעוד Home & Student אינו. אם ברשותך רשיון Home & Student אך התקנת Home ו- Business לא תוכל להשתמש ב- Outlook.
-
הפעל ואשר שאתה משתמש ב- Office 2016 for Mac באמצעות אחת משתי השיטות הבאות:
עבור Office 2016 for Mac (רכישה חד-פעמית)
-
הפעל כל יישום Microsoft Office, כגון Word.
-
במסך התחבר להפעיל את Office, היכנס באמצעות חשבון Microsoft שלך המשויך לרכישת ערכת ה- Office 2016 for Mac.
-
בתפריט העליון, לחץ על Word > אודות Word.
-
בתיבת הדו-שיח, ודא כי מספר הגירסה שאתה רואה מתחיל 16.16. כלומר, שאתה משתמש ב- Office 2016 for mac.
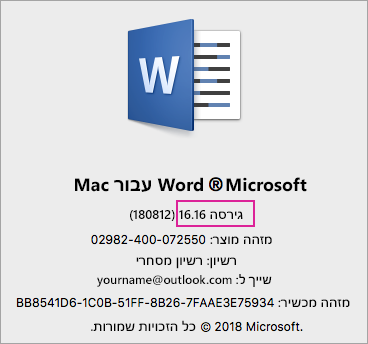
עבור Office 2016 for Mac (רשיון רב משתמשים)
-
בחר את הכרטיסיה הורדה ומפתחות.
-
בחר בלחצן הורד עבור Office בכל מקום.
-
בחר באפשרות המשך בחלון הקופץ והורד VL serializer.
-
לאחר השלמת ההורדה, לחץ פעמיים כדי לפתוח את הקובץ Office_2016_Mac.iso ולהפעיל חבילת תוכנת ההתקנה - Microsoft_Office_2016_VL_Serializer.pkg.
-
הפעל כל יישום Office, כגון Word. בתפריט העליון, בחר את Word > אודות Word.
-
בתיבת הדו-שיח, ודא כי מספר הגירסה שאתה רואה מתחיל 16.16. כלומר, שאתה משתמש ב- Office 2016 for mac.
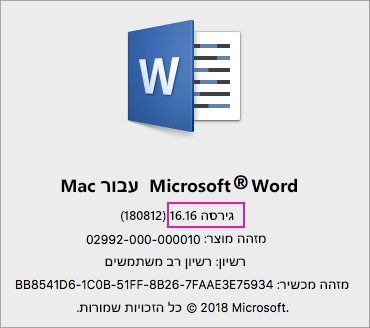
-











