ב- Outlook החדש עבור Windows, מופיע לחצן דו-מצבי בפינה השמאלית העליונה של חלון Outlook.
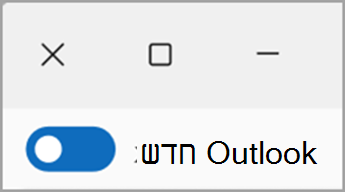
כאשר הלחצן הדו-מצבי מופעל, אם תנסה להפעיל את Outlook עבור Windows או את Windows Mail הקלאסי, תנותב מחדש באופן אוטומטי ל- Outlook עבור Windows החדש.
הערה: Outlook החדש עדיין נמצא בתצוגה מקדימה עבור חשבונות בעבודה או בבית ספר עם רשיון לשימוש ב- Outlook. (חשבונות אלה מוקצים לך בדרך כלל על-ידי מנהל המערכת של הארגון שלך, וזה החשבון שבו אתה משתמש בעת כניסה לשירותים של Microsoft בעבודה או בבית הספר.)
חזרה ל- Outlook עבור Windows הקלאסי
אם החלפת את המצב לתצוגה המקדימה החדשה של Outlook עבור Windows מ- Outlook עבור Windows הקלאסי, בכל פעם שתנסה להפעיל את Outlook עבור Windows הקלאסי, תנותב מחדש לתצוגה המקדימה החדשה של Outlook עבור Windows. באפשרותך לחזור ל- Outlook עבור Windows הקלאסי על-ידי בחירת הלחצן הדו-מצבי באפליקציה החדשה של Outlook עבור Windows.
אם מסיבה כלשהי אינך רואה לחצן דו-מצבי ב- Outlook החדש עבור Windows, נסה את השלבים הבאים לפתרון בעיות:
-
הקפד לנסות להפעיל את Outlook עבור Windows הקלאסי מתפריט ההתחלה של Windows, ולא את Outlook עבור Windows החדש. ל- Outlook עבור Windows החדש יש תגית "חדש" על סמל האפליקציה שלו. עבור Outlook הקלאסי, בחר את הסמל ללא תגית "חדש".
-
בתפריט התחלה של Windows, הקלד "רישום עורך" בתיבת החיפוש ובחר את עורך הרישום.
-
נווט אל הנתיב הבא: Computer\HKEY_CURRENT_USER\Software\Microsoft\Office\16.0\Outlook\Preferences
-
גלול לחלק התחתון של הרשימה אל UseNewOutlook ולחץ עליו פעמיים.
-
הזן 0 בשדה נתוני ערך.
-
נסה להפעיל את Outlook עבור Windows הקלאסי מתפריט ההתחלה של Windows.
עצה: זכור לבחור את סמל היישום שאינו כולל תגית חדשה.










