בלוק חתימה ב- Outlook יכול להיות פשוט כמו שמך ומספר טלפון. לחלופין, באפשרותך לגבש את המצגת באמצעות תמונה או סמל, ואף להוסיף סמלים מסוימים לשירותי רשתות חברתיות כגון Facebook, Twitter, LinkedIn ו- YouTube. נראה לך כיצד לעשות זאת. לפני שתתחיל, מצא את התמונה או הסמל ואת הסמלים החברתיים שברצונך לכלול בבלוק החתימה. קבצי התמונות שלך צריכים להשתמש .bmp, .gif, .jpg או .png סיומת.
-
בכרטיסיה בית , בחר דואר אלקטרוני חדש, ובבלוק ההודעה, בחר הוסף >טבלה.
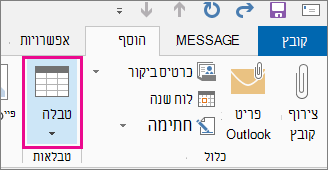
-
גרור את הסמן ברשת הטבלה כדי לבחור שורה אחת ושתי עמודות בהן תשתמש כדי להכיל את פרטי החתימה שלך.
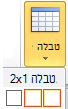
-
כאשר הסמן ממוקם בתא הראשון של הטבלה, בחר הוסף > תמונות, אתר את התיקיה שבה מאוחסנת התמונה או הסמל שלך, בחר את הקובץ ולאחר מכן בחר הוסף.
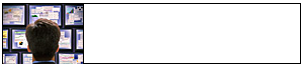
-
מקם את הסמן בעמודה השניה, הקלד את שמך והקש Enter. בכל שורה בהמשך, הקלד מידע אישי נוסף שברצונך לכלול בבלוק החתימה. הקש Enter לאחר כל ערך.
-
אם בכוונתך להוסיף סמל של רשת חברתית, הקש Enter פעמיים לאחר הוספת השורה הסופית של מידע אישי. לאחר מכן בחר > תמונות, אתר את התיקיה שבה הסמל מאוחסן, בחר את הקובץ ולאחר מכן בחר הוסף. חזור על הפעולה אם אתה מוסיף יותר מסמל אחד.

עצה: במידת הצורך, גרור כדי לשנות את גודל התמונה או הסמל ולאחר מכן התאם את גודל העמודה כך שתתאים לתמונה שגודלה השתנה.
כדי לוודא שהתמונה בעמודה הימנית אינה מוקפת ברווח לבן נוסף, באפשרותך לבחור את העמודה, לבחור בכרטיסיה פריסה ולאחר מכן, בקבוצה גודל תא, להגדיר את גובה השורה ואת רוחב השורה לאפס.
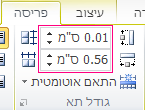
-
בחר את הטבלה, לחץ באמצעות לחצן העכבר הימני ובחר גבולות והצללה >ללא > אישור.
הערה: אם אינך רואה את האפשרות גבולות והצללה בעת לחיצה באמצעות לחצן העכבר הימני, בכרטיסיה עיצוב טקסט, בקבוצה פיסקה, בחר גבולות

-
בחר את הטבלה. לחץ באמצעות לחצן העכבר הימני, בחר העתק ובכרטיסיה הוספה, בקבוצה כלול, בחר חתימה > חתימות.
עצה: סמל עוגן

-
בכרטיסיה חתימת דואר אלקטרוני, תחת בחר חתימה לעריכה, בחר חדש ולאחר מכן הקלד שם עבור החתימה
-
תחת ערוך חתימה, הקש Ctrl+V כדי להדביק את בלוק החתימה שהועתק בתיבת הטקסט.
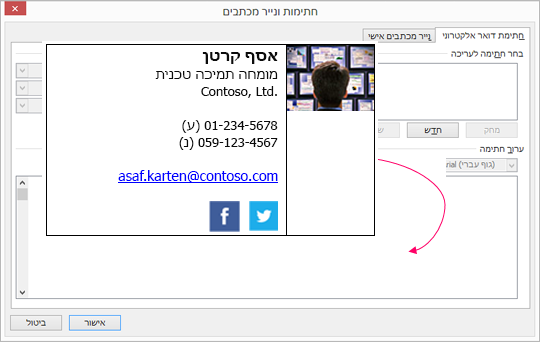
הערה: אם בלוק החתימה שהועתק מציג את רשת הטבלה עם רקע שחור, חזור לשלב 6, אך לאחר בחירת הטבלה ובחר גבולות והצללה, ברשימה הנפתחת צבע, תחת צבעי ערכת נושא, בחר את התיבה הלבנה בפינה הימנית העליונה ולאחר מכן בחר אישור.
-
תחת בחר חתימת ברירת מחדל, בצע את הפעולות הבאות:
-
ברשימה חשבון דואר אלקטרוני , בחר חשבון דואר אלקטרוני לשייך לחתימה.
-
ברשימה הודעות חדשות, בחר את החתימה שברצונך להוסיף באופן אוטומטי לכל הודעות הדואר האלקטרוני החדשות. אם אינך מעוניין לחתום באופן אוטומטי על הודעות הדואר האלקטרוני שלך, קבל את אפשרות ברירת המחדל (ללא).
-
ברשימה תשובות/העברות לנמענים, בחר את החתימה שברצונך להוסיף באופן אוטומטי (חתימה אוטומטית) בעת מענה להודעה או העברת הודעה. אחרת, קבל את אפשרות ברירת המחדל של (ללא).
-
-
בחר OK.
החתימה החדשה שלך תהיה זמינה כעת מהאפשרות חתימה בקבוצה כלול בכל פעם שתיצור הודעה חדשה.










