צילומי מסך פועלים נהדר, אך לעתים סרטון 'כיצד לבצע' מהיר יכול ליצור הודעה רבת-עוצמה יותר. באמצעות Microsoft Stream, באפשרותך ליצור הקלטות מסך קצרות של עד 15 דקות, כולל המצלמה והמיקרופון, ללא תוכנות נוספות.
התחל בעבודה
חשוב: כדי להקליט את המסך, עליך להשתמש בגירסה העדכנית ביותר של Microsoft Edge או Google Chrome ב- Windows 10 או ב- macOS. למד אודות דפדפנים ומגבלות נתמכים.
-
בחר צור > הקלט ב- Microsoft Stream.
-
כאשר תתבקש על-ידי הדפדפן, בחר אפשר Microsoft Stream להשתמש במצלמה ובמיקרופון שלך.
-
אם תבחר חסום, המצלמה והמיקרופון שלך לא יהיו זמינים. כדי להפוך אותן לזמינות, לחץ על סמל הנעילה בשורת הכתובת של הדפדפן ובחר אפשר לצד המכשיר המתאים.
-
בחר את סמל המצלמה

-
כעת אתה מוכן להתחיל להקליט!
הקלטת את המסך
-
בחר בלחצן הקלט

-
בחר איזה תוכן מהמסך ברצונך לשתף - המסך כולו, חלון יישום או כרטיסיית דפדפן - ולאחר מכן לחץ על שתף. כדי לכלול שמע מהמחשב שלך בהקלטה, בחר בתיבת הסימון שתף שמע.
-
אם אתה משתמש ב- macOS Catalina, ייתכן שיהיה עליך להגדיר הרשאות הקלטת מסך בהעדפות המערכת. קבל מידע נוסף על הרשאות macOS Catalina.
-
המתן עד לספירה לאחור כדי שההקלטה תתחיל. לאחר שתתחיל, תראה שעון עצר ואת מגבלת הזמן.
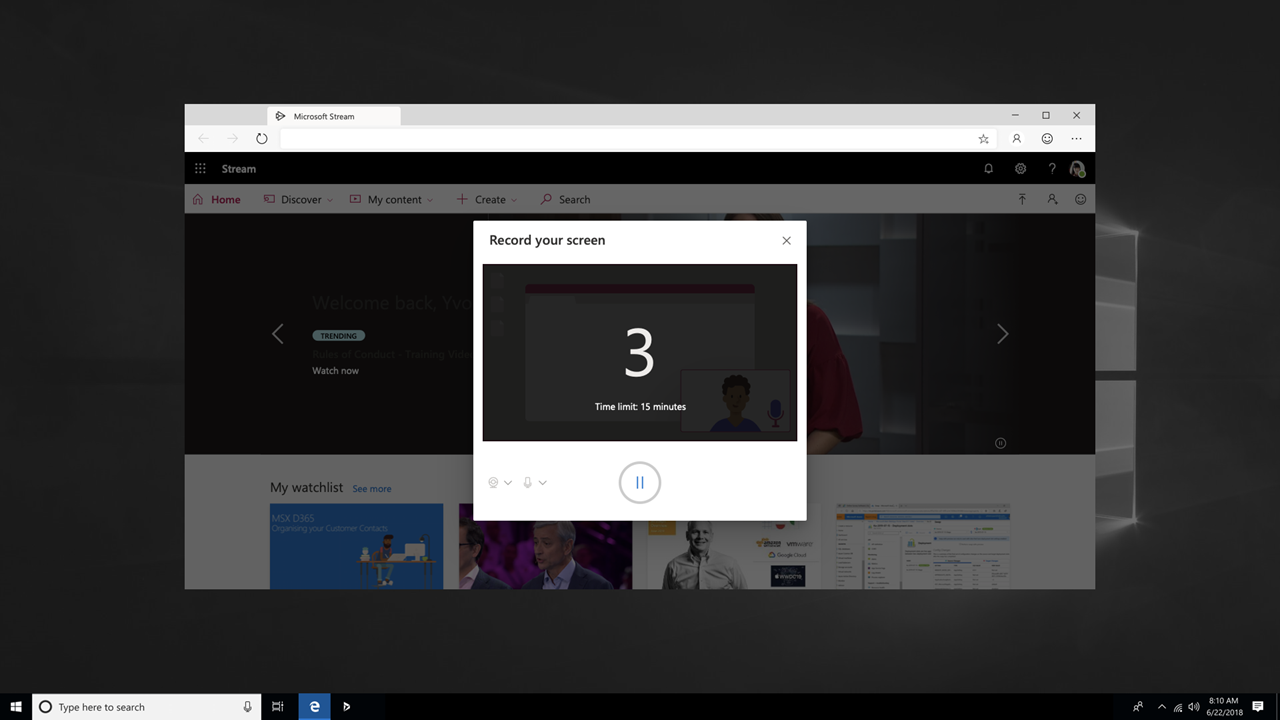
-
כעת באפשרותך לעבור ליישום או לחלון שברצונך להקליט.
-
לאחר שתסיים להקליט, או אם ברצונך לצאת להפסקה, חזור לכרטיסיה Microsoft Stream מקליט המסך בדפדפן.
-
בחר בלחצן השהה


-
לאחר שתסיים, בחר הבא כדי לסקור את ההקלטה.
סקור את ההקלטה
-
בדף זה, בחר בלחצן הפעל כדי

-
כאשר תהיה מרוצה מההקלטה, בחר העלה ל- Stream כדי להמשיך לשלב הבא.
חשוב: אם ברצונך לחתוך את סרטון הווידאו, תוכל לעשות זאת לאחר העלאה לעיבוד של ההקלטה.
העלאת הקלטת מסך
-
בדף זה, הווידאו שלך יתחיל להעלות ל- Stream. בזמן שאתה ממתין, באפשרותך:
-
ניטור התקדמות ההעלאה
-
מלא את שם הווידאו, התיאור והשפה במקטע הפרטים
-
לאחר הפרסום, לכל האנשים בחברה שלך תהיה הרשאה להציג את הווידאו שלך. כדי להפוך את הווידאו לגלוי רק לעצמך, בטל את הבחירה בתיבת סימון זו: אפשר לכל האנשים בחברה שלך לצפות בסרטון וידאו זה
-
כדי להגדיר הרשאות מותאמות אישית, קבוצות, ערוצים ואפשרויות אחרות, לחץ על עדכן פרטי וידאו
-
-
לאחר השלמת ההעלאה, באפשרותך לפרסם או לשמור, באופן הבא:
-
לחץ על פרסם. סרטון הווידאו שלך מוכן כעת! בחר עבור אל וידאו כדי לעבור לדף הווידאו ב- Stream ולצפות בווידאו שלך או לשתף אותו. לאחר השלמת העיבוד, באפשרותך גם לחתוך את הווידאו על-ידי בחירת תפריט פעולות נוספות

-
לחץ על שמור כטיוטה אם עדיין אינך מוכן לפרסם את הווידאו. הווידאו שלך יישמר ב'התוכן > שלי' ב- Stream, שם תוכל לפרסם אותו בכל עת.
-
דפדפנים ומגבלות נתמכים
מקליט המסך פועל בדפדפנים הבאים:
-
Microsoft Edge עבור Windows 10 Microsoft Edge, גרסה 79 ומעלה ב- Windows 10 וב- macOS
-
Google Chrome, גרסה 74 ומעלה ב- Windows 10 וב- macOS
-
אין תמיכה ב- Safari ב- MacOS
-
Microsoft Stream נייד ב- iOS וב- Android אינו נתמך בדפדפנים ניידים
מגבלות אחרות
-
הקלטת שמע מערכת זמינה רק ב- Windows, לא ב- macOS
-
הכללת המצלמה בהקלטה זמינה רק בעת הקלטת המסך כולו, לא בעת הקלטת חלון אפליקציה או כרטיסיית דפדפן.
-
הקלטות מסך מוגבלות לאורך מרבי של 15 דקות. לתוכן ארוך יותר, חלק את הווידאו למקטעים קצרים יותר.
נשמח לשמוע ממך
השתמש בכלי המשוב 










