ב Word, באפשרותך ליצור טופס שאחרים יוכלו למלא ולשמור או להדפיס. לשם כך, תתחיל עם תוכן בסיסי במסמך, שעשוי באמצעות תבנית טופס. לאחר מכן תוכל להוסיף פקדי תוכן עבור רכיבים כגון תיבות סימון, תיבות טקסט, בוררי תאריכים ורשימות נפתחות. באופן אופציונלי, פקדי תוכן אלה עשויים להיות מקושרים למידע של מסד נתונים.
להלן שלבי הפעולה המומלצים ברצף.
הצגת הכרטיסיה 'מפתחים'
ב Word, ודא שהכרטיסיה 'מפתחים' מוצגת ברצועת הכלים.
(ראה כיצד לעשות זאת כאן: הצגת הכרטיסיה 'מפתחים'.)
פתיחת תבנית או מסמך ריק שעליהם ברצונך לבסס את הטופס
באפשרותך להתחיל מתבנית או פשוט להתחיל מאפס במסמך ריק.
-
עבור אל קובץ > חדש.
-
בשדה חפש תבניות מקוונות, הקלד טפסים או את סוג הטופס הרצוי. לאחר מכן הקש Enter.
-
בתוצאות המוצגות, לחץ באמצעות לחצן העכבר הימני על פריט כלשהו ולאחר מכן בחר צור.
-
עבור אל קובץ > חדש.
-
בחר מסמך ריק.
הוסף תוכן לטופס
עבור אל המקטע 'פקדים' בכרטיסיה 'מפתחים' שבו באפשרותך לבחור פקדים להוספה למסמך או לטופס. רחף מעל סמל כלשהו ב- כדי לראות איזה סוג פקד הוא מייצג. סוגי הפקדים השונים מתוארים להלן. באפשרותך להגדיר מאפיינים בפקד לאחר הוספתו.
כדי למחוק פקד תוכן, לחץ עליו באמצעות לחצן העכבר הימני ולאחר מכן בחר הסר פקד תוכן בתפריט המוקפץ.
הערה: באפשרותך להדפיס טופס שנוצר באמצעות פקדי תוכן. עם זאת, התיבות מסביב לפקדי התוכן לא יודפסו.
פקד התוכן של הטקסט העשיר מאפשר למשתמשים לעצב טקסט (לדוגמה, מודגש, נטוי) ולהקליד פיסקאות מרובות. כדי להגביל יכולות אלה, השתמש בפקד התוכן של טקסט רגיל.
-
לחץ או הקש במיקום שבו ברצונך להוסיף את הפקד.
-
בחר מפתחים > פקד תוכן של טקסט עשיר


כדי ללמוד אודות הגדרת מאפיינים ספציפיים בפקדים אלה, ראה הגדרה או שינוי של מאפיינים עבור פקדי תוכן.
פקד תמונה משמש לעתים קרובות עבור תבניות, אך ניתן גם להוסיף פקד תמונה לטופס.
-
לחץ או הקש במיקום שבו ברצונך להוסיף את הפקד.
-
בחר מפתחים > פקד תוכן תמונה

כדי ללמוד אודות הגדרת מאפיינים ספציפיים בפקדים אלה, ראה הגדרה או שינוי של מאפיינים עבור פקדי תוכן.
השתמש בפקד אבן בניין כאשר ברצונך שמשתמשים יבחרו בלוק טקסט ספציפי. אלה שימושיים כאשר עליך להוסיף טקסט מוכן ו מוכן בהתאם למטרה הספציפית של המסמך. באפשרותך ליצור פקדי תוכן של טקסט עשיר עבור כל גירסה של הטקסט המ מוכן מראש ולאחר מכן להשתמש בפקד אבן בניין כגורמים מכילים עבור פקדי התוכן של הטקסט העשיר.
-
לחץ או הקש במיקום שבו ברצונך להוסיף את הפקד.
-
עבור אל רשימת בקרת התוכן של גלריית אבני

-
בחר מפתחים ופקדי תוכן עבור אבן הבניין.
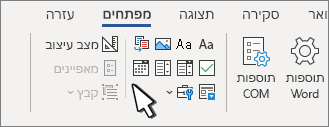
-
לחץ או הקש במיקום שבו ברצונך להוסיף את הפקד.
כדי ללמוד אודות הגדרת מאפיינים ספציפיים בפקדים אלה, ראה הגדרה או שינוי של מאפיינים עבור פקדי תוכן.
בתיבה משולבת, המשתמשים יכולים לבחור מתוך רשימת אפשרויות שסיפקת או להקליד מידע משלהם. ברשימה נפתחת, המשתמשים יכולים רק לבחור מתוך רשימת האפשרויות.
-
עבור אל מפתחים > פקד תוכן של תיבה משולבת


-
בחר את פקד התוכן ולאחר מכן בחר מאפיינים.
-
כדי ליצור רשימת אפשרויות, בחר הוסף תחת מאפייני רשימה נפתחת.
-
הקלד אפשרות תחת שם תצוגה, כגון כן, לא או אולי.
חזור על שלב זה עד להוספת כל האפשרויות לרשימה הנפתחת.
-
מלא מאפיינים רצויים אחרים.
הערה: אם תבחר את תיבת הסימון אין אפשרות לערוך את התוכן, המשתמשים לא יוכלו ללחוץ על האפשרויות.
-
לחץ או הקש במיקום שבו ברצונך להוסיף את פקד בורר התאריכים.
-
בחר מפתחים > פקד תוכן של בורר תאריכים

כדי ללמוד אודות הגדרת מאפיינים ספציפיים בפקדים אלה, ראה הגדרה או שינוי של מאפיינים עבור פקדי תוכן.
-
לחץ או הקש במיקום שבו ברצונך להוסיף את פקד תיבת הסימון.
-
בחר מפתחים > פקד תוכן של תיבת סימון

כדי ללמוד אודות הגדרת מאפיינים ספציפיים בפקדים אלה, ראה הגדרה או שינוי של מאפיינים עבור פקדי תוכן.
פקדי טופס מדור קודם מיועדים לתאימות לגירסאות קודמות של Word ומורכבים מפקדים של טופס מדור קודם ופקדי Active X.
-
לחץ או הקש במיקום שבו ברצונך להוסיף פקד מדור קודם.
-
עבור אל הרשימה הנפתחת מפתחים > טפסים מדור קודם

-
בחר את פקד הטופס מדור קודם או את פקד ה- Active X שברצונך לכלול.
הגדרה או שינוי של מאפיינים עבור פקדי תוכן
לכל פקד תוכן יש מאפיינים שניתן להגדיר או לשנות. לדוגמה, הפקד 'בורר תאריכים' מציע אפשרויות לתבנית שבה ברצונך להשתמש להצגת התאריך.
-
בחר בפקד התוכן שברצונך לשנות.
-
עבור אל מפתחים > מאפיינים.
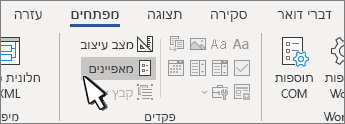
-
שנה את המאפיינים הרצויים.
הוספת הגנה לטופס
אם ברצונך להגביל את המידה שבה אחרים יוכלו לערוך או לעצב טופס כלשהו, השתמש בפקודה הגבל עריכה:
-
פתח את הטופס המיועד לנעילה או להגנה.
-
בחר מפתחים > הגבל עריכה.
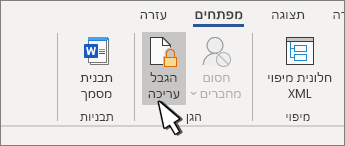
-
לאחר בחירת הגבלות, בחר כן, התחל לאכוף הגנה.
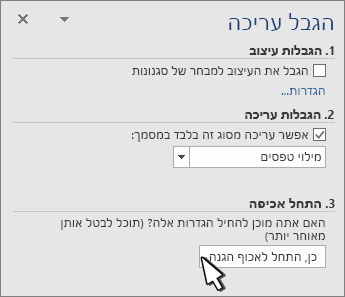
עצה מתקדמת:
אם ברצונך להגן רק על חלקים מהמסמך, הפרד את המסמך למקטעים והגן רק על המקטעים הרצויים.
לשם כך, בחר בחר מקטעים בלוח הגבלת עריכה. לקבלת מידע נוסף אודות מקטעים, ראה הוספת מעבר מקטע.
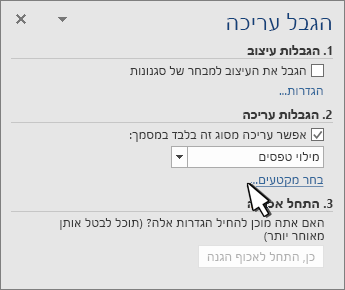
הצגת הכרטיסיה 'מפתחים'
אם כרטיסיית המפתחים אינה מופיעה, ראה הצג את הכרטיסיה 'מפתחים'.
פתיחת תבנית או שימוש במסמך ריק
כדי ליצור טופס ב- Word שאחרים יוכלו למלא, התחל עם תבנית או מסמך והוסף פקדי תוכן. פקדי תוכן כוללים פריטים כגון תיבות סימון, תיבות טקסט ורשימות נפתחות. אם אתה מתמצא במסדי נתונים, ניתן אפילו לקשר את פקדי התוכן לנתונים.
-
עבור אל קובץ > חדש מתוך תבנית.
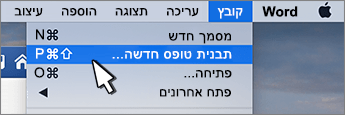
-
בתיבת החיפוש, הקלד טופס.
-
לחץ פעמיים על התבנית שבה ברצונך להשתמש.
-
בחר קובץ > שמירה בשם ובחר מיקום לשמירת הטופס.
-
בתיבה שמירה בשם, הקלד שם קובץ ולאחר מכן בחר שמור.
-
עבור אל קובץ > מסמך חדש.
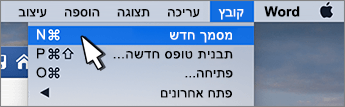
-
עבור אל קובץ > שמירה בשם.
-
בתיבה שמירה בשם, הקלד שם קובץ ולאחר מכן בחר שמור.
הוסף תוכן לטופס
עבור אל מפתחים ולאחר מכן בחר את הפקדים שברצונך להוסיף למסמך או לטופס. כדי להסיר פקד תוכן, בחר את הפקד והקש על Delete. באפשרותך להגדיר אפשרויות בפקדים לאחר הוספתם. מתוך 'אפשרויות', באפשרותך להוסיף פקודות מאקרו לכניסה וליציאה כדי לפעול כאשר המשתמשים מקיים אינטראקציה עם הפקדים וכן פריטי רשימה עבור תיבות משולבות.
-
במסמך, לחץ או הקש במקום שבו ברצונך להוסיף פקד תוכן.
-
תחת מפתחים, לחץ על תיבת טקסט, תיבת סימון או תיבה משולבת.
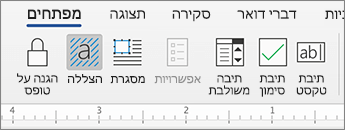
-
כדי להגדיר מאפיינים ספציפיים עבור הפקד, בחר אפשרויות, והגדר.
-
חזור על שלבים 1 עד 3 עבור כל פקד שברצונך להוסיף.
אפשרויות מאפשרות לך להגדיר הגדרות נפוצות וכן לשלוט בהגדרות ספציפיות. בחר פקד ולאחר מכן בחר אפשרויות כדי להגדיר או לבצע שינויים.
-
הגדרת מאפיינים נפוצים.
-
האפשרות בחר מאקרו להפעלה ב- מאפשרת לך לבחור מאקרו מוקלט או מותאם אישית להפעלה בכניסה או ביציאה מהשדה.
-
סימניה הגדר שם או סימניה ייחודיים עבור כל פקד.
-
חישוב ביציאה פעולה זו כופה על Word להפעיל או לרענן חישובים, כגון מחיר כולל כאשר המשתמש יוצא מהשדות.
-
הוספת טקסט עזרה נותנת רמזים או הוראות עבור כל שדה.
-
אישור שומרת הגדרות ויוצא מהלוח.
-
ביטול שוכחת שינויים ויוצאת מהלוח.
-
-
הגדרת מאפיינים ספציפיים עבור תיבת טקסט
-
Type בחר טקסט רגיל של טופס, מספר, תאריך, תאריך נוכחי, שעה נוכחית או חישוב.
-
טקסט ברירת מחדל מגדיר טקסט הוראות אופציונלי שמוצג בתיבת הטקסט לפני שהמשתמש מקליד בשדה. הגדר תיבת טקסט זמינה כדי לאפשר למשתמש להזין טקסט בשדה.
-
אורך מרבע מגדיר את אורך הטקסט שהמשתמש יכול להזין. ברירת המחדל היא ללא הגבלה.
-
תבנית טקסט יכולה להגדיר אם טקסט מעצב באופן אוטומטי לצורה של אותיות רישיות, אות קטנה, אות רישית ראשונה, או אות רישית בתחילת כל מילה.
-
תיבת טקסט זמינה נותנת אפשרות למשתמש להזין טקסט בשדה. אם קיים טקסט ברירת מחדל, טקסט המשתמש מחליף אותו.
-
-
הגדרת מאפיינים ספציפיים עבור תיבת סימון.
-
ערך ברירת מחדל בחר בין לא מסומנת או מסומנת כברירת מחדל.
-
גודל תיבת סימון הגדר גודל מדויק או אוטומטי כדי לשנות את הגודל לפי הצורך.
-
תיבת סימון זמינה נותנת אפשרות למשתמש לסמן או לנקות את תיבת הטקסט.
-
-
הגדרת מאפיינים ספציפיים עבור תיבה משולבת
-
פריט רשימה נפתחת הקלד מחרוזות עבור פריטי תיבת הרשימה. הקש + או Enter כדי להוסיף פריט לרשימה.
-
פריטים ברשימה נפתחת מציגה את הרשימה הנוכחית שלך. בחר פריט והשתמש בחצים למעלה או למטה כדי לשנות את הסדר, הקש - כדי להסיר פריט שנבחר.
-
רשימה נפתחת זמינה נותנת אפשרות למשתמש לפתוח את התיבה המשולבת ולבצע בחירות.
-
-
עבור אל מפתחים > הגן על טופס.
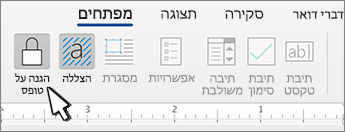
הערה: כדי לבטל את ההגנה על הטופס ולהמשיך בעריכה, בחר שוב הגן על טופס.
-
שמור וסגור את הטופס.
אם תרצה, תוכל לבדוק את הטופס לפני הפצתו.
-
הגן על הטופס.
-
פתח שוב את הטופס, מלא אותו כפי שהמשתמש אמור למלא אותו ולאחר מכן שמור עותק.
יצירת טפסים ניתנים למילוי אינה זמינה ב- Word באינטרנט.
באפשרותך ליצור את הטופס באמצעות גירסת שולחן העבודה של Word עם ההוראות ביצירת טופס ניתן למילוי.
כאשר אתה שומר את המסמך ופותח אותו מחדש ב- Word באינטרנט, תוכל לראות את השינויים שביצעת.










