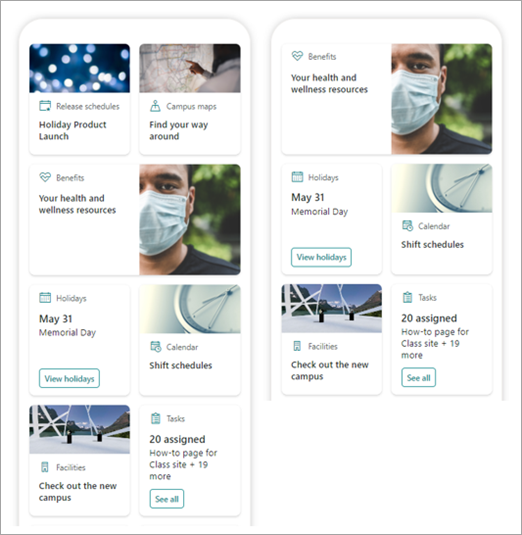הערה: מאמר זה מתייחס רק למשתמשי ביתא של תכונה זו. הוא עדיין אינו זמין למשתמשים כלליים.
לוח Viva Connections המחוונים מספק גישה מהירה וקלה לנתונים עיקריים של העובדים ולמשימות הקשורות לעבודה שניתן לייעד למשתמשים בין תפקידים, שווקים ופונקציות עבודה. ניתן ליצור לוח מחוונים ללא קוד, או שמפתח יכול ליצור כרטיסים מותאמים אישית כדי לעמוד בצרכים הספציפיים של ארגון.
לאחר שתמלא דרישות מוקדמות מסוימות, תחבר את לוח המחוונים באתר הבית שלך. באפשרותך להוסיף אותו ל- Teams כך שהוא יהיה נגיש בקלות למכשירים הניידים ולשולחנות העבודה של המשתמשים שלך.
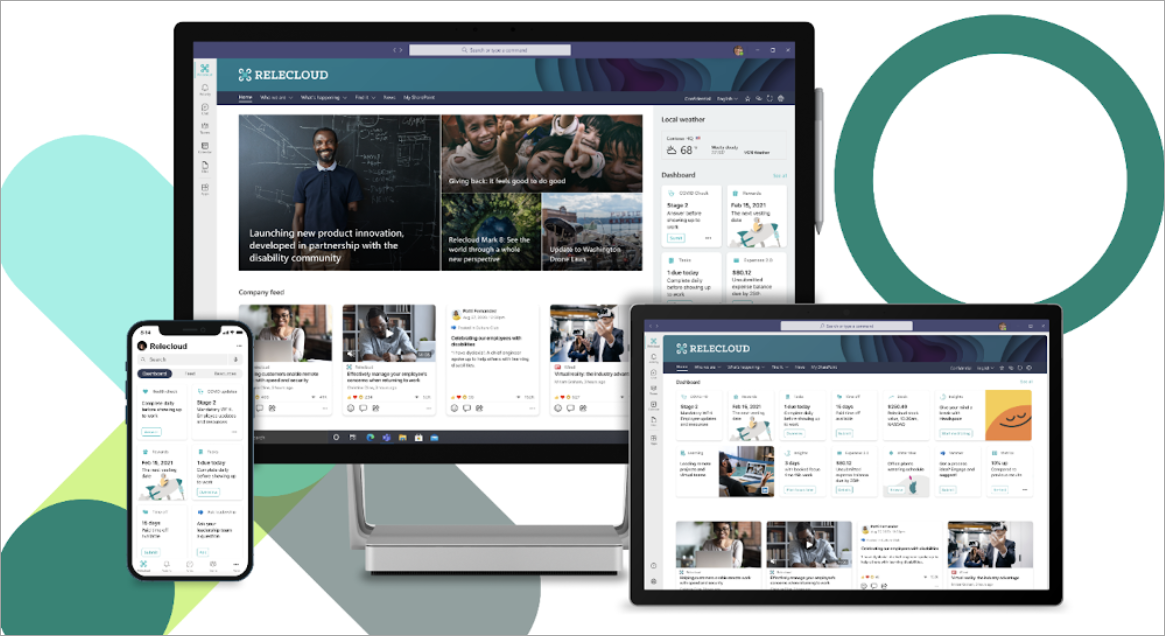
לוח המחוונים מורכב מכרטיסים שניתן לקושר לדפים של SharePoint, לאפליקציות Teams קיימות, לאפליקציות של ספקים חיצוניים ולפתרונות מותאמים אישית אחרים.
כאשר אתה בונה את לוח המחוונים במצב עריכה, תוכל לראות הערכה של מראה לוח המחוונים במכשירים שונים. אם קהל היעד שלך הוא אחד מהכרטיסים, השתמש במצב תצוגה מקדימה כדי לראות כיצד הוא ייראו עבור קהלים שונים. לאחר שתסיים, פרסם את לוח המחוונים כדי להפוך אותו לזמין לשימוש באתר הבית שלך, ב- Teams וב- Teams למכשירים ניידים.
אלה המאמרים במאמר זה:
יצירה והוספת כרטיסים אל לוח מחוונים
הוספת כרטיס עמוד של SharePoint
תצוגה מקדימה כדי לראות כיצד לוח המחוונים שלך יוצג עבור קהלים שונים
יצירת לוח מחוונים והוספת כרטיסים לו
הערה: כדי ליצור לוח מחוונים, תזדקק להרשאות עריכה באתר הבית שבו אתה יוצר אותו.
-
באתר הבית שלך, בחר לוח מחוונים >חדש.
-
בחר +הוסף כרטיס
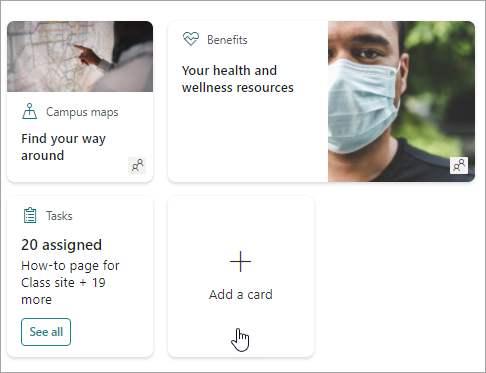
-
בחר את סוג הכרטיס שברצונך להוסיף מתיבת הכלים של כרטיסי לוח המחוונים.
-
בצע את השלבים הבאים כדי להגדיר כל סוג כרטיס.
-
לאחר שתסיים, פרסם את לוח המחוונים על-ידי בחירה באפשרות פרסם בחלק השמאלי העליון של לוח המחוונים כדי להפוך אותו לזמין לשימוש באתר הבית שלך, ב- Teams וב- Teams למכשירים ניידים.
הוספת כרטיס עמוד של SharePoint
הוסף כרטיס עמוד כאשר ברצונך שהמשתמשים שלך י עברו לדף SharePoint ספציפי כאשר הם בוחרים את הכרטיס.
-
במצב עריכה, בחר + הוסף כרטיס מלוח המחוונים.
-
בחר דף SharePoint מתוך ארגז הכלים של כרטיסי לוח המחוונים.
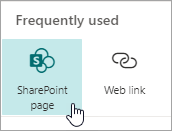
-
בחלונית המאפיינים משמאל, בחר את האפשרויות שלך.
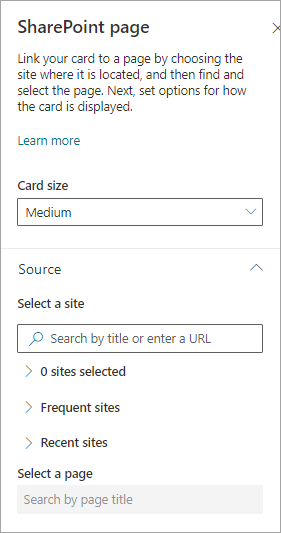
-
-
בחר גודל כרטיס.
-
בחר את האתר שבו ממוקם הדף שלך. כדי לעשות זאת:
-
במקטע מקור, באפשרותך לחפש אתר על-ידי הזנת כותרת או כותרת חלקית. לחלופין, הרחב את הפריטים נפוצים או אחרונים כדי למצוא את האתרים או האתרים שאתה מבקר בהם לעתים קרובות שהצגת לאחרונה.
-
לאחר בחירת האתר שלך, חפש את הדף שבו ברצונך להשתמש על-ידי הזנת כותרת או כותרת חלקית של הדף.
-
-
-
הגדר את אפשרויות תצוגת הכרטיס:
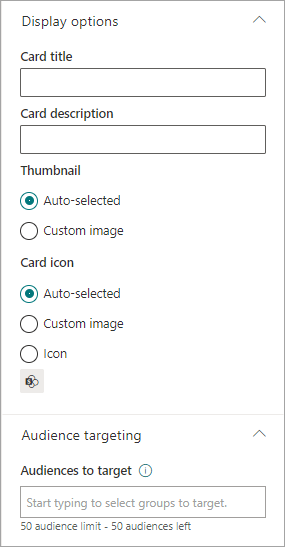
-
-
הזן כותרת כרטיס. פעולה זו לא תשנה את כותרת העמוד; זו הכותרת שיוצגו בחלק העליון של הכרטיס.
-
הזן תיאור כרטיס. פעולה זו תוצג בטקסט גדול יותר תחת הכותרת.
-
-
תחת תמונה ממוזערת, בחר אחת מהאפשרויות הבאות:
-
בחירה אוטומטית: פעולה זו תציג באופן אוטומטי תמונה בחלק העליון של הכרטיס שמגיעה מהדף שלך.
-
תמונה מותאמת אישית: בעת בחירת אפשרות זו, באפשרותך לבחור בלחצן שנה כדי לבחור תמונה שבה ברצונך להשתמש.
-
-
תחת סמל כרטיס, בחר את הסמל שברצונך להציג בצד הימני של כותרת הכרטיס:
-
בחירה אוטומטית: פעולה זו תציג באופן אוטומטי סמל מוכלל המשויך לדף.
-
תמונה מותאמת אישית: בחר בלחצן שנה כדי לבחור תמונה שבה ברצונך להשתמש.
-
סמל: בחר בלחצן שנה כדי לבחור מתוך קבוצה של סמלי מניות.
-
-
אם ברצונך לייעד את הכרטיס לקהלים ספציפיים (לדוגמה, רק הקהל שתציין יראו את הכרטיס בלוח המחוונים, ייבחרו קבוצות אחת או יותר שיש לייעד. לקבלת מידע נוסף על פילוח קהל יעד, עיין בסעיף פילוח קהלים להלן.
-
לאחר שתסיים, תוכל לסגור את חלונית המאפיינים על-ידי בחירת ה - X בפינה השמאלית העליונה.
הוספת כרטיס קישור אינטרנט
הוסף כרטיס קישור אינטרנט כאשר ברצונך שהמשתמשים שלך י לעבור לקישור פנימי או חיצוני באתר אינטרנט.
-
במצב עריכה, בחר + הוסף כרטיס מלוח המחוונים.
-
בחר קישור אינטרנט מתוך ארגז הכלים של כרטיסי לוח המחוונים.
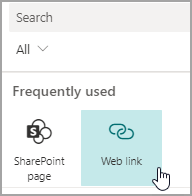
-
בחלונית המאפיינים משמאל, בחר את האפשרויות שלך
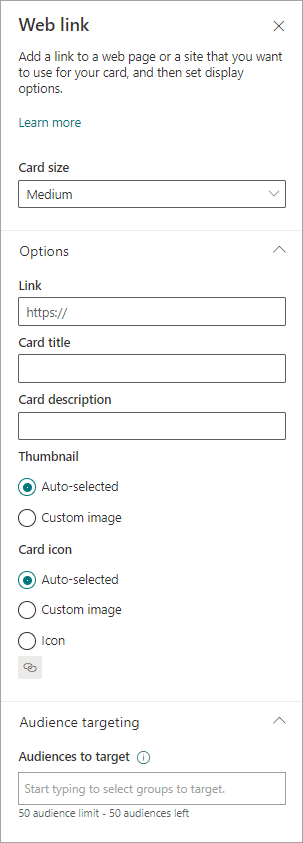
-
-
בחר גודל כרטיס.
-
הזן את כתובת ה- URL עבור הקישור שלך. פעולה זו אמורה להתחיל ב- https://
-
-
הגדר את אפשרויות תצוגת הכרטיס:
-
הזן כותרת כרטיס. פעולה זו לא תשנה את כותרת העמוד; זו הכותרת שיוצגו בחלק העליון של הכרטיס.
-
הזן תיאור כרטיס. פעולה זו תוצג בטקסט גדול יותר תחת הכותרת.
-
-
תחת תמונה ממוזערת, בחר אחת מהאפשרויות הבאות:
-
בחירה אוטומטית: פעולה זו תציג באופן אוטומטי תמונה בחלק העליון של הכרטיס שמגיעה מהדף שלך.
-
תמונה מותאמת אישית: בעת בחירת אפשרות זו, באפשרותך לבחור בלחצן שנה כדי לבחור תמונה שבה ברצונך להשתמש.
-
-
תחת סמל כרטיס, בחר את הסמל שברצונך להציג בצד הימני של כותרת הכרטיס:
-
בחירה אוטומטית: פעולה זו תציג באופן אוטומטי סמל מוכלל המשויך לדף.
-
תמונה מותאמת אישית: בחר בלחצן שנה כדי לבחור תמונה שבה ברצונך להשתמש.
-
סמל: בחר בלחצן שנה כדי לבחור מתוך קבוצה של סמלי מניות.
-
-
אם ברצונך לייעד את הכרטיס לקהלים ספציפיים (לדוגמה, רק הקהל שתציין יראו את הכרטיס בלוח המחוונים, ייבחרו קבוצות אחת או יותר שיש לייעד. לקבלת מידע נוסף על פילוח קהל יעד, עיין בסעיף פילוח קהלים להלן.
-
לאחר שתסיים, תוכל לסגור את חלונית המאפיינים על-ידי בחירת ה - X בפינה השמאלית העליונה.
עיצוב כרטיס משלך באמצעות תצוגה מהירה
באפשרותך לבחור כרטיס זה כדי לעצב כרטיס משלך על-ידי ציון כותרת, גודל, סמל, תבנית ולחצנים מותאמים אישית עם פעולות ספציפיות כגון קישור לאפליקציה או הצגת תצוגה מהירה.
הערה: אם ברצונך להציג תצוגה מהירה של הכרטיס שלך, באפשרותך להשתמש בתבנית כרטיס מסתגלת ואתה אמור להכיר את JSON. ראה מבט כולל על טבלאות - כרטיסים מסתגלים | Microsoft Docs לקבלת מידע נוסף.
באפשרותך לבחור כרטיס זה כדי לעצב כרטיס משלך הכולל תצוגה מהירה. לשם כך, עליך להכיר את תבניות JSON וכרטיס מסתגל. ראה מבט כולל על טבלאות - כרטיסים מסתגלים | Microsoft Docs לקבלת מידע נוסף.
-
במצב עריכה, בחר + הוסף כרטיס מלוח המחוונים.
-
בחר מעצב כרטיסים.
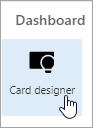
הגדרת אפשרויות הכרטיס שלך
-
בחלונית המאפיינים, בחר את אפשרויות הכרטיס.
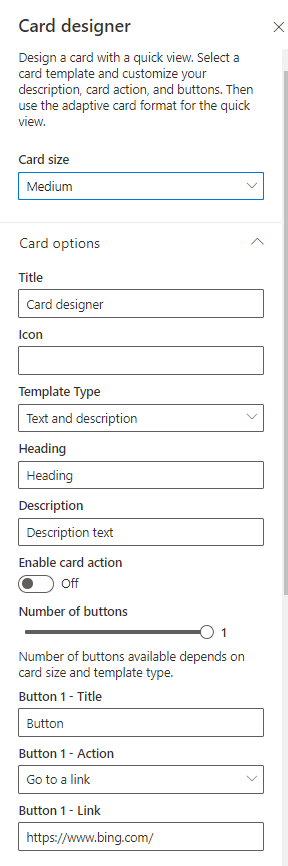
-
בחר גודל כרטיס בינוני או גדול.
כרטיס בינוני יאפשר לך להוסיף לחצן אחד, בעוד שכרטיס גדול יאפשר לך להוסיף שני לחצנים. -
הוסף כותרת עבור הכרטיס שלך.
-
הוסף כתובת URL עבור הסמל שלך.
-
בחר סוג תבנית:
-
טקסט יספק לך את היכולת להוסיף כותרת בלבד.
-
טקסט ותמונה יספקו לך את היכולת להוסיף כותרת ותמונה.
-
טקסט ותיאור יספקו לך את היכולת להוסיף כותרת משלך ותיאור, אך ללא אפשרות תמונה.
-
-
בהתאם לסוג התבנית שבחרת, הוסף כותרת, תיאור וקישור לתמונה. אם אין לך אחת מאפשרויות אלה אך אתה מעוניין בכך, בחר סוג תבנית אחר.
-
החלף את האפשרות הפוך את פעולת הכרטיס לזמינה לזמינה אם ברצונך שהכרטיס י לעבור לקישור או להציג תצוגה מהירה כאשר המשתמש בוחר אותו. תחילה יהיה צורך להגדיר את התצוגה המהירה (עיין בסעיף הוספת תצוגה מהירה להלן).
-
בחר את מספר הלחצנים שיוצגו. עבור כרטיס בינוני, באפשרותך להציג לחצן אחד בלבד. עבור כרטיס גדול, באפשרותך להציג לחצן אחד או 2 לחצנים.
-
הוסף את כותרת הלחצן, הפעולה והקישור.
הגדרת תצוגה מהירה
תחת פריסה ונתונים של תצוגה מהירה, הזן קוד תבנית JSON עבור פריסת התצוגה המהירה ולאחר מכן הוסף את הקוד עבור הנתונים שבהם ברצונך להשתמש. לקבלת מידע נוסף על templating and data with some examples, see Templating Overview - Adaptive Cards | Microsoft Docs. תוכל למצוא דוגמאות נוספות ב- Designer | כרטיסים גמישים.
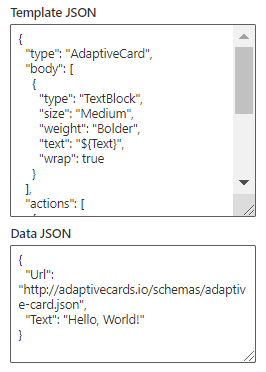
פילוח קהל יעד
אם ברצונך לייעד את הכרטיס לקהלים ספציפיים (לדוגמה, רק הקהל שתציין יראו את הכרטיס בלוח המחוונים, ייבחרו קבוצות אחת או יותר שיש לייעד. לקבלת מידע נוסף על פילוח קהל יעד, עיין בסעיף פילוח קהלים להלן.
בקרוב: הוספת כרטיס אפליקציה של Teams
כרטיס אפליקציה של Teams מאפשר לך ליצור כרטיס שמשתמש באפליקציית Teams קיימת.
כרטיס זה אינו זמין עבור גירסת ביתא.
פילוח קהל יעד
באמצעות פילוח קהל יעד, באפשרותך לקדם כרטיסים לקבוצות ספציפיות של אנשים. פעולה זו שימושית כאשר ברצונך להציג מידע הרלוונטי במיוחד לקבוצת אנשים מסוימת. לדוגמה, באפשרותך לייעד כרטיסים למחלקה ספציפית.
הגדרת קהלי היעד עבור כרטיס
-
אם הדף שלך עדיין לא נמצא במצב עריכה, בחר ערוך בחלק השמאלי העליון של דף לוח המחוונים.
-
בחר את הכרטיס שברצונך לייעד לקהל אחד או יותר ובחר את העיפרון ערוך כרטיס בסרגל הכלים מימין.
-
בחלונית המאפיינים משמאל , תחת קהלים ליעד, הקלד או חפש את קבוצות הקהלים שברצונך לייעד.
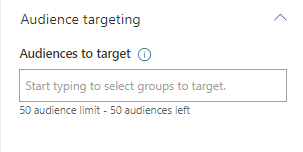
אם בחרת קבוצת קהל שיצרת או שינית לאחרונה, ייתכן שיחלוף זמן מה עד שהמיקוד יוחל על קבוצה זו.
כאשר כרטיס ממוקד בהצלחה, תראה סמל של אנשים בפינה הימנית התחתונה של הכרטיס.
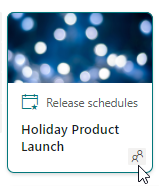
הצגת לוח המחוונים בתצוגה מקדימה כדי לראות כיצד הוא יוצג עבור קהלים שונים
כאשר יש לך כרטיסים ייעודיים לקהל, תוכל לראות כיצד קהלים שונים יראו את לוח המחוונים שלך, בהתאם לקהל שבו הם חלק, וכיצד הם ייראו במכשירים ניידים, בשולחן העבודה ובטאבלט.
מה שאתה רואה במצב תצוגה מקדימה מציין מה הוא אוהב במכשיר עבור קהלים שאתה בוחר (באפשרותך לבחור שולחן עבודה, טאבלט או מכשירים ניידים). התצוגה בפועל תלויה במכשיר ובתצוגה של כל משתמש.
כדי להציג תצוגה מקדימה עבור קהלים שונים:
-
במצב עריכה, בחר תצוגה מקדימה בפינה השמאלית העליונה.
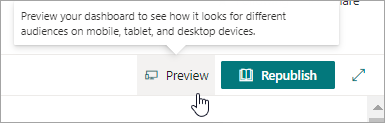
-
בחר את הרשימה הנפתחת עבור בחר קהלים שברצונך להציג בתצוגה מקדימה בתורם. (אם אין כרטיסים ממוקדים לקהל, תראה תווית מעומעמת של פילוח קהל במקום זאת).
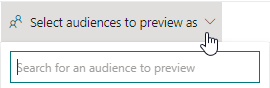
-
חפש קבוצה ולאחר מכן בחר אותה. לאחר הוספתה, היא תיבחר כברירת מחדל. באפשרותך לבחור שוב את הקבוצה ברשימה הנפתחת כדי לבטל את הצגתה.

-
הכרטיסים הייעדים עבור הקבוצה שהוספת יוצגו.
-
כאשר קהל אחד או יותר נבחר, כרטיסים שאין להם פילוח קהל יעד יוצגו אף הם.
-
אם לא נבחרו קהלים, רק כרטיסים שאינם יעד קהל יעד יוצגו. אם אף אחד מהכרטיסים אינו ממוקד לקהל, לא יופיעו כרטיסים.
-
אם אינך חלק מהקהל שבחרת, תראה רק כרטיסים שיעדת עבורם .not audience. אם אף אחד מהקהלים אינו ממוקד, לא תראה כרטיסים.
דוגמה
בלוח המחוונים הבא, התצוגה המקדימה מוגדרת עבור מכשירים ניידים, והכרטיס הראשון מציג את שני הכרטיסים המובילים הם קהל ייעודי כחלק מהקבוצה שנבחרה לתצוגה מקדימה. בתצוגה המקדימה השניה, שני הכרטיסים המובילים אינם מיועדים לקבוצת הקהל שנבחרה.
תוכל גם לראות כיצד לוח המחוונים שלך ייראו במכשירים ניידים, טבלה ושולחן עבודה על-ידי בחירת אפשרויות אלה.