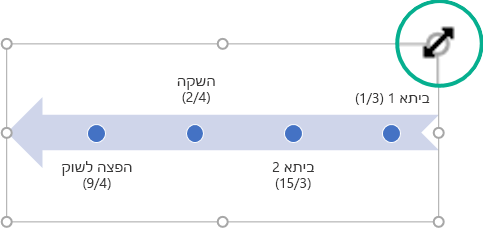השתמשגרפיקת SmartArt כדי ליצור ציר זמן המציג תאריכי יעד עבור הקצאה או פרוייקט.
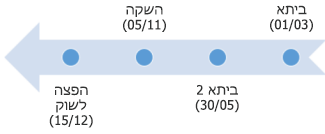
יצירת ציר זמן
-
בכרטיסיה הוספה, לחץ על SmartArt.
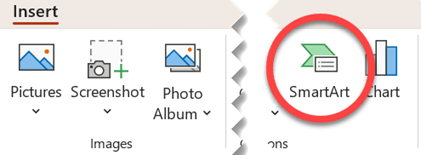
-
בגלריה בחירת גרפיקת SmartArt , לחץ על תהליך ולאחר מכן לחץ פעמיים על פריסת ציר זמן.
עצה: קיימות שתי גרפיקת SmartArt של ציר זמן: ציר זמן בסיסי וציר זמן הדגשה מעגלי , אך ניתן גם להשתמש כמעט בכל גרפיקת SmartArt הקשורה לתהליך.
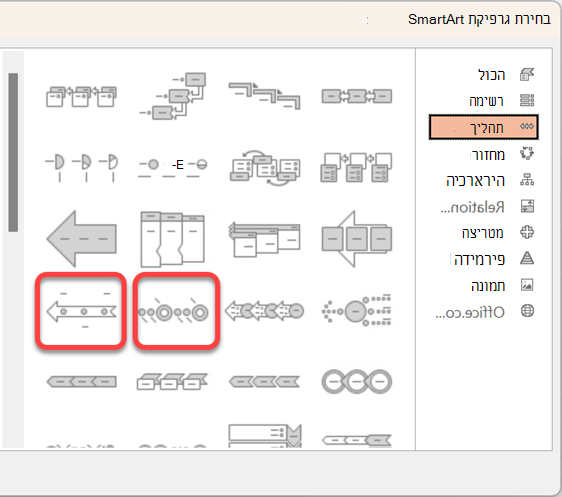
-
לחץ על [טקסט] ולאחר מכן הקלד או הדבק את הטקסט בגרפיקת ה- SmartArt.
הערה: באפשרותך גם לפתוח את חלונית הטקסט ולהקליד את הטקסט שם. אם אינך רואה את חלונית הטקסט, בכרטיסיה עיצוב כלי SmartArt, לחץ עלחלונית טקסט.
הוספת תאריכים נוספים לציר הזמן שלך
-
לחץ על צורה בציר הזמן.
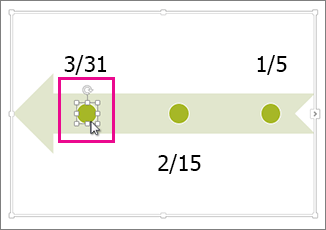
-
בכרטיסיה עיצוב SmartArt , בצע אחת מהפעולות הבאות:
-
כדי להוסיף תאריך מוקדם יותר, לחץ על הוסף צורה ולאחר מכן לחץ על הוסף צורה לפני.
-
כדי להוסיף תאריך מאוחר יותר, לחץ על הוסף צורה ולאחר מכן לחץ על הוסף צורה אחרי.
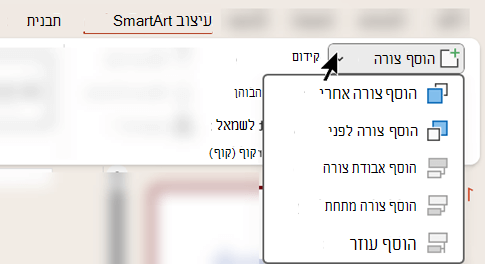
-
-
בתיבה תאריך חדש, הקלד את התאריך הרצוי.
הזזת תאריך בציר הזמן שלך
-
בציר הזמן, לחץ על התאריך שברצונך להזיז.
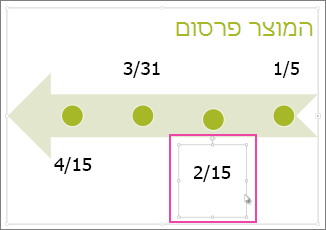
-
בכרטיסיה עיצוב SmartArt , בצע אחת מהפעולות הבאות:
-
כדי להעביר תאריך מוקדם יותר מהתאריך שנבחר, לחץ על הזז למעלה.
-
כדי להעביר תאריך מאוחר יותר מהתאריך שנבחר, לחץ על הזז למטה.
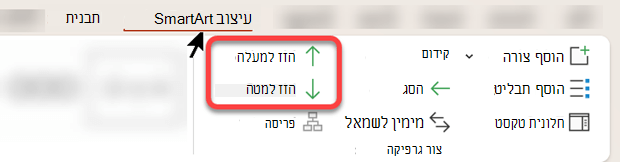
-
שינוי לפריסה אחרת של ציר זמן
-
לחץ על ציר הזמן של גרפיקת SmartArt.
-
בכרטיסיה עיצוב SmartArt, בקבוצה פריסות, לחץ על אפשרויות

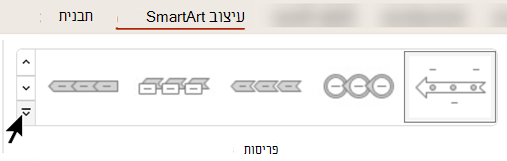
הערה: כדי להציג רק את הפריסות הקשורות לציר הזמן ולתהליך, בחלק התחתון של רשימת הפריסות, לחץ על פריסות נוספות ולאחר מכן לחץ על תהליך.
-
בחר גרפיקת SmartArt הקשורה לציר זמן או לתהליך, כגון הגרפיקה הבאה:
-
כדי להציג התקדמות בציר זמן, בחר תהליך הדגשה.
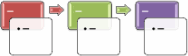
-
כדי ליצור ציר זמן עם תמונות או צילומים, לחץ על רשימת תמונה רציפה. הצורות המעגליות עוצבו כך שיכילו תמונות.
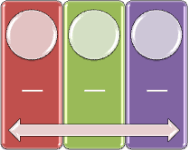
-
שינוי הצבעים של ציר הזמן
-
לחץ על ציר הזמן של גרפיקת SmartArt.
-
בכרטיסיה עיצוב SmartArt, בחר שנה צבעים.
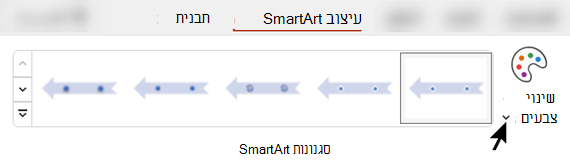
הערה: אם אינך רואה את הכרטיסיה עיצוב כלי SmartArt, ודא שבחרת את ציר הזמן.
-
לחץ על שילוב הצבעים הרצוי.
עצה: מקם את המצביע מעל כל שילוב כדי לראות תצוגה מקדימה של מראה הצבעים בציר הזמן שלך.
החלת סגנון SmartArt
סגנון SmartArt מחיל שילוב של אפקטים, כגון סגנון קו, מסגרת משופעת או פרספקטיבה תלת-ממדית, בלחיצה אחת, כדי להעניק לציר הזמן שלך מראה מלוטש באופן מקצועי.
-
לחץ על ציר הזמן.
-
בכרטיסיה עיצוב SmartArt, לחץ על הסגנון הרצוי.
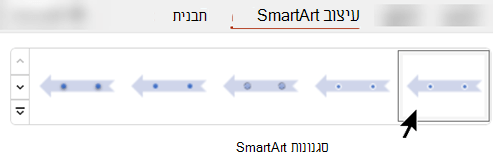
עצה: לקבלת סגנונות נוספים, לחץ על

למידע נוסף
יצירת ציר זמן
-
בכרטיסיה הוספה, לחץ על SmartArt.
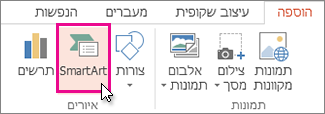
-
בגלריה בחירת גרפיקת SmartArt , לחץ על תהליך ולאחר מכן לחץ פעמיים על פריסת ציר זמן.
עצה: קיימות שתי גרפיקת SmartArt של ציר זמן: ציר זמן בסיסי וציר זמן הדגשה מעגלי , אך ניתן גם להשתמש כמעט בכל גרפיקת SmartArt הקשורה לתהליך.
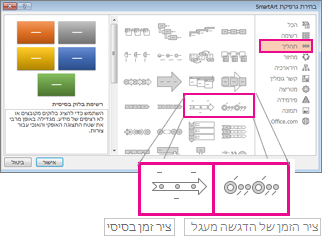
-
לחץ על [טקסט] ולאחר מכן הקלד או הדבק את הטקסט בגרפיקת ה- SmartArt.
הערה: באפשרותך גם לפתוח את חלונית הטקסט ולהקליד את הטקסט שם. אם אינך רואה את חלונית הטקסט, בכרטיסיה עיצוב כלי SmartArt, לחץ עלחלונית טקסט.
הוספת תאריכים נוספים לציר הזמן שלך
-
לחץ על צורה בציר הזמן.
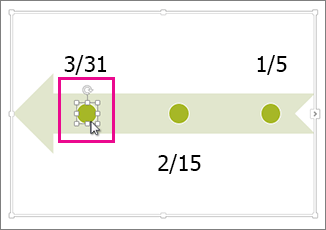
-
בכרטיסיה עיצוב כלי SmartArt, בצע אחת מהפעולות הבאות:
-
כדי להוסיף תאריך מוקדם יותר, לחץ על הוסף צורה ולאחר מכן לחץ על הוסף צורה לפני.
-
כדי להוסיף תאריך מאוחר יותר, לחץ על הוסף צורה ולאחר מכן לחץ על הוסף צורה אחרי.
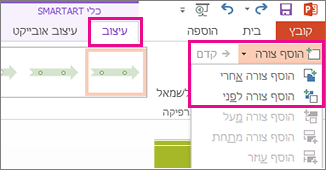
-
-
בתיבה תאריך חדש, הקלד את התאריך הרצוי.
הזזת תאריך בציר הזמן שלך
-
בציר הזמן, לחץ על התאריך שברצונך להזיז.
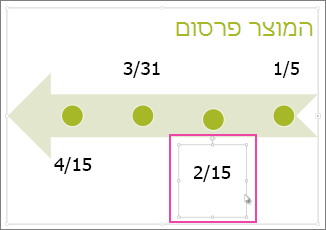
-
בכרטיסיה עיצוב כלי SmartArt, בצע אחת מהפעולות הבאות:
-
כדי להעביר תאריך מוקדם יותר מהתאריך שנבחר, לחץ על הזז למעלה.
-
כדי להעביר תאריך מאוחר יותר מהתאריך שנבחר, לחץ על הזז למטה.
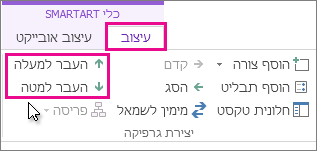
-
שינוי לפריסה אחרת של ציר זמן
-
לחץ על ציר הזמן של גרפיקת SmartArt.
-
בכרטיסיה עיצוב כלי SmartArt, בקבוצה פריסות, לחץ על אפשרויות

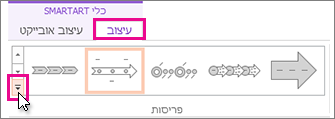
הערה: כדי להציג רק את הפריסות הקשורות לציר הזמן ולתהליך, בחלק התחתון של רשימת הפריסות, לחץ על פריסות נוספות ולאחר מכן לחץ על תהליך.
-
בחר גרפיקת SmartArt הקשורה לציר זמן או לתהליך, כגון הגרפיקה הבאה:
-
כדי להציג התקדמות בציר זמן, לחץ על תהליך הדגשה.
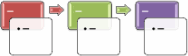
-
כדי ליצור ציר זמן עם תמונות או צילומים, לחץ על רשימת תמונה רציפה. הצורות המעגליות עוצבו כך שיכילו תמונות.
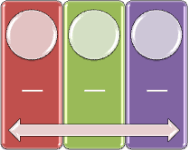
-
שינוי הצבעים של ציר הזמן
-
לחץ על ציר הזמן של גרפיקת SmartArt.
-
בכרטיסיה עיצוב כלי SmartArt, לחץ עלשנה צבעים.
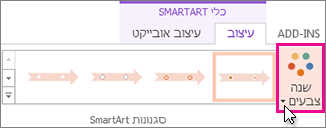
הערה: אם אינך רואה את הכרטיסיה עיצוב כלי SmartArt, ודא שבחרת את ציר הזמן.
-
לחץ על שילוב הצבעים הרצוי.
עצה: מקם את המצביע מעל כל שילוב כדי לראות תצוגה מקדימה של מראה הצבעים בציר הזמן שלך.
החלת סגנון SmartArt
סגנון SmartArt מחיל שילוב של אפקטים, כגון סגנון קו, מסגרת משופעת או פרספקטיבה תלת-ממדית, בלחיצה אחת, כדי להעניק לציר הזמן שלך מראה מלוטש באופן מקצועי.
-
לחץ על ציר הזמן.
-
בכרטיסיה עיצוב כלי SmartArt, לחץ על הסגנון הרצוי.
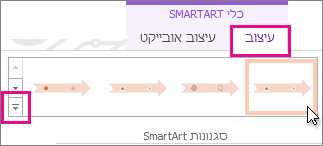
עצה: לקבלת סגנונות נוספים, לחץ על

למידע נוסף
יצירת ציר זמן
-
בכרטיסיה הוספה , לחץ על Smart Art.
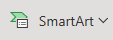
-
בחר פריסת ציר זמן מהגלריה שמופיעה, כגון ציר זמן בסיסי זה במקטע רשימה.
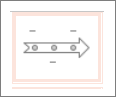
בשקופית, עורך טקסט נפתח לצד הגרפיקה כדי שתוכל להוסיף מילים לגרפיקה בקלות.
-
בעורך הטקסט, הזן את התאריכים והתיאורים ולאחר מכן הקש Enter.
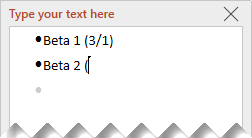
-
באופן אופציונלי, באפשרותך ליצור פריט משנה ברשימה עם התבליטים על-ידי לחיצה על התבליט עם הטקסט שבו ברצונך להשתמש עבור פריט משנה, ובכרטיסיה Smart Art , לחיצה על הסג.

שינוי הצבע או הסגנון של ציר זמן
באפשרותך לשנות את הצבע או הסגנון של גרפיקת ציר הזמן. באפשרותך גם לבחור פריסה גרפית שונה לחלוטין.
-
בחר את ציר הזמן.
-
בחר את הכרטיסיה SmartArt ברצועת הכלים ולאחר מכן בחר שנה צבעים או סגנונות כדי לראות תפריט של האפשרויות הזמינות עבור גרפיקת ציר הזמן. לחץ על הסגנון או הצבע שברצונך לבחור.

-
באפשרותך גם לנסות לשנות את הפריסה על-ידי פתיחת גלריית הפריסה מימין לשינוי צבעים. חלק מהאפשרויות במקטעים רשימה ותהליךשל הגלריה מתאימות לצירי זמן.
שינוי הגודל של ציר הזמן
באפשרותך לשנות את גודל הגרפיקה כך שהיא תהיה מתאימה יותר לשקופית.
-
בחר את ציר הזמן.
-
הצבע על אחת מנקודת האחיזה הפינתית לשינוי גודל עד שתראה את החץ הדו-ראשי ולאחר מכן לחץ וגרור כדי לשנות את גודל ציר הזמן.