קבוצתMicrosoft 365 שונה מקבוצה של אנשי קשר (נקראה בעבר 'רשימת תפוצה'). קבוצת אנשי קשר היא קבוצה של כתובות דואר אלקטרוני שבהן ניתן להשתמש כדי לשלוח הודעת דואר אלקטרוני או הזמנה לפגישה לכולם בבת אחת. כדי ליצור קבוצת אנשי קשר, ראה יצירת קבוצה של אנשי קשר.
צפה בסרטון וידאו קצר אודות יצירת קבוצה שתשמש ככתובת דואר אלקטרוני של חברה.

-
פתח את Outlook עבור Windows.
-
בחר בית > קבוצה חדשה.


-
מלא את פרטי הקבוצה.
-
שם קבוצה: צור שם שמבטא את רוח הקבוצה.
לאחר הזנת שם, מוצגת כתובת דוא"ל מוצעת. הכיתוב "לא זמין" מציין ששם הקבוצה כבר נמצא בשימוש ועליך לנסות שם אחר. שים לב כי לאחר שתבחר שם קבוצה, לא ניתן לשנות אותו.
-
תיאור: אם תרצה, הזן תיאור של הקבוצה שיעזור לאנשים אחרים להבין את מטרת הקבוצה. תיאור זה ייכלל בהודעת ברוכים הבאים כאשר אנשים אחרים יצטרפו לקבוצה.
-
סיווג: בחר סיווג. האפשרויות הזמינות תלויות בהגדרות של הארגון שלך.
-
פרטיות: כברירת מחדל, הקבוצות נוצרות כפרטיות. המשמעות היא, שרק חברים שאושרו בארגון יכולים לראות את התוכן הפנימי של הקבוצה. אנשים אחרים בארגון, שלא אושרו, לא יכולים לראות את תוכן הקבוצה.
-
בחר ציבורית כדי ליצור קבוצה שבה כל אדם בארגון יכול להציג את התוכן ולהפוך לחבר.
-
בחר פרטית כדי ליצור קבוצה שבה החברות מחייבת אישור ורק חברים יכולים להציג את תוכן הקבוצה.
-
-
שלח את כל השיחות והאירועים של הקבוצה לתיבות הדואר הנכנס של החברים אם תרצה, סמן תיבה זו כדי לאפשר לחברים לראות את כל השיחות והאירועים של הקבוצה בתיבת הדואר הנכנס שלהם מבלי לבקר בסביבות עבודה נפרדות של קבוצה. חברים יכולים לשנות הגדרה זו עבור תיבות הדואר שלהם.
-
בחר צור.
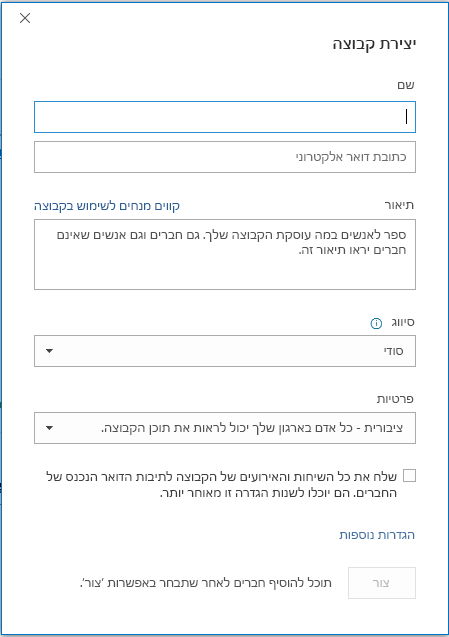
הערה: תכונה זו זמינה רק ב- Outlook עבור Mac מדור קודם.
-
פתח את Outlook עבור Mac.
-
בחר קובץ > חדש > קבוצה.

-
מלא את פרטי הקבוצה:
-
שם קבוצה: צור שם שמבטא את רוח הקבוצה.
לאחר הזנת שם, מוצגת כתובת דוא"ל מוצעת. הכיתוב "לא זמין" מציין ששם הקבוצה כבר נמצא בשימוש ועליך לנסות שם אחר. שים לב כי לאחר שתבחר שם קבוצה, לא ניתן לשנות אותו.
-
תיאור: אם תרצה, הזן תיאור של הקבוצה שיעזור לאנשים אחרים להבין את מטרת הקבוצה. תיאור זה ייכלל בהודעת ברוכים הבאים כאשר אנשים אחרים יצטרפו לקבוצה. לחץ על הבא.
-
הקלד את כתובות הדוא"ל של החברים או בחר חברים מתוך רשימת אנשי הקשר כדי להוסיף לקבוצה. באפשרותך להוסיף לקבוצה אנשים מחוץ לבית הספר או לארגון שלך.
-
פרטיות: כברירת מחדל, הקבוצות נוצרות כפרטיות. המשמעות היא, שרק חברים שאושרו בארגון יכולים לראות את התוכן הפנימי של הקבוצה. אנשים אחרים בארגון, שלא אושרו, לא יכולים לראות את תוכן הקבוצה.
-
בחר ציבורית כדי ליצור קבוצה שבה כל אדם בארגון יכול להציג את התוכן ולהפוך לחבר.
-
בחר פרטית כדי ליצור קבוצה שבה החברות מחייבת אישור ורק חברים יכולים להציג את תוכן הקבוצה.
-
-
סיווג: בחר סיווג. האפשרויות הזמינות תלויות בהגדרות של הארגון שלך.
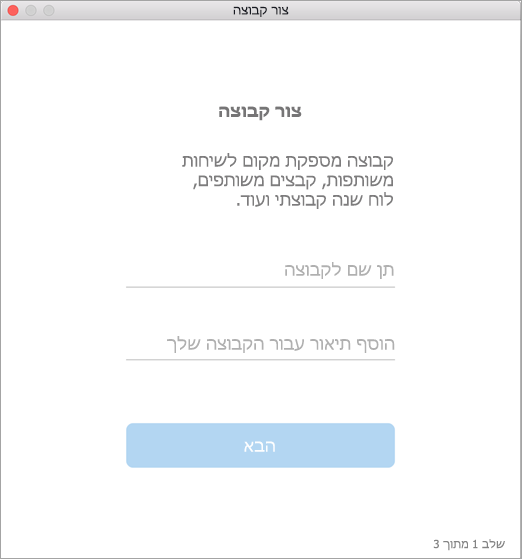
-
-
לחץ על צור. אתה תראה הודעת ברוכים הבאים בתיבת הדואר הנכנס החדשה שיצרת עבור הקבוצה.
-
פתח את אפליקציית Outlook למכשירים ניידים.
-
בחר קבוצות מתוך חלונית התיקיות.
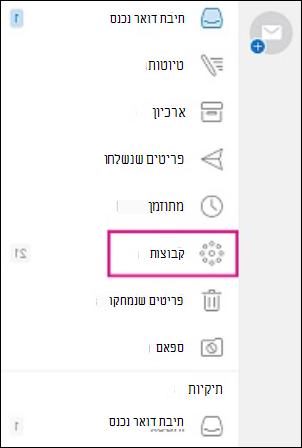

-
בכותרת של 'קבוצות', הקש על +.
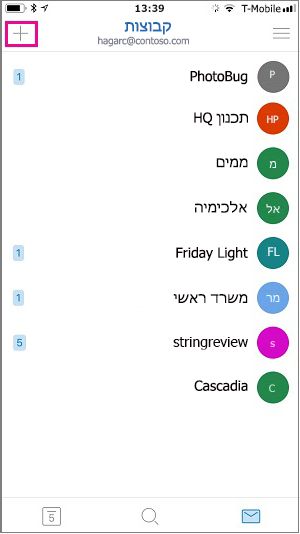
-
בדף קבוצה חדשה , הקלד שם עבור הקבוצה > הבא.
-
בדף 'הגדרות', הזן את המידע הנדרש, כולל רמת פרטיות, (ציבורי או פרטי), סיווג ואם חברי הקבוצה צריכים לעקוב אחר שיחות קבוצתיות ואירועים קבוצתיים בתיבות הדואר הנכנס האישיות שלהם.
-
הקש על צור.
-
הקלד את כתובות הדואר האלקטרוני של החברים או בחר חברים מתוך רשימת אנשי הקשר כדי להוסיף לקבוצה. באפשרותך להוסיף אורחים לקבוצה.
-
הקש על הוסף. תראה הודעת ברוכים הבאים בתיבת הדואר הנכנס החדשה שיצרת עבור הקבוצה.
יצירת קבוצת PLC ב- Outlook (Office 365 Education)
קבוצה של קהילת למידה מקצועית (PLC) היא סוג Microsoft 365 שמספקת מקום משותף שבו מורים יכולים להשתמש לשיתוף פעולה. מחשבים אישיים זמינים בתוכניות Microsoft 365 Education.
קהילת למידה מקצועית דומה מאוד לקבוצות Microsoft 365 אחרות. היא כוללת תיבת דואר ולוח שנה משותפים, ספריית מסמכים משותפת ומחברת OneNote. המחברת נועדה למורים וכוללת תבניות ומשאבים רבים שמספקים רעיונות וסיוע.
הערות:
-
יצירת קבוצות PLC אינה נתמכת ב- Outlook החדש באינטרנט. יצירת קבוצות PLC זמינה כעת רק ב- Teams
-
אם ברצונך ליצור קבוצת PLC, עדיין תוכל לעשות זאת ב- Teams או על-ידי מעבר לגירסה הקלאסית של Outlook באינטרנט כאשר היא זמינה.
-
קבוצות קהילת למידה מקצועית (PLC) קיימות אינן מושפעות, ניתן לגשת אליהם מ- Outlook באינטרנט כרגיל, ומשתמשים כברירת מחדל כפי שעשית תמיד. שינוי זה משפיע רק על קבוצות קהילת למידה מקצועית (PLC) חדשות. לקבלת מידע נוסף על יצירת קבוצות קהילת למידה מקצועית (PLC) ב- Teams, ראה יצירת צוות עבור מחשבים אישיים ב- Microsoft Teams
-
פתח את Outlook החדש.
-
לחץ על סמל קבוצות בסרגל האפליקציות הממוקם בצדו הימני של חלון Outlook החדש.
-
לחץ על 'קבוצה חדשה' ברצועת הכלים וברשימה הנפתחת בחר באפשרות קבוצה חדשה.
-
הזן את השם, כתובת הדואר האלקטרוני והתיאור, והגדר את הגדרות הפרטיות ולחץ על צור.
-
מתחת ל'הוסף את החברים', הזן את השם או את כתובת הדואר האלקטרוני לקבוצה ולחץ על הוסף.
הערה: אם אינך רואה את האפשרות קבוצות בחלונית הימנית, ייתכן שהארגון שלך לא הופעל בקבוצות.
למידע נוסף
יצירת קבוצה ב- Outlook.com או ב- Outlook באינטרנט
הוספה והסרה של חברי קבוצה ב- Outlook











