באפשרותך להוסיף שעון עצר מונפש על המסך או מד התקדמות כדי להפוך את המצגת שלך למעניינת יותר. לדוגמה, ייתכן שתרצה לכלול בוחן תם בסוף ההדרכה עם תצוגת ספירה לאחור. באפשרותך להשתמש בתכונות ההנפשה ב- PowerPoint כדי ליצור סוגים רבים ושונות של שעון עצר.
אם אתה מחפש שעון עצר כדי לעקוב אחר משך הזמן שבו אתה מדבר כדי להישאר במסגרת מגבלות הזמן שהוקצו לך, ראה התחלת המצגת והצגת ההערות שלך בתצוגת המגיש.
יצירת שעון עצר של ספירה לאחור
שעון עצר זה משתמש ברצף הנפשה פשוט אך דרמטי. הוא מציג ספירה לאחור במרווחי זמן של שניה אחת מ- 5 עד 1.
-
התחל על-ידי יצירת חמש תיבות טקסט במספרים 5 עד 1. ננפיש אותם כדי להיעלם בזה אחר זה, במרווחי זמן של שניה אחת.
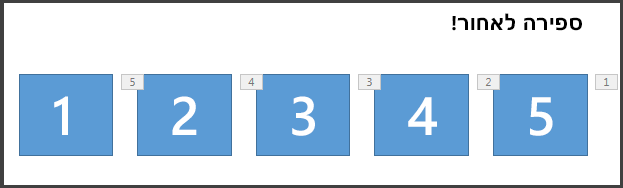
עצה: צור את התיבות לפי הסדר מהערך הגבוה ביותר לנמוך ביותר כדי שיהיה קל יותר להנפיש אותן לפי הסדר.
-
כדי ליצור תיבות טקסט, בכרטיסיה הוספה , בקבוצה טקסט , לחץ על תיבת טקסט וצייר את תיבת הטקסט בשקופית. לאחר מכן הוסף את המספר. באפשרותך להעתיק ולהדביק כדי לשכפל ולאחר מכן לערוך את התיבות החדשות.
-
לחץ בתוך מלבן הטקסט עם המספר.
-
בכרטיסיה הנפשות , בקבוצה הנפשה מתקדמת , לחץ על הוסף הנפשה ועבור מטה אל יציאה. כאן, באפשרותך לבחור את ההנפשה הרצויה, לדוגמה היעלמות.
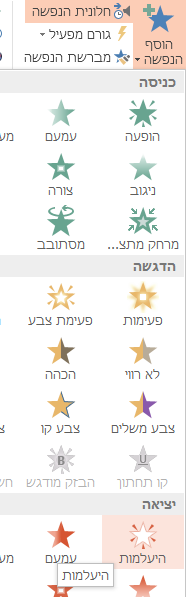
-
בחר את שאר המלבנים 4, 3, 2, 1 לפי הסדר והחל את אותה הנפשת יציאה, היעלמות, על כל אחד מהם, כל אחד ב פעם.
-
לחץ על הנפשות > ההנפשה כדי להציג את חלונית ההנפשה. מספור המלבנים עשוי להיות מבלבל מעט מאחר ש- PowerPoint חשבונאות עבור אובייקטים אחרים בשקופית. הבט במספר שמימין, המציג את הטקסט למלבן.
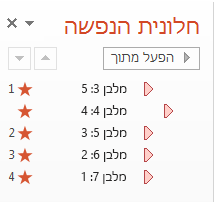
-
אתה מעוניין שרק המלבן הראשון עם המספר 5 יתחיל בלחיצה, וברצונך שהוא יישאר על המסך לרגע לפני שהוא ייעלם. אתה מעוניין שכל אחת מהתיבות האחרות תמתין שניה אחת לפני שתיעלם באופן אוטומטי, בשנייה.
בחר מלבן 5, ובקבוצה הנפשות > תזמון , השאר את ההגדרות התחל: בעת לחיצה ומשך זמן: .01, אך הגדר השהיה ל- 01.00, שניה אחת.
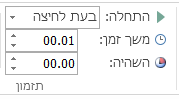
-
כעת, בחלונית ההנפשה, בחר את שאר המלבנים בזה אחר זה, מ- 4 עד 1. שוב, בקבוצה תזמון , הגדר את פרטי התזמון ל: התחלה : אחרי הקודם, משך זמן: אוטומטי והשהה : 01:00.
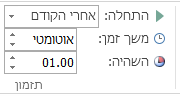
-
כשתסיים, נסה זאת על-ידי מעבר למצב הצגת שקופיות והפעלה מהשקופית הנוכחית. לחץ כדי להתחיל את הספירה לאחור!
עצות:
-
באפשרותך להציג את אפקטי ההנפשה בתצוגה מקדימה בכל עת. בכרטיסיה הנפשות , בקבוצה תצוגה מקדימה, לחץ על תצוגה מקדימה.
-
לאחר הספירה לאחור, ייתכן שתרצה להוסיף הנפשה, כגון תיבת טקסט עם הקריאה הסתיים! לשם כך, הוסף את תיבת הטקסט, בחר אותה, עבור אל הנפשות > הנפשה>כניסה > מופיע. לאחר מכן, בקבוצה תזמון, הגדר את התחל לאחר הקודם, הגדר את משך זמן למצב אוטומטי והגדר את השהה ל- 00.00. שים לב שתיבת טקסט זו מופיעה גם בחלונית ההנפשה.
הערה: באפשרותך גם להנפיש צורות כך שיופיעו או ייעלמו באמצעות הנפשות הכניסה והיציאה השונות ב- PowerPoint. באפשרותך להשתמש בכל מרווח זמן, אך מומלץ להגדיר את אותה השהיה עבור כל אובייקט ברצף.
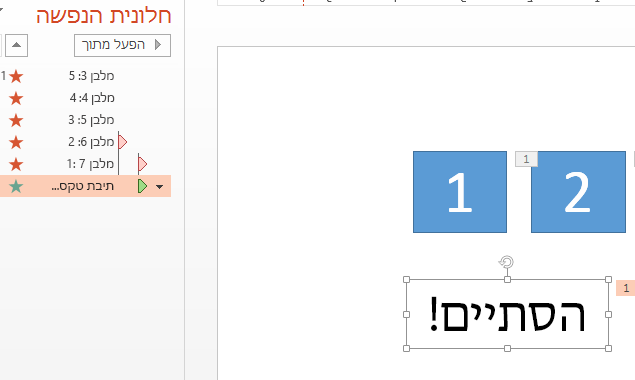
כיצד ליצור שעון עצר של מד התקדמות
דרך יעילה נוספת להוסיף שעון עצר של ספירה לאחור היא לאמולציה של מד התקדמות.
-
בכרטיסיה הוספה , בקבוצה איורים , לחץ על צורות ובחר מלבן.
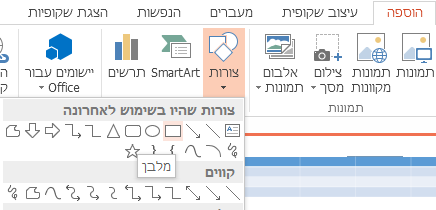
-
בשקופית, לחץ במקום שבו ברצונך להוסיף את מד ההתקדמות, וצייר מלבן עם הקצה שלו כנגד הגבול השמאלי של השקופית.
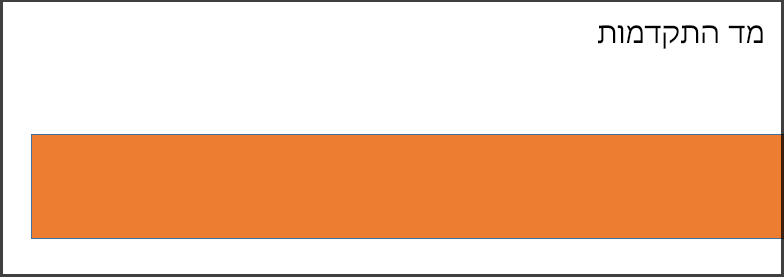
-
באפשרותך לצבע את סרגל כרצונך. לחץ באמצעות לחצן העכבר הימני על מייצג הכלים ובחר עיצוב > אפשרויות צורה >מילוי >מלא.
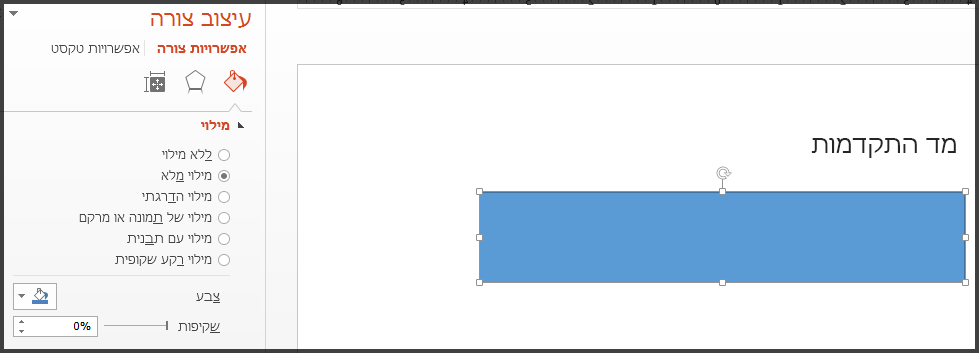
-
בכרטיסיה הנפשות , בקבוצה הנפשה, בחר מעופף פנימה.
-
לחץ על אפשרויות אפקט ובחר משמאל.
-
בקבוצה תזמון , הגדר את משך הזמן למספר השניות שברצונך שרץ מד ההתקדמות, לדוגמה, 30 שניות. עבור התחל, בחר בעת לחיצה.
כך ההגדרות שלך אמורות להיראות:
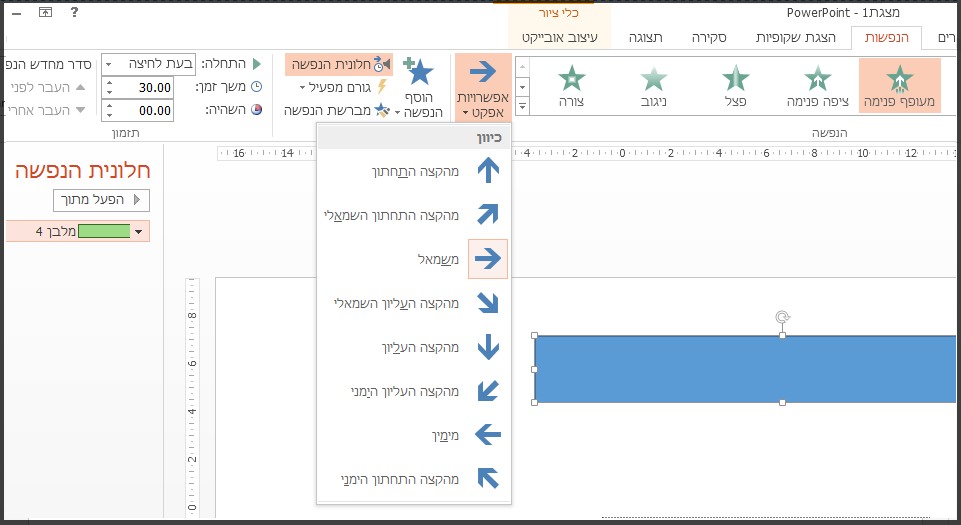
כשתסיים, נסה זאת על-ידי מעבר למצב הצגת שקופיות והפעלהמהשקופית הנוכחית. לחץ כדי להתחיל את שעון העצר. מד ההתקדמות אמור להופיע כדי לגדול מהצד השמאלי של המסך למשך 30 שניות ולאחר מכן להפסיק.
למידע נוסף
הוספה, שינוי או הסרה של מעברים בין שקופיות
הנפשת תמונות, אוסף תמונות, טקסט ואובייקטים אחרים










