באפשרותך להשתמש בתצוגות PivotTable ו-PivotChart כאשר עליך לבצע ניתוח נתונים אינטראקטיבי או ליצור תרשימים דינאמיים ואינטראקטיביים. מאמר זה מסביר את השלבים הדרושים ליצירה ולהתאמה אישית של כל תצוגה.
איזו פעולה ברצונך לבצע?
למד אודות תצוגות PivotTable
PivotTable הוא טבלה אינטראקטיבית שמשלבת ומשווה במהירות כמויות גדולות של נתונים. באפשרותך לסובב את השורות והעמודות שלה כדי לראות סיכומים שונים של נתוני המקור, ובאפשרותך להציג את הפרטים עבור אזורי עניין. השתמש ב-PivotTable כאשר ברצונך לנתח סכומים קשורים, במיוחד כאשר יש לך רשימה ארוכה של איורים שברצונך לסכם וברצונך להשוות כמה עובדות לגבי כל איור.
תצוגת PivotTable לדוגמה
האיור הבא מציג שאילתה של נתוני חשבונית בתצוגת PivotTable. תצוגה זו מציגה רק את הערכים המסוכמים.
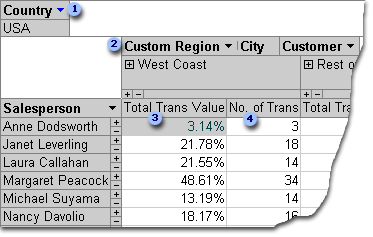
השדה Country מסונן כדי להראות נתונים עבור ארצות הברית בלבד.
השדה ' אזור מותאם אישית ' הוא שדה קבוצה מותאמת אישית. שדות קבוצה מותאמת אישית מאפשרים לך לקבץ פריטים באופן הרצוי לניתוח נתונים טוב יותר. כאן, פריטי העיר מקובצים לשתי קטגוריות: החוף המערביושאר הארץ.
ערך הטראנס כולל מוצג, כערך באחוזים, הערך הכולל של טרנזקציות שטופלו על-ידי איש מכירות בכל אחד משני האזורים.
לא. של טראנס מציג את מספר הטרנזקציות שטופלו על-ידי איש מכירות בכל אחד משני האזורים.
באיור שלעיל, באפשרותך להשוות נתונים בקלות בין אנשי מכירות ואזורים שונים. מאחר שהטבלה היא אינטראקטיבית, באפשרותך לשנות במהירות את המסננים, הסיכומים ואת רמת הפירוט המוצגת, כדי שתוכל לנתח את הנתונים שלך בדרכים שונות.
הצגת נתוני פירוט
באפשרותך ללחוץ על סימן החיבור (+) משמאל לאיש מכירות או מתחת לאזור כדי לראות רשומות פירוט בודדות. האיור הבא מציג את נתוני הפירוט עבור Anne Dodsworth.
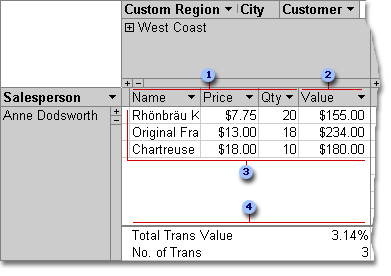
שדות פירוט אלה קיימים במקור הרשומות המשמש כבסיס.
שדה פרטים מחושב משתמש בביטוי בהתבסס על שדות פרטים אחרים.
עסקאות בודדות אלה טופלו על-ידי Anne Dodsworth באזור החוף המערבי.
שדות סיכום ונתונים מופיעים בחלק התחתון של התצוגה.
באפשרותך ללחוץ על סימן החיסור (-) משמאל לאיש מכירות או לאזור כדי להסתיר את נתוני הפירוט המתאימים.
הערה: הסתרת נתוני הפירוט משפרת את הביצועים של תצוגת PivotTable.
הצגת פריטים בודדים
כאשר אזור עמודה כולל יותר משדה אחד, באפשרותך ללחוץ על סימן החיבור (+) או סימן חיסור (-) מימין לפריט כדי להראות או להסתיר פריטים ברמה נמוכה. לדוגמה, כדי להציג נתונים מסוכמים או פרטים עבור כל עיר בחוף המערבי, לחץ על סימן החיבור (+) מימין לחוף המערבי.
האיור הבא מציג את הערכים המסוכמים עבור כל עיר בקבוצת החוף המערבי.
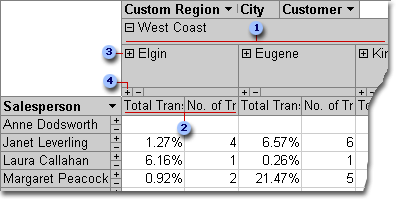
פריטים של השדה City המקובצים תחת הקבוצה המותאמת אישית החוף המערבי.
נתוני סיכום עבור Elgin.
לחיצה כאן מציגה לקוחות המבוססים על Elgin ונתוני סיכום עבור כל לקוח.
לחיצה כאן מציגה נתוני פירוט עבור Elgin.
יצירת תצוגת PivotTable
באפשרותך גם ליצור תצוגות PivotTable ו-PivotChart עבור שאילתות גישה, טבלאות וטפסים. למטרות מאמר זה, אנו מסבירים כיצד ליצור תצוגת PivotTable ותצוגת PivotChart עבור שאילתת Access.
שלב 1: יצירת שאילתה
אם עדיין אין לך שאילתה שבה ברצונך להשתמש עבור תצוגת ה-PivotTable שלך, צור קובץ חדש:
-
בכרטיסיה יצירה , בקבוצה שאילתות , לחץ על אשף השאילתות אם ברצונך שהאשף יעזור לך לבנות את השאילתה או את עיצוב השאילתה , אם ברצונך לבנות את השאילתה בעצמך.
בעת הוספת שדות לרשת השאילתה, הקפד לכלול:
-
שדות המכילים את הנתונים שברצונך לסכם (לדוגמה, סכומי מטבע או נתונים מספריים אחרים).
-
שדות שלפיהם ברצונך להשוות נתונים, כגון עובד, אזור או תאריך.
אם אתה מתכנן לספור פריטים ב-PivotTable, עליך גם לכלול שדה מזהה ייחודי עבור הפריטים שאתה סופר. לדוגמה, כדי לספור את מספר החשבוניות, השאילתה צריכה לכלול את המזהה של טבלת החשבונית.
לקבלת מידע נוסף אודות יצירת שאילתות, עיין במאמר מבוא לשאילתות.
שלב 2: פתיחת השאילתה בתצוגת PivotTable
-
אם השאילתה עדיין אינה פתוחה, בחלונית הניווט, לחץ פעמיים על השאילתה.
-
בכרטיסיה בית , בקבוצה תצוגות , לחץ על תצוגהולאחר מכן לחץ על תצוגת PivotTable.
Access מציג תצוגת PivotTable ריקה ללא שדות או נתונים.
שלב 3: הוספת שדות נתונים לתצוגת PivotTable
בשלב זה, עליך להוסיף את השדות המרכיבים את כותרות השורות והעמודות של תצוגת PivotTable, וכן את שדות הפירוט והמסנן. לשם כך, רשימת השדות חייבת להיות גלויה.
-
אם רשימת השדות אינה גלויה, בכרטיסיה עיצוב , בקבוצה הצג/הסתר , לחץ על רשימת שדות.
הוספת שדות שורה
שדות שורה הם אלה שמרכיבים את השורות של ה-PivotTable. באיורים שבתחילת מאמר זה, איש המכירות הוא שדה השורה.
כדי להוסיף שדה שורה:
-
גרור את השדה מרשימת השדות לאזור המסומן בסימן שחרור שדות שורה כאן ב-PivotTable.
לחלופין, באפשרותך להוסיף את שדה המסנן באמצעות ההליך הבא:
-
בחר את השדה ברשימת השדות.
-
בחלק התחתון של רשימת השדות, בחר אזור שורה מהרשימה הנפתחת ולאחר מכן לחץ על הוסף ל.
הוספת שדות עמודה
כפי שהשם מרמז, שדות עמודה הם אלה שמרכיבים את העמודות של ה-PivotTable. באיורים שבתחילת מאמר זה, City ו- CustomerID הם שדות עמודה.
כדי להוסיף שדה עמודה:
-
גרור את השדה מרשימת השדות לאזור המסומן שחרר שדות עמודה כאן ב-PivotTable.
לחלופין, באפשרותך להוסיף את שדה המסנן באמצעות ההליך הבא:
-
בחר את השדה ברשימת השדות.
-
בחלק התחתון של רשימת השדות, בחר אזור עמודה מהרשימה הנפתחת ולאחר מכן לחץ על הוסף ל.
הוספת שדות פרטים
שדות פירוט הם אלה שמרכיבים את תאי הפירוט של ה-PivotTable. באיורים בתחילת מאמר זה, שם מוצר, מחיר יחידהושדות כמות הם כל שדות הפירוט.
כדי להוסיף שדה פירוט:
-
גרור את השדה מרשימת השדות לאזור המסומן כסיכומי שחרור או שדות פרטים כאן ב-PivotTable.
לחלופין, באפשרותך להוסיף את שדה המסנן באמצעות ההליך הבא:
-
בחר את השדה ברשימת השדות.
-
בחלק התחתון של רשימת השדות, בחר אזור פרטים מהרשימה הנפתחת ולאחר מכן לחץ על הוסף ל.
הוספת שדות מסנן
שדות סינון הם אופציונליים. הוספת שדה מסנן מאפשרת לך לסנן את ה-PivotTable כולו בערך. לדוגמה, באיור הראשון בתחילת מאמר זה, השדה Country נוסף כשדה מסנן. כתוצאה מכך, ניתן לסנן את ה-PivotTable כולו עבור מדינות ספציפיות.
כדי להוסיף שדה מסנן:
-
גרור את השדה מרשימת השדות אל האזור המסומן בסימון שדות ' מסנן שחרור ' כאן ב-PivotTable.
לחלופין, באפשרותך להוסיף את שדה המסנן באמצעות ההליך הבא:
-
בחר את השדה ברשימת השדות.
-
בחלק התחתון של רשימת השדות, בחר אזור מסנן מהרשימה הנפתחת ולאחר מכן לחץ על הוסף ל.
העברת שדה
-
גרור את שם השדה למיקום הרצוי. הקפד לגרור את שם השדה עצמו (לדוגמה, איש מכירות) ולא אחד מערכי השדה.
מחיקת שדה
-
בחר את שם השדה שברצונך למחוק ולאחר מכן, בכרטיסיה עיצוב , בקבוצה שדה פעיל , לחץ על הסר שדה.
הערה: פעולה זו מסירה את השדה מהתצוגה, אך השדה עדיין זמין במקור הנתונים המשמש כבסיס.
שלב 4: הוספת שדות פרטים מחושבים ושדות סכום כולל לתצוגה
הוספת שדות פרטים מחושבים
-
בכרטיסיה עיצוב , בקבוצה כלים , לחץ על נוסחאותולאחר מכן לחץ על צור שדה פרטים מחושב.
Access מציג תיבת דו-שיח של מאפיינים . -
בתיבה שם , הקלד שם עבור השדה המחושב.
-
בתיבה גדול מתחת לתיבה שם , הקלד את החישוב שברצונך לבצע, לדוגמה:
UnitPrice * כמותעצה: בעת הקלדת החישוב, באפשרותך להשתמש ברשימה הנפתחת ובלחצן הוסף הפניה אל בחלק התחתון של תיבת הדו מאפיינים כדי להוסיף שדות לחישוב.
-
לחץ על שנה. Access מוסיף את השדה המחושב לרשימת השדות.
-
חזור על שלבים 2 עד 4 עבור כל שדות מחושבים אחרים שברצונך ליצור.
-
סגור את תיבת הדו מאפיינים.
-
הוסף את השדה המחושב ל-PivotTable לפי ההוראות בסעיף הוספת שדות פרטים.
הוספת שדות סכום
-
ודא שתאי הפירוט מוצגים: בחר תווית כותרת עמודה ולאחר מכן, בכרטיסיה עיצוב , בקבוצה הצגה/הסתרה , לחץ על הצגת פרטים.
-
בחר אחד מערכי הפירוט שעבורם ברצונך להוסיף סכום כולל.
-
בכרטיסיה עיצוב , בקבוצה כלים , לחץ על חישוב אוטומטיולאחר מכן לחץ על סוג הסכום שברצונך להוסיף.
-
חזור על שלב 3 עבור כל סוגי הסכומים האחרים שברצונך להוסיף.
שלב 5: שינוי כיתובי השדות ועיצוב נתונים
-
ב-PivotTable, בחר את התווית של השדה שברצונך לשנות.
-
בכרטיסיה עיצוב , בקבוצה כלים , לחץ על מאפיינים.
-
בתיבת הדו מאפיינים , לחץ על הכרטיסיה כיתובים .
-
בתיבה כיתוב , הקלד את הכיתוב הרצוי ולאחר מכן הקש ENTER.
-
הגדר את כל אפשרויות העיצוב הרצויות עבור הכיתובים.
-
בתיבת הדו מאפיינים , לחץ על הכרטיסיה עיצוב אובייקט.
-
השתמש בפקודות בכרטיסיה עיצוב כדי למיין נתונים ולעצב את הטקסט ואת התאים.
-
אם ה-PivotTable שלך מכיל שורות סיכום, לחץ על הסתר פרטים בכרטיסיה עיצוב כדי להסתיר את שדות הפירוט ולהראות רק את השדות total.
-
חזור על שלבים 3 עד 7 כדי להגדיר כיתובים ותבניות עבור השדות total.
עצה: כדי להציג סכומים כאחוז מסכום כולל, בחר אחד מהסכומים ולאחר מכן, בכרטיסיה עיצוב , בקבוצה כלים , לחץ על הצג בשםולאחר מכן בחר את הסכום הכולל שברצונך להשוות אליו (השורה total, column total וכן הלאה.)
שלב 6: סינון, מיון וקיבוץ של נתונים
-
כדי לסנן נתונים, לחץ על החץ למטה לצד שם שדה כלשהו ולאחר מכן בחר את תיבות הסימון כדי לקבל את הסינון הרצוי.
-
כדי לקבץ נתונים:
-
ב-PivotTable, לחץ על הערכים שברצונך לקבץ. לדוגמה, כדי לקבץ כמה ערים יחד, לחץ על העיר הראשונה ולאחר מכן לחץ והחזק את מקש CTRL תוך כדי לחיצה על הערים האחרות שברצונך לקבץ.
-
לחץ באמצעות לחצן העכבר הימני על אחד הערכים שנבחרו ולאחר מכן לחץ על פריטי קבוצה.
Access יוצר רמת קבוצה מותאמת אישית. באפשרותך לשנות את הכיתוב והעיצוב של הקבוצה באמצעות ההליך במקטע שלב 5: שינוי כיתובי שדות ועיצוב נתונים.
-
לאחר הוספת רמת קיבוץ, באפשרותך לבחור את הקבוצה ולאחר מכן להשתמש בפקודות הרחב שדהוכווץ שדה בכרטיסיה עיצוב כדי להציג או להסתיר את השדות הבודדים בקבוצה, בהתאמה.
עיצוב תצוגת PivotChart
הבדלים בין תצוגת PivotTable לתצוגת PivotChart
הפריסה של תצוגת PivotChart דומה לזו של תצוגת PivotTable, למעט כברירת מחדל, תצוגת PivotTable מציגה את פרטי הנתונים בזמן שתצוגות PivotChart מציגות סכומי נתונים או סיכומים (בדרך כלל בצורת סכומים או ספירות).
כמו כן, במקום אזורים של שורות ועמודות, תצוגת PivotChart מציגה אזורי סידרה וקטגוריות. סידרה היא קבוצה של נקודות נתונים קשורות ומיוצגת בדרך כלל במקרא על-ידי צבע מסוים. קטגוריה מורכבת מנקודת נתונים אחת מכל סידרה ומיוצגת בדרך כלל על-ידי תווית בציר הקטגוריות (x).
שינויי הפריסה שאתה מבצע בטבלה, שאילתה או טופס בתצוגות אחרות אינם תלויים בפריסת האובייקט בתצוגת PivotTable או ב-PivotChart. עם זאת, שינוי פריסה שתבצע בתצוגת PivotTable, כגון העברת שדה מאזור השורה לאזור העמודה, משתקף בתצוגת PivotChart ולהיפך.
דוגמאות לתצוגת PivotChart
הדוגמה הראשונה של תצוגת PivotChart מתארת את חמשת אנשי המכירות שהיו בעלי סכומי המכירות הגבוהים ביותר (כפי שמצוין על-ידי מחירי היחידות הכוללות) בארצות הברית בין 1996 ו-1998. כל סמן נתונים משתרע על הערך בציר הערכים (y) המייצג את סכום המחירים עבור יחידות שנמכרו.
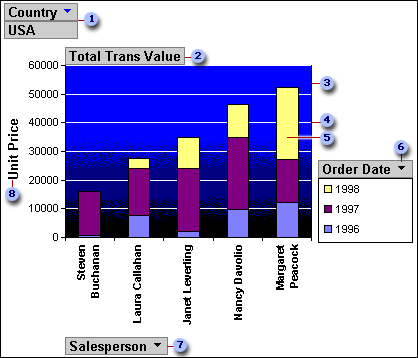
באזור הסינון, השדה Country מסונן כדי להראות רק את מחירי היחידות של ארצות הברית.
אזור הנתונים מציג את הסכומים עבור מחירי היחידות שנמכרו.
אזור התוויית הנתונים מספק רקע עבור סמני הנתונים.
קווי רשת מקלים יותר לראות היכן מתבצעת סמני הנתונים בציר הערכים.
סמן נתונים זה מייצג נקודת קטגוריה אחת (במקרה זה, איש מכירות) המורכב משלוש נקודות סידרה (במקרה זה, השנים 1996, 1997 ו-1998).
אזור הסידרה מכיל את התאריך של הזמנת שדה סידרה. מקרא נוסף לצדו השמאלי של תרשים זה ומופיע ישירות מתחת לשדה הסידרה.
אזור הקטגוריה מורכב מתוויות קטגוריות; במקרה זה, תוויות הקטגוריות הן שמות של אנשי מכירות.
תווית ערך הציר מספקת מסגרת הפניה עבור כל סמן נתונים.
אותו תרשים יכול להיות "ציר", או מניפולציות, כדי להמחיש ערכות שונות של ניתוחים, כגון בדוגמה הבאה, המשווה בין חמש המדינות/האזורים העליונים עבור הזמנות שמוקמו. (שים לב שבדוגמה זו, השדה Salesperson נמצא כעת באזור המסנן, כאשר שדה Country נמצא באזור הקטגוריה).
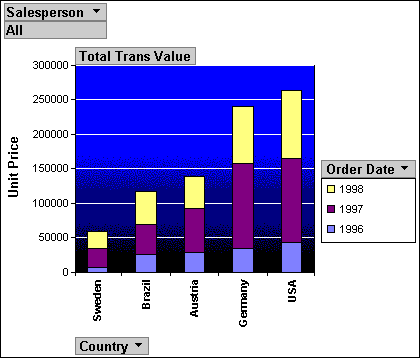
יצירת תצוגת PivotChart
ההוראות הבאות מבוססות על ההנחה שהשלמת את השלבים לעיל כדי ליצור תצוגת PivotTable.
שלב 1: מעבר לתצוגת PivotChart
בכרטיסיה עיצוב , בקבוצה תצוגות , לחץ על תצוגהולאחר מכן לחץ על תצוגת PivotChart.
שלב 2: הוספה והסרה של שדות בתצוגת PivotChart
בשלב זה, באפשרותך להוסיף או להסיר שדות מהתרשים. בעת הסרת שדה מתרשים, הנתונים עדיין זמינים באמצעות רשימת השדות, אך הוא אינו מוצג בתרשים.
הוספת שדה
-
כדי להוסיף שדה, גרור אותו מרשימת השדות לאחד מאזורי השחרור בתרשים. לחלופין, באפשרותך לבחור את השדה ברשימת השדות ולאחר מכן, בחלק התחתון של רשימת השדות, בחר את האזור שאליו ברצונך להוסיף את השדה ולאחר מכן לחץ על הוסף ל.
-
אם אינך רואה את אזורי השחרור, בכרטיסיה עיצוב , בקבוצה הצג/הסתר , לחץ על אזורי שחרור.
-
אם אינך רואה את רשימת השדות, בכרטיסיה עיצוב , בקבוצה הצג/הסתר , לחץ על רשימת שדות.
-
מחיקת שדה
-
כדי למחוק שדה, בחר את התווית שלו בתרשים ולאחר מכן הקש DELETE. לחלופין, באפשרותך לגרור את השדה הרחק מהתרשים.
שלב 3: קיבוץ, סינון ומיון של נתונים
כדי לגרום לתרשים להיות קריא יותר, מומלץ לעתים קרובות לקבץ, לסנן ולמיין את הנתונים. לדוגמה, באיורים שבתחילת מקטע זה, תאריכי הזמנות מקובצים לפי שנים כדי שניתן יהיה לראות סיכומים בכל שנה במבט מהיר, ולא להסתכל על כל תאריך הזמנה בודד. בנוסף, הנתונים מסוננים כדי לראות אילו חמישה אנשי מכירות קיבלו את סכומי המכירות הגבוהים ביותר. לבסוף, כל סמן נתונים ממוין לפי הערך הכולל שלו בסדר עולה, כך שניתן לראות בקלות אילו מבין חמשת אנשי המכירות היו מכירות ברמה הגבוהה ביותר והנמוך ביותר.
קיבוץ נתונים
-
בחר שם שדה בתרשים.
-
אם תיבת הדו מאפיינים אינה מוצגת עדיין, לחץ באמצעות לחצן העכבר הימני על שם השדה ולאחר מכן לחץ על מאפיינים.
-
בתיבת הדו מאפיינים , לחץ על הכרטיסיה סינון וקיבוץ .
-
תחת קיבוץ, ברשימה קבץ פריטים לפי , בחר את אפשרות הקיבוץ הרצויה. לדוגמה, בשדה תאריך, באפשרותך ללחוץ על שנים. בשדה טקסט, באפשרותך לקבץ לפי תווי קידומת, לדוגמה, את שלושת התווים הראשונים של שם.
סינון נתונים
-
בחר סמן נתונים בתרשים.
-
אם תיבת הדו מאפיינים אינה מוצגת עדיין, לחץ באמצעות לחצן העכבר הימני על סמן הנתונים ולאחר מכן לחץ על מאפיינים.
-
בכרטיסיה סינון וקיבוץ בתיבת הדו מאפיינים , תחת סינון, בחר את סוג הסינון ומספר הפריטים שברצונך להציג. לדוגמה, כדי לראות את 5 הפריטים העליונים, בחר top ברשימה הצג את הרשימה ולאחר מכן הקלד 5 בתיבה פריטים .
מיון נתונים
-
לחץ באמצעות לחצן העכבר הימני על סמן נתונים בתרשים, הצבע על מייןולאחר מכן לחץ על אפשרות המיון הרצויה.
שלב 4: שינוי סוג התרשים
-
לחץ באמצעות לחצן העכבר הימני על אזור ריק בתרשים ולאחר מכן לחץ על שנה סוג תרשים.
-
בתיבת הדו מאפיינים , ברשימה מימין, בחר סוג תרשים כללי.
-
ברשימה משמאל, בחר את סוג התרשים הספציפי הרצוי.
שלב 5: הוספת מקרא
-
לחץ על אזור ריק בתרשים.
-
בכרטיסיה עיצוב , בקבוצה הצגה/הסתרה , לחץ על מקרא.
שלב 6: עריכה ועיצוב של טקסט
כותרות של צירים
-
בחר את כותרת הציר שברצונך לעצב.
-
אם תיבת הדו מאפיינים אינה מוצגת עדיין, לחץ באמצעות לחצן העכבר הימני על הכותרת ולאחר מכן לחץ על מאפיינים.
-
בתיבת הדו מאפיינים , לחץ על הכרטיסיה עיצוב ולאחר מכן, בתיבה כיתוב , הקלד את הטקסט שברצונך להציג.
-
תחת תבנית טקסט באותה הכרטיסיה, בחר את אפשרויות העיצוב הרצויות.
תוויות נתונים
-
לחץ על תווית נתונים (לדוגמה, אחת מהתוויות לאורך ציר הקטגוריות (x).
-
לחץ שוב על התווית כדי לבחור את כל התוויות לאורך הציר.
-
אם תיבת הדו מאפיינים אינה מוצגת עדיין, לחץ באמצעות לחצן העכבר הימני על אחת מהתוויות ולאחר מכן לחץ על מאפיינים.
-
בתיבת הדו מאפיינים , לחץ על הכרטיסיה עיצוב ולאחר מכן בחר את אפשרויות העיצוב הרצויות.
שלב 7: עיצוב אזור התוויית הנתונים
-
לחץ באזור התוויית הנתונים כדי לבחור אותו. אזור התוויית הנתונים הוא התיבה המכילה את סמני הנתונים.
-
אם תיבת הדו מאפיינים אינה מוצגת עדיין, לחץ באמצעות לחצן העכבר הימני על אזור התוויית הנתונים ולאחר מכן לחץ על מאפיינים.
-
בתיבת הדו מאפיינים , לחץ על הכרטיסיה גבול/מילוי .
-
בחר את אפשרויות העיצוב הרצויות עבור אזור התוויית הנתונים.
-
בחר קו רשת בתרשים.
-
בתיבת הדו מאפיינים , לחץ על הכרטיסיה קו/סמן .
-
בחר את אפשרויות העיצוב הרצויות עבור קווי הרשת.










