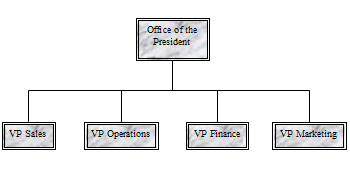
באפשרותך ליצור תרשים ארגוני פשוט בפרסום באמצעות צורות כדי לייצג מיקומים ומיקומי דיווח של מנהל ולאחר מכן לחבר אותם לקווי מחבר.
בניית התרשים הארגוני
הוספת צורות
-
בתפריט הוספה , לחץ על צורותולאחר מכן לחץ על הצורה שברצונך להוסיף.
-
לחץ בתוך הפרסום שבו ברצונך להוסיף את הצורה.
-
שנה את הגודל, הצבע, המילוי או השורה של הצורה.
-
לחץ באמצעות לחצן העכבר הימני על הצורה ולאחר מכן לחץ על עיצוב צורה אוטומטית.
-
בתיבת הדו עיצוב צורה אוטומטית , בחר את האפשרויות הרצויות. לדוגמה, כדי לשנות את המילוי, לחץ על הכרטיסיה צבעים וקווים . תחת מילוי, לחץ על צבע חדש ברשימת הצבעים או לחץ על אפקטי מילוי כדי ליצור מרקם, תבנית או הדרגתי.
-
-
כאשר הצורה נראית כפי שאתה רוצה עבור התרשים, לחץ באמצעות לחצן העכבר הימני על הצורה ולאחר מכן לחץ על העתק.
-
לחץ באמצעות לחצן העכבר הימני במקום שבו ברצונך למקם עותק של האובייקט ולאחר מכן לחץ על הדבק.
-
חזור על שלב 5 עד לקבלת כל הצורות הרצויות עבור התרשים.
חיבור הצורות
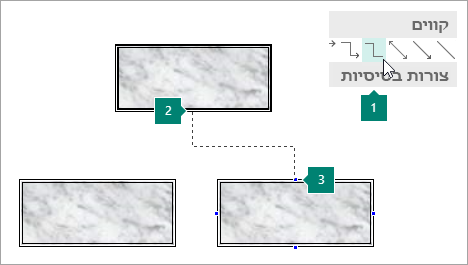
1 בחירת קו מחבר
2 אתר חיבור ראשון
3 אתר חיבור שני; אתרי חיבור מופיעים כחולים כאשר אתה מצביע על צורה.
-
בתפריט הוספה , לחץ על צורותולאחר מכן לחץ על קו המחבר הרצוי, כגון מרפק.
-
הצבע על המקום שבו ברצונך לצרף את המחבר, כגון בחלק התחתון של צורת מיקום המנהל העליון בתרשים הארגוני.
אתרי חיבור מופיעים כחולים כאשר אתה מצביע על צורה.
-
לחץ על אתר החיבור הראשון, הצבע על האובייקט השני (כגון צורת מיקום הדיווח הראשונה בתרשים הארגוני) ולאחר מכן לחץ על אתר החיבור השני.
-
חזור על שלבים 1-3 כדי להוסיף את כל קווי המחבר הרצויים.
-
אופציונלי: שינוי הצבע או העובי של קווי המחבר.
-
בחר את הקווים המחברים שברצונך לשנות. כדי לבחור מחברים מרובים, החזק את מקש SHIFT לחוץ בעת הלחיצה על כל קו מחבר.
-
לחץ באמצעות לחצן העכבר הימני, לחץ על עיצוב צורה אוטומטיתולאחר מכן לחץ על הכרטיסיה צבעים וקווים .
-
תחת קו, בחר את האפשרויות הרצויות.
-
הוספת טקסט
-
כדי להוסיף טקסט לצורה בתרשים הארגוני, לחץ על הצורה ולאחר מכן הקלד את הטקסט הרצוי.
-
כדי לעצב את הטקסט, בחר את הטקסט בתוך הצורה ולאחר מכן השתמש באפשרויות בכרטיסיה עיצוב טקסט של כלי תיבת טקסט .
הזזת צורות וקווים מחברים בתרשים הארגוני
כעת, לאחר שהוספת צורות ומחברים עבור התרשים הארגוני שלך, ייתכן שתרצה לכוונן את המיקום של כל פיסה.
הזזת צורה
-
לחץ על הצורה שברצונך להעביר.
-
בצע אחת מהפעולות הבאות:
גרירת הצורה למיקום חדש
-
מקם את מצביע העכבר מעל הצורה. כאשר המצביע הופך ל

הערה: אם אחת מפקודות ההצמדה מופעלת, הצורה עשויה להיצמד למדריך הקרוב ביותר, לצורה או לסימון הסרגל כאשר אתה משחרר את לחצן העכבר.
הסטת צורה
-
הקש על אחד ממקשי החצים כדי להזיז את הצורה בכיוון זה.
האובייקט מעביר מרחק קבוע בכל פעם שאתה מקיש על מקש חץ. מרחק הנדנוד המוגדר כברירת מחדל הוא 0.13 אינץ ' (או שווה הערך שלו אם אתה משתמש ביחידת מידה אחרת). עם זאת, באפשרותך לשנות את מרחק ההסט.
-
לחץ על קובץ > אפשרויות > מתקדם.
-
תחת אפשרויות עריכה, בחר את תיבת הסימון הסט אובייקטים לפי ולאחר מכן הקלד את המרחק שברצונך שאובייקטים יזוזו בעת הסטתם.
-
מיקום אובייקט בדיוק בעמוד
-
לחץ באמצעות לחצן העכבר הימני על הצורה.
-
בתפריט הקיצור, לחץ על עיצוב צורה אוטומטיתולאחר מכן לחץ על הכרטיסיה פריסה .
-
תחת מיקום בעמוד, הקלד את המידות החיוביות עבור המיקום האופקי והאנכי של הקבוצה אובייקט או אובייקט.
-
לחץ על אישור.
עצה: בעת לחיצה על אובייקט, באפשרותך לראות את המיקום המדויק שלו בשורת המצב בחלק התחתון של החלון.
-
הזזת מחבר
-
לחץ על המחבר שברצונך להעביר.
-
בצע אחת מהפעולות הבאות או את שתיהן:
-
כדי להזיז קצה אחד של המחבר, הנח את המצביע מעל הקצה שברצונך להעביר עד שהמצביע יהפוך לנקודת מבט, ולאחר מכן גרור את הקצה וחבר אותו לנקודה אחרת.
כדי לעקוף את החיבור האוטומטי, החזק את מקש ALT לחוץ בעת גרירת הקצה של המחבר. באפשרותך למקם את הקצה בכל מקום שתרצה על האובייקט, אך הסוף לא יחובר.
-
כדי לנתק את קו המחבר כולו, גרור אותו באמצע (לא על-ידי היהלום הצהוב).
-
עבודה עם התרשים הארגוני כאובייקט בודד
כאשר התרשים הארגוני נראה כפי שאתה רוצה, ייתכן שתרצה לקבץ את כל הצורות והקווים המחברים יחד כאובייקט בודד. קיבוץ האובייקטים מקל עליך להזיז את התרשים הארגוני כולו ולשנות את גודלו, והוא עוזר למנוע הזזת צורות או קווי מחבר בטעות.
קיבוץ אובייקטים
-
גרור את מצביע העכבר כדי לשרטט תיבת בחירה סביב הצורות והקווים המחברים בתרשים הארגוני.
-
בכרטיסיה כלי ציור-עיצוב אובייקט, לחץ על קבץ.
אם עליך לבצע שינויים בתרשים, באפשרותך לפרק את הקבוצה של הצורות והמחברים על-ידי לחיצה על פרק קבוצה.
הגדרת הפרסום לבניית התרשים הארגוני שלך
לפני שתבנה את התרשים, הצג את תפריט המשנה צורות ומחבריםבסיסיים כסרגלי כלים צפים כדי שלא תצטרך להציג את תפריטי המשנה בכל פעם שתרצה להוסיף צורה או קו מחבר.
-
פתח או צור את הפרסום שאליו ברצונך להוסיף את התרשים הארגוני.
-
בסרגל הכלים אובייקטים , לחץ על צורות אוטומטיות

-
גרור את נקודת האחיזה להזזה

תפריט המשנה ' מחברים ' הופך לסרגל כלים צף.
-
בסרגל הכלים אובייקטים , לחץ על צורות אוטומטיות

-
גרור את נקודת האחיזה להזזה

תפריט המשנה ' צורות בסיסיות ' הופך לסרגל כלים צף.
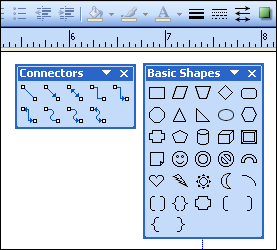
בניית התרשים הארגוני
כעת, כאשר סרגלי הכלים של המחבריםוהצורות הבסיסיות מוצגים, אתה מוכן לבנות את התרשים הארגוני.
יצירת הצורות
-
בסרגל הכלים צורות בסיסיות , לחץ על הצורה הרצויה בתרשים הארגוני, כגון מלבן

-
שנה את הגודל, הצבע, המילוי או השורה של הצורה.
איך
-
לחץ באמצעות לחצן העכבר הימני על הצורה ולאחר מכן לחץ על עיצוב צורה אוטומטית.
תיבת הדו עיצוב צורה אוטומטית מופיעה.
-
בחר את האפשרויות הרצויות. לדוגמה, כדי לשנות את המילוי, לחץ על הכרטיסיה צבעים וקווים . תחת מילוי, לחץ על צבע חדש ברשימת הצבעים או לחץ על אפקטי מילוי כדי ליצור מרקם, תבנית או הדרגתי.
-
-
כאשר הצורה נראית כפי שאתה רוצה עבור התרשים, לחץ באמצעות לחצן העכבר הימני על הצורה ולאחר מכן לחץ על העתק.
-
לחץ באמצעות לחצן העכבר הימני במקום שבו אתה מעוניין באובייקט ולאחר מכן לחץ על הדבק
-
חזור על שלב 4 עד לקבלת כל הצורות הרצויות עבור התרשים.
חיבור הצורות
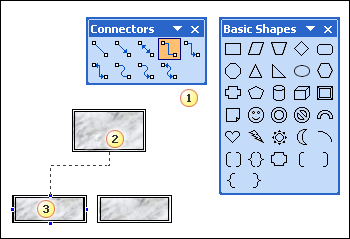
1 קו מחבר
2 אתר חיבור ראשון
3 אתר חיבור שני; אתרי חיבור מופיעים כעיגולים כחולים כאשר אתה מצביע על צורה.
-
בסרגל הכלים ' מחברים ', לחץ פעמיים על קו המחבר הרצוי, כגון מחבר מרפקי.
הערה: בעת לחיצה כפולה על קו מחבר, הלחצן נשאר נבחר בעת הוספת המחברים הרצויים.
-
הצבע על המקום שבו ברצונך לצרף את המחבר, כגון בחלק התחתון של צורת מיקום המנהל העליון בתרשים הארגוני.
אתרי חיבור מופיעים כעיגולים כחולים כאשר אתה מצביע על צורה.
-
לחץ על אתר החיבור הראשון הרצוי, הצבע על האובייקט האחר (כגון צורת מיקום הדיווח הראשונה בתרשים הארגוני) ולאחר מכן לחץ על אתר החיבור השני.
-
חזור על שלבים 2 – 3 כדי להוסיף את כל קווי המחבר הרצויים.
-
לאחר הוספת קווי המחבר הרצויים, לחץ על קו המחבר שבחרת בסרגל הכלים ' מחברים ' בשלב 1 או הקש ESC כדי לבטל את הבחירה של לחצן קו מחבר.
-
שינוי הצבע או העובי של קווי המחבר.
-
בחר את הקווים המחברים שברצונך לשנות. כדי לבחור מחברים מרובים, החזק את מקש SHIFT לחוץ בעת הלחיצה על כל קו מחבר.
-
בתפריט עיצוב , לחץ על צורה אוטומטיתולאחר מכן לחץ על הכרטיסיה צבעים וקווים .
-
תחת קו, בחר את האפשרויות הרצויות.
-
הוספת טקסט
-
כדי להוסיף טקסט לצורה בתרשים הארגוני, לחץ על הצורה ולאחר מכן הקלד את הטקסט הרצוי.
-
כדי לעצב את הטקסט, בחר את הטקסט בתוך הצורה ולאחר מכן השתמש באפשרויות בסרגל הכלים עיצוב .
הזזת צורות וקווים מחברים בתרשים הארגוני
כעת, לאחר שהוספת צורות ומחברים עבור התרשים הארגוני שלך, ייתכן שתרצה לכוונן את המיקום של כל פיסה.
הזזת צורה
-
לחץ על הצורה שברצונך להעביר.
-
בצע אחת מהפעולות הבאות:
גרירת הצורה למיקום חדש
-
מקם את מצביע העכבר מעל הצורה. כאשר המצביע הופך ל

הערה: אם אחת מפקודות ההצמדה מופעלת, הצורה עשויה להיצמד למדריך הקרוב ביותר, לצורה או לסימון הסרגל כאשר אתה משחרר את לחצן העכבר.
הסטת צורה
-
הקש על אחד ממקשי החצים כדי להזיז את הצורה בכיוון זה.
האובייקט מעביר מרחק קבוע בכל פעם שאתה מקיש על מקש חץ. מרחק הנדנוד המוגדר כברירת מחדל הוא 0.13 אינץ ' (או שווה הערך שלו אם אתה משתמש ביחידת מידה אחרת). עם זאת, באפשרותך לשנות את מרחק ההסט.
-
בתפריט כלים , לחץ על אפשרויותולאחר מכן לחץ על הכרטיסיה עריכה .
-
בחר את תיבת הסימון הסט אובייקטים באמצעות מקשי החצים לפי ולאחר מכן הקלד את המרחק שברצונך שאובייקטים יזוזו בעת הסטת הטקסט.
-
מיקום אובייקט בדיוק בעמוד
-
לחץ באמצעות לחצן העכבר הימני על הצורה.
-
בתפריט הקיצור, לחץ על עיצוב צורה אוטומטיתולאחר מכן לחץ על הכרטיסיה פריסה .
-
תחת מיקום בעמוד, הקלד את המידות החיוביות עבור המיקום האופקי והאנכי של הקבוצה אובייקט או אובייקט.
-
לחץ על אישור.
עצה: בעת לחיצה על אובייקט, באפשרותך לראות את המיקום המדויק שלו בשורת המצב בחלק התחתון של החלון.
-
הזזת מחבר
-
לחץ על המחבר שברצונך להעביר.
-
בצע אחת מהפעולות הבאות או את שתיהן:
-
כדי להזיז קצה אחד של המחבר, הנח את המצביע מעל הקצה שברצונך להעביר עד שהמצביע יהפוך לנקודת מבט, ולאחר מכן גרור את הקצה וחבר אותו לנקודה אחרת.
כדי לעקוף את החיבור האוטומטי, החזק את מקש ALT לחוץ בעת גרירת הקצה של המחבר. באפשרותך למקם את הקצה בכל מקום שתרצה על האובייקט, אך הסוף לא יחובר.
-
כדי לנתק את קו המחבר כולו, גרור אותו באמצע (לא על-ידי היהלום הצהוב).
-
עבודה עם התרשים הארגוני כאובייקט בודד
כאשר התרשים הארגוני נראה כפי שאתה רוצה, ייתכן שתרצה לקבץ את כל הצורות והקווים המחברים יחד כאובייקט בודד. קיבוץ האובייקטים מקל עליך להזיז את התרשים הארגוני כולו ולשנות את גודלו, והוא עוזר למנוע הזזת צורות או קווי מחבר בטעות.
קיבוץ אובייקטים
-
בסרגל הכלים אובייקטים , לחץ על הכלי בחירת אובייקטים

-
מתחת לתיבת הבחירה, לחץ על קבץ אובייקטים

אם עליך לבצע שינויים בתרשים, באפשרותך לפרק את הקבוצה של הצורות והמחברים.
פירוק קבוצה של אובייקטים
-
בחר את האובייקטים המקובצים (התרשים הארגוני).
-
מתחת לתיבת הבחירה, לחץ על פרק קבוצה של אובייקטים











