בפרסום הדפסה, אם הגדרת את סגנון הגלישה של תמונה כך שהטקסט יזרום מסביב לתמונה, ייתכן שתרצה לבצע כוונון עדין. לדוגמה, ייתכן שתרצה שהטקסט יגלוש היטב סביב התמונה. לחלופין, ייתכן שתרצה שהטקסט יזרום קרוב מאוד לתמונה בצד אחד, אך לא מקרוב לצד השני.
שינוי הצורה של חלוקה לרמות של התמונה
כל תמונה כוללת חלוקה לרמות הניתנת לכוונון סביבה. כדי לראות את החלוקה לרמות, לחץ על התמונה. בכרטיסיה עיצוב , לחץ על גלישת טקסטולאחר מכן לחץ על ערוך נקודות גלישה.
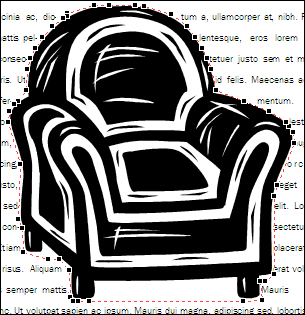
לאחר שתלחץ על ערוך נקודות גלישה, תראה מיתאר אדום מקווקו עם נקודות אחיזה שחורות מרובעות (הנקראות נקודות גלישה) עליו מסביב לתמונה. באפשרותך לשנות את הצורה של החלוקה לרמות על-ידי גרירת נקודות האחיזה השחורות.
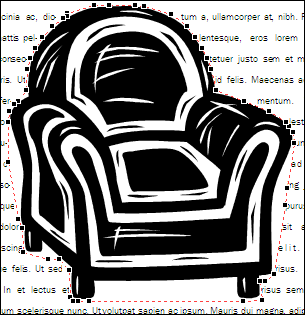
על-ידי גרירת נקודות האחיזה הרחק מהתמונה באופן הגרירה של נקודות האחיזה בזרועותיו של כיסא זה, עליך להגדיל את הרווח בין הטקסט לבין התמונה. גרירת נקודות האחיזה הקרובות ביותר לתמונה כוללת את האפקט ההפוך.
הערה: באפשרותך לשנות למעשה את הצורה של חלוקה לרמות של תמונה רק כאשר טקסט גולש היטב מסביב לתמונה (כלומר, כאשר סגנון הגלישה של התמונה מוגדר כצמוד או כלפי). באפשרותך גם לערוך נקודות גלישה כאשר סגנון הגלישה מוגדר כריבועי או עליון ותחתון, אך פעולה זו משפיעה רק על המרחק בין התמונה לבין הטקסט, ולא על הצורה של הטקסט מסביב לתמונה.
כדי לשנות את הצורה של חלוקה לרמות של תמונה:
-
לחץ על התמונה.
-
בכרטיסיה עיצוב , לחץ על גלישת טקסטולאחר מכן לחץ על ערוך נקודות גלישה

-
קל יותר לבצע התאמות בחלוקה לרמות כאשר אתה רואה את התמונה מקרוב. הקש F9 כדי להגדיל את התצוגה של התמונה שנבחרה ואת החלוקה לרמות שלה.
אם התמונה שלך כוללת נקודת אחיזה אחת בלבד של נקודת גלישה בכל פינה
אם התמונה עם חלוקה לרמות שברצונך לכוונן היא תמונה, ייתכן שיש לה רק ארבע נקודות אחיזה של נקודת גלישה, אחת בכל פינה. סביר להניח שתזדקק לנקודות אחיזה נוספות כדי לכוונן את מיתאר התמונה באופן הרצוי. כדי להוסיף נקודות אחיזה, מקם את מצביע העכבר מעל נקודת האחיזה שברצונך להעביר עד שהמצביע יהפוך ל

הערות:
-
אם תשנה את סגנון הגלישה של התמונה לאחר שתתאים את נקודות האחיזה בחלוקה לרמות, ייתכן שתאבד את ההתאמות שביצעת.
-
כדי למחוק נקודת אחיזה של נקודת גלישה, החזק את מקש CTRL + SHIFT לחוץ ולחץ על נקודת האחיזה.
שליטה במרחק המדויק של הטקסט מכל צד של תמונה
אם תגדיר את סגנון הגלישה של תמונה כריבוע, תוכל לשלוט בדיוק באופן שבו טקסט מקושר גולש לחלק העליון, התחתון ושני הצדדים של התמונה. כך תעשה זאת:
-
לחץ באמצעות לחצן העכבר הימני על התמונה ולאחר מכן לחץ על עיצוב תמונה בתפריט הקיצור.
-
בתיבת הדו עיצוב תמונה , לחץ על הכרטיסיה פריסה .
-
תחת מרחק מהטקסט, נקה את תיבת הסימון אוטומטית .
-
למעלה, למטה, לשמאלולימין, הקלד את המרחקים הרצויים. לחץ על אישור.
שינוי הצורה של חלוקה לרמות של התמונה
כל תמונה כוללת חלוקה לרמות הניתנת לכוונון סביבה. כדי לראות את החלוקה לרמות, לחץ על התמונה. בתפריט סידור , הצבע על גלישת טקסטולאחר מכן לחץ על ערוך נקודות גלישה.
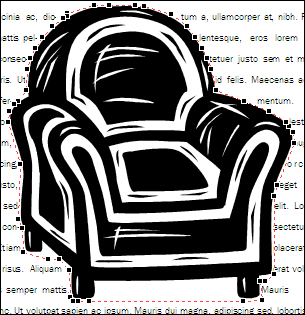
לאחר שתלחץ על ערוך נקודות גלישה, תראה מיתאר אדום מקווקו עם נקודות אחיזה שחורות מרובעות (הנקראות נקודות גלישה) עליו מסביב לתמונה. באפשרותך לשנות את הצורה של החלוקה לרמות על-ידי גרירת נקודות האחיזה השחורות.
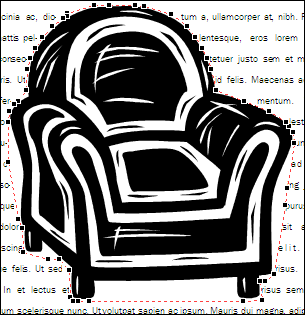
על-ידי גרירת נקודות האחיזה הרחק מהתמונה באופן הגרירה של נקודות האחיזה בזרועותיו של כיסא זה, עליך להגדיל את הרווח בין הטקסט לבין התמונה. גרירת נקודות האחיזה הקרובות ביותר לתמונה כוללת את האפקט ההפוך.
הערה: באפשרותך לשנות למעשה את הצורה של חלוקה לרמות של תמונה רק כאשר טקסט גולש היטב מסביב לתמונה (כלומר, כאשר סגנון הגלישה של התמונה מוגדר כצמוד או כלפי). באפשרותך גם לערוך נקודות גלישה כאשר סגנון הגלישה מוגדר כריבועי או עליון ותחתון. עם זאת, גרירה של נקודות גלישה בעת שימוש בסגנונות גלישה אלה משפיעה רק על המרחק בין התמונה לבין הטקסט, ולא על הצורה של הטקסט מסביב לתמונה.
כדי לשנות את הצורה של חלוקה לרמות של תמונה:
-
לחץ על התמונה.
-
בתפריט סידור , הצבע על גלישת טקסטולאחר מכן לחץ על ערוך נקודות גלישה

-
קל יותר לבצע התאמות בחלוקה לרמות כאשר אתה רואה את התמונה מקרוב. הקש F9 כדי להגדיל את התצוגה של התמונה שנבחרה ואת החלוקה לרמות שלה.
אם התמונה שלך כוללת נקודת אחיזה אחת בלבד של נקודת גלישה בכל פינה
אם התמונה עם חלוקה לרמות שברצונך לכוונן היא תמונה, ייתכן שיש לה רק ארבע נקודות אחיזה של נקודת גלישה, אחת בכל פינה. סביר להניח שתזדקק לנקודות אחיזה נוספות כדי לכוונן את מיתאר התמונה באופן הרצוי. כך ניתן להוסיף נקודות אחיזה:
-
החזק את מקש CTRL לחוץ ולאחר מכן לחץ על המיתאר האדום שבו ברצונך להוסיף נקודת אחיזה.
-
מקם את מצביע העכבר מעל נקודת האחיזה שברצונך להעביר עד שהמצביע יהפוך ל

-
גרור את המצביע כדי לשנות את המיתאר של התמונה.
-
הערות:
-
אם תשנה את סגנון הגלישה של התמונה לאחר שתתאים את נקודות האחיזה בחלוקה לרמות, ייתכן שתאבד את ההתאמות שביצעת.
-
כדי למחוק נקודת אחיזה של נקודת גלישה, החזק את מקש CTRL + SHIFT לחוץ ולחץ על נקודת האחיזה.
שליטה במרחק המדויק של הטקסט מכל צד של תמונה
אם תגדיר את סגנון הגלישה של תמונה כריבוע, תוכל לשלוט בדיוק באופן שבו טקסט מקושר גולש לחלק העליון, התחתון ושני הצדדים של התמונה. כך תעשה זאת:
-
לחץ באמצעות לחצן העכבר הימני על התמונה ולאחר מכן לחץ על עיצוב תמונה בתפריט הקיצור.
-
בתיבת הדו עיצוב תמונה , לחץ על הכרטיסיה פריסה .
-
תחת מרחק מהטקסט, נקה את תיבת הסימון אוטומטית .
-
למעלה, למטה, לשמאלולימין, הקלד את המרחקים הרצויים. לחץ על אישור.










