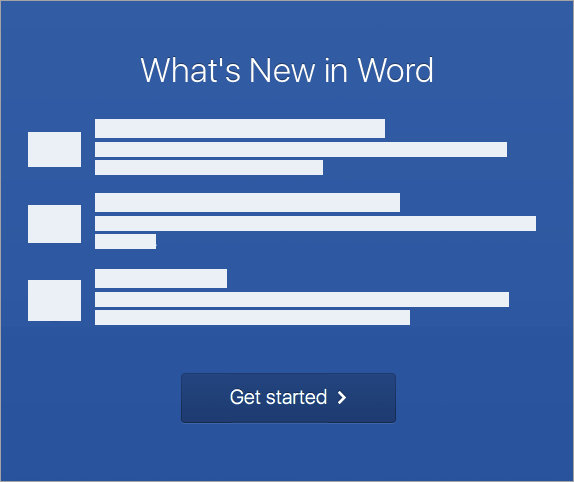להלן השלבים להשלמת תהליך ההתקנה וההפעלה במחשב PC או Mac.
התקנת Office במחשב PC
-
בהתאם לדפדפן שלך, לחץ על הפעל (ב- Microsoft Edge או ב- Internet Explorer), הגדרות (ב- Chrome), או שמור קובץ (ב- Firefox).
אם אתה רואה הודעה של 'בקרת חשבון משתמש' ובה כתוב האם ברצונך לאפשר לאפליקציה זו לבצע שינויים במכשיר שלך? לחץ על כן.
ההתקנה תתחיל.
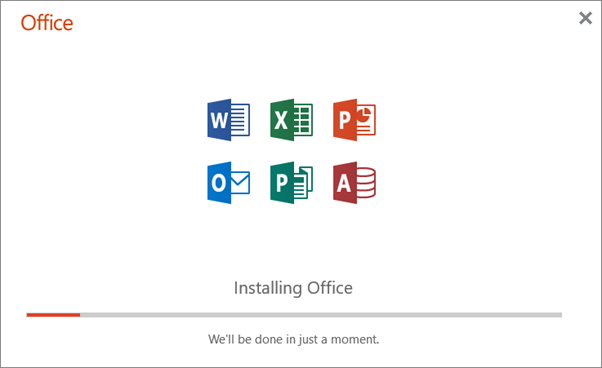
-
ההתקנה תסתיים כאשר יופיע הכיתוב, "הכל מוכן! Office מותקן כעת" ותופעל הנפשה שתראה לך היכן תוכל למצוא את יישומי Office במחשב שלך. בחר סגור.
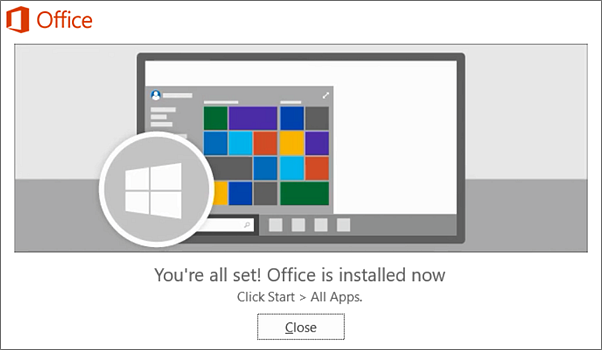
בעיות בהתקנה או בכניסה?
אם אתה נתקל בבעיית התקנה, כגון התקנת Office הנמשכת זמן רב מדי, נסה את זקוק לעזרה? לקבלת רשימה של בעיות נפוצות.
הפעלת Office במחשב PC
-
כדי לפתוח יישום Office, בחר את לחצן התחל (בפינה הימנית התחתונה של המסך) והקלד את השם של יישום Office, כגון Word.
אם יש לך Windows 8.1 או 8.0, הקלד את השם של יישום Office במסך התחלה. אינך מצליח למצוא את יישומי Office?
-
כדי לפתוח את יישום Office, בחר את הסמל שלו בתוצאות החיפוש.
-
בעת הפתיחה של יישום Office, קבל את הסכם הרשיון. Office מופעל ומוכן לשימוש.
הערה: אשף ההפעלה מופיע אם Office נתקל בבעיות הפעלה. בצע את השלבים באשף כדי לסיים את הפעלת Office.
התקנת Office במחשב Mac
-
לאחר שההורדה הושלמה, פתח את Finder, עבור אל הורדות, ולחץ פעמיים על הקובץ Microsoft Office installer.pkg (השם עשוי להיות מעט שונה).
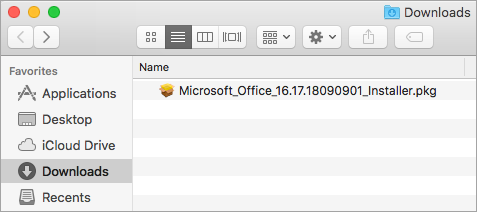
עצה: אם תופיע שגיאה שמציינת שלא ניתן לפתוח את Microsoft Office installer.pkg מאחר שהוא הגיע ממפתח לא מזוהה, המתן 10 שניות ולאחר מכן העבר את הקובץ שהורדת אל המכתבה. החזק את מקש Control לחוץ ולחץ על הקובץ כדי להפעיל את המתקין.
-
במסך ההתקנה הראשון, בחר המשך כדי להתחיל בתהליך ההתקנה.
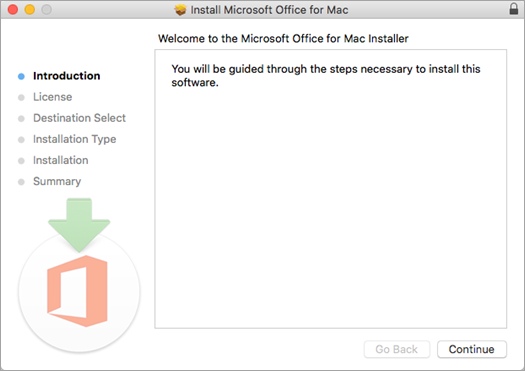
-
עיין בהסכם רשיון התוכנה ולאחר מכן לחץ על המשך.
-
בחר אני מסכים כדי להסכים לתנאים של הסכם רשיון התוכנה.
-
בחר את האופן שבו ברצונך להתקין את Office ולחץ על המשך.
-
עיין בדרישות שטח הכונן או שנה את מיקום ההתקנה ולאחר מכן לחץ על התקן.
הערה: אם ברצונך להתקין רק יישומי Office ספציפיים ולא את החבילה כולה, לחץ על הכפתור התאם אישית ובטל את הסימון של התוכניות שבהן אינך מעוניין.
-
הזן את סיסמת הכניסה של Mac, אם תתבקש, ולאחר מכן לחץ על התקן תוכנה. (זוהי הסיסמה שבה אתה משתמש כדי להיכנס ל- Mac.)
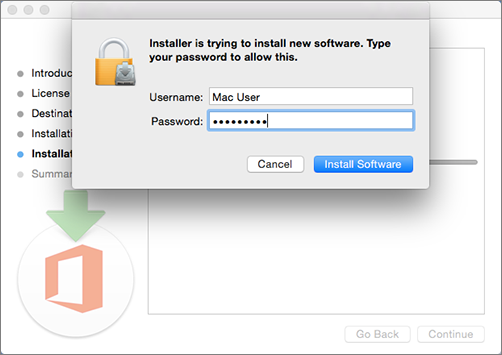
-
התוכנה מתחילה בהתקנה. לחץ על סגור לאחר סיום ההתקנה. אם התקנת Office נכשלת, ראה מה לנסות אם אינך מצליח להתקין או להפעיל את Office עבור Mac.
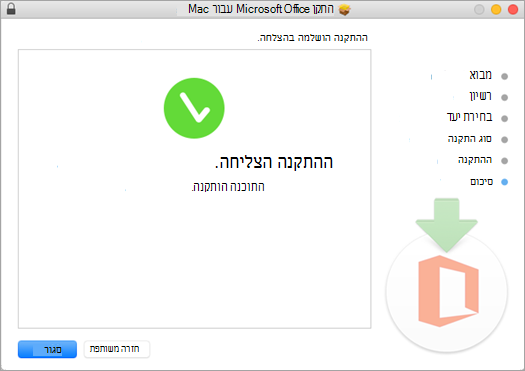
הפעלת Office במחשב Mac
-
לחץ על הצלמית Launchpad ב- Dock כדי להציג את כל היישומים שלך.

-
לחץ על הצלמית Microsoft Word ב- Launchpad.
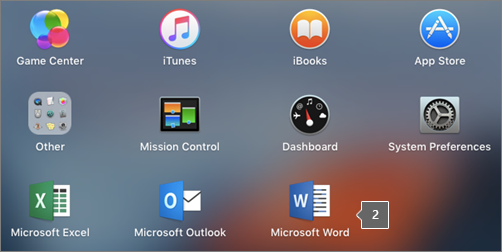
-
החלון מה חדש נפתח באופן אוטומטי בעת הפעלת Word. לחץ על תחילת העבודה כדי להתחיל בהפעלה. אם אתה זקוק לעזרה בהפעלת Office, ראה הפעלת Office עבור Mac. אם הפעלת Office נכשלת, ראה מה לנסות אם אינך מצליח להתקין או להפעיל את Office עבור Mac.