היכולת לחתוך וידאו ישירות ב- Microsoft Stream נפרסת. אם אפשרות זו עדיין לא מופיעה אצלך, תקבל בקרוב. עד שהיכולת תפרס במלואה, יהיה עליך להשתמש ב- Clipchamp (ראה להלן) או בעורך וידאו אחר כדי לבצע פעולות עריכה בסרטוני הווידאו שלך.
חתוך Stream לא עורך את הווידאו באופן קשיח, במקום זאת הוא מסתיר את החלקים שאתה חתוך מהצופים שלך. Stream החיתוך של תכונת החיתוך היא מיידית, כך שהצורך בעיבוד וידאו חדש. בנוסף, יש לך את הגמישות לבטל או להתאים את התוכן המוסתר בכל עת. חתוך הוא דרך נהדרת לנקות הקלטות פגישות של Microsoft Teams, הקלטות אירועים בשידור חי או כל סרטון וידאו אחר שבו עליך להסתיר כמה חלקים מהווידאו.
הערה: מאחר שהחיתוך Stream אינו משנה את קובץ הווידאו בפועל, קיימים תנאים שבהם למשתמשים עדיין תהיה גישה לגירסה המלאה שאינה מסומנת של סרטון הווידאו. סרטון הווידאו המלא זמין למשתמשים בעלי גישת עריכה ומתי הסרטון יורד. בנוסף, המקטעים של התעתיק והפרקים שחתכת עדיין זמינים ל- Microsoft חיפוש ו- Copilot. אם עליך לוודא כי חלקים מסו וידאו יוסרו במלואם ולא יהיו זמינים בכל מקרה, עליך להשתמש ב- Clipchamp (ראה להלן) או בעורך וידאו אחר כדי ליצור סרטון וידאו חדש שבו חלקים אלה הוסרו. חתוך Stream היא דרך קלה להסתיר חלקים מהווידאו שלך ממציגים ברוב המקרים.
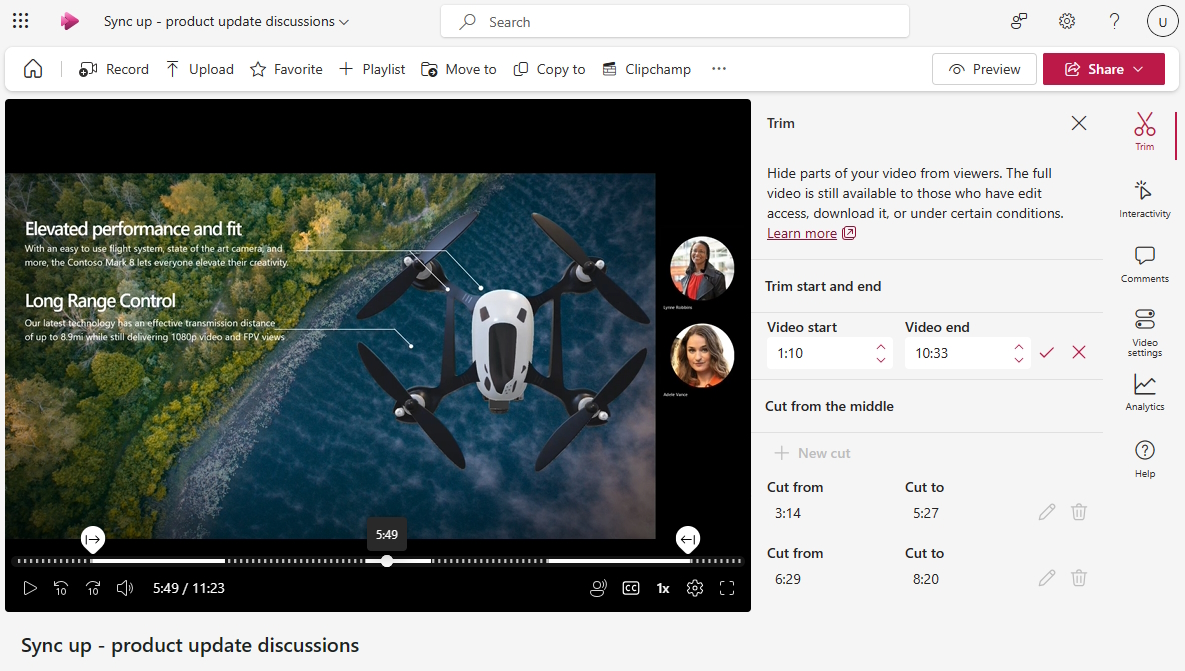
אם התכונה נפרסת לך, מתוך נגן הווידאו של Stream, משתמשים בעלי גישת עריכה יכולים לבצע את הפעולות הבאות:
-
בחר ערוך, כדי להיכנס למצב עריכה, אם עדיין אינך במצב עריכה עבור סרטון הווידאו
-
בחר את

חיתוך ההתחלה או הסוף של סרטון וידאו
-
במקטע חיתוך התחלה וסיום של החלונית, בחר את סמל העיפרון כדי לערוך את שעת ההתחלה והסיום של סרטון הווידאו, אם השדות אינם ניתנים לעריכה עדיין
-
בציר הזמן של נגן הווידאו, גרור את נקודות האחיזה לחיתוך כדי להגדיר את נקודת ההתחלה של סרטון הווידאו והיכן עליו להסתיים. ניתן גם לשנות את שעות ההתחלה והסיום ישירות בלוח החיתוך. הקווים המקווקווים בציר הזמן של הווידאו מציינים אילו חלקים של סרטון הווידאו יוסתרו.

-
לאחר שתסיים, בחר את סימן הביקורת בלוח החיתוך כדי לשמור את שעת ההתחלה ושעת הסיום של הווידאו החדש
גזירה באמצע סרטון וידאו
-
במקטע גזור מהאמצעי, בחר + גזור חדש כדי להסתיר את החלקים האמצעיים של סרטון הווידאו
-
באפשרותך לגזור מהאמצעי רק כאשר ראש ההפעלה של הווידאו אינו נמצא כבר בפנים או קרוב מדי לגזירה או לחיתוך קודמים
-
בנגן הווידאו, גרור את נקודות האחיזה לחיתוך בציר הזמן של הווידאו כדי להגדיר את שעת ההתחלה והסיום של הגזירה. ניתן גם לשנות את שעות ההתחלה והסיום של הגזירה ישירות בלוח החיתוך. הקווים המקווקווים בציר הזמן של הווידאו מציינים את החלק של סרטון הווידאו המוסתר.

-
לאחר שתסיים, בחר את סימן הביקורת כדי לשמור את הגזירה החדשה
תצוגה מקדימה של מראה הווידאו למציגים
-
בעת הפעלת הווידאו במצב עריכה, הנגן ידלג על כל חלקי הווידאו שחתכת או גזרת
-
אם ברצונך לראות כיצד ייראו הווידאו לצופים שלך, בחר בלחצן תצוגה מקדימה בחלק העליון של הדף כדי לעבור למצב תצוגה. במצב תצוגה, החלקים שחתך או גזרת לא יוצגו לצופים.
בשלב זה, באפשרותך להסתיר רק 5 חלקים של הווידאו Stream החיתוך של הווידאו. אם עליך לבצע פעולות עריכה נוספות, עליך להשתמש ב- Clipchamp.
עריכת סרטוני וידאו באמצעות Clipchamp
עבור משתמשים בעלי רשיון Microsoft 365 הנדרש המספק גישה ל- Clipchamp לעבודה, הם יכולים להשתמש ב- Clipchamp לעריכת וידאו מלאה כדי לבצע פעולות עריכה ושינויים קשיחים בסרטון מעבר Stream שהחיתוך של המשתמש יכול לבצע.

מתוך נגן הווידאו Stream, משתמשים בעלי גישת עריכה יכולים לבצע את הפעולות הבאות:
-
בחר 'ערוך', כדי להיכנס למצב עריכה
-
בחר Clipchamp, כדי להעתיק את הווידאו הנוכחי לפרוייקט Clipchamp
-
ערוך את סרטון הווידאו ב- Clipchamp
-
ייצוא סרטון וידאו חדש בסיום
-
כדי להחליף את הווידאו הקיים שהתחלת איתו, יהיה עליך להעלות או להעביר את הווידאו החדש המיוצא מ- Clipchamp לאותה תיקיה או ספריה כמו המקור. הקפד להשתמש בשם זהה לשם המקורי. כאשר אתה מוסיף סרטון וידאו שני עם אותו שם וסיומת בדיוק לאותה תיקיה, OneDrive ו- SharePoint ישאלו אותך אם ברצונך להחליף את המקור או את שניהם. הקפד לבחור החלפה.
לקבלת מידע נוסף על עריכת סרטוני וידאו באמצעות Clipchamp, ראה כיצד לערוך סרטון וידאו ב- Clipchamp.










