בעת הוספה או בחירה ב- WordArt, כרטיסיה חדשה של כלי WordArt הופכת לזמינה. מאמר זה מסביר כיצד להוסיף ולמחוק WordArt, ומנחה אותך כיצד להשתמש בתכונות שמופיעות בכרטיסיה כלי WordArt.
במאמר זה
מבט כולל על WordArt
WordArt היא גלריה של סגנונות טקסט שניתן להוסיף לפרסומים כדי ליצור אפקטים דקורטיביים, כגון טקסט מוצלל או טקסט מראה (משתקף). באפשרותך להשתמש ב- WordArt כדי להוסיף אפקטי טקסט מיוחדים למסמך שלך. לדוגמה, באפשרותך למתוח כותרת, להטות טקסט, להתאים את הטקסט לצורה מוגדרת מראש או להחיל מילוי הדרגתי. WordArt זה הופך לאובייקט שבאפשרותך להעביר או מיקום במסמך שלך כדי להוסיף קישוט או הדגשה. בכל עת שתרצה, תוכל לשנות את הטקסט באובייקט WordArt קיים או להוסיף לו.
הוספה ומחיקה של WordArt
הוספה של WordArt:
-
בחר את הכרטיסיה הוספה.
-
בקבוצה טקסט, בחר בתפריט הנפתח WordArt.
-
בחר מבין הגלריות סגנונות WordArt רגילים או סגנונות המרת WordArt.
-
הקלד את הטקסט בתיבה עריכת טקסט WordArt, בחר את הגופן וגודל הגופן, החל מודגש או נטוי ולחץ על אישור.
מחיקה של WordArt:
-
בחר את אובייקט ה- WordArt.
-
הקש Delete.
הכרטיסיה 'כלי WordArt'
הכרטיסיה 'כלי WordArt' מאפשרת לך לעצב את הטקסט והאפקטים של WordArt, לסדר את ה-WordArt ביחס לאובייקטים אחרים בדף ולשנות את הגודל של אובייקט WordArt.

הקבוצה 'טקסט'
הקבוצה 'טקסט' מעניקה לך גישה לכלים לשינוי תוכן הטקסט, המרווח, הגובה, מעבר בין מצב אופקי לאנכי ויישור הטקסט בתוך אובייקט ה- WordArt.

עריכת טקסט
כדי לשנות את הטקסט באובייקט WordArt, לחץ על ערוך טקסט וערוך את הטקסט בתיבה עריכת טקסט WordArt.
מרווח
בעזרת האפשרות מרווח ניתן להתאים את המרווח בין תווים ב- WordArt באמצעות אחת מחמש התבניות הקבועות ועל-ידי בחירה אם להשתמש או לא להשתמש בשינוי לובן אות של זוגות תווים.
-
צמוד מאוד: הגדלת רוחב הטקסט לביטול הרווח בין תווים בכל מילה.
-
צמוד : הגדלת רוחב הטקסט למזעור הרווח בין תווים בכל מילה.
-
רגיל : זוהי בחירת ברירת המחדל, והיא מאפשרת כמות רגילה של רווח בין התווים כשרוחב הטקסט הוא רגיל עבור הגופן.
-
רפוי : הקטנת רוחב הטקסט במטרה להגדיל את הרווח בין התווים.
-
רפוי מאוד : הקטנת רוחב הטקסט במטרה להגדיל את הרווח בין התווים במידה המרבית האפשרית.
-
שנה לובן אות של זוגות תווים: שינוי לובן אות מטפל בזוגות תווים, שכאשר הם נמצאים זה לצד זה הם נראים רחוקים זה מזה בהשוואה לזוגות אחרים. כדי לראות זאת, צור אובייקט WordArt עם הטקסט "WordArt test" ולאחר מכן הפעל ובטל את שינוי לובן האות כדי לראות את ההפרש.
גובה שווה
בחירה זו תגרום לכך שכל האותיות, קטנות או רישיות, יהיו בגובה זהה.
טקסט אנכי של WordArt
כלי זה מחליף את המצב של אובייקט WordArt בין תבנית אנכית לאופקית.
ישר טקסט
כאן באפשרותך לשנות את יישור הטקסט באובייקט WordArt.
-
ישר לשמאל: יישור הטקסט לצד השמאלי של אובייקט WordArt.
-
מרכז: מרכוז הטקסט בתוך אובייקט WordArt.
-
ישר לימין: יישור הטקסט לצד הימני של אובייקט WordArt.
-
ישר מילים לשני הצדדים: יישור הטקסט לצד השמאלי ולצד הימני של אובייקטי WordArt על-ידי הזזת המילים בטקסט.
-
ישר אותיות לשני הצדדים: יישור הטקסט לצד השמאלי ולצד הימני של אובייקטי WordArt על-ידי הזזת האותיות בטקסט.
-
מתח וישר לשני הצדדים: יישור הטקסט לצד השמאלי ולצד הימני של אובייקטי WordArt על-ידי מתיחת התווים.
הקבוצה 'סגנונות WordArt'
הקבוצה 'סגנונות WordArt' מאפשרת לך לשנות את הסגנון של WordArt, לשנות את צבע המילוי והשורות ולשנות את הצורה של אובייקט WordArt. כדי להציג תצוגה מקדימה של כל אחד מאפקטים אלה, רחף עם סמן העכבר מעל הבחירה ו- Publisher יציג תצוגה מקדימה של הבחירה בפרסום שלך.
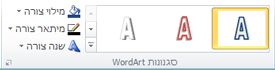
סגנונות WordArt
בחר את הסגנון הרצוי מתוך הגלריה. כדי לראות את כל הסגנונות הזמינים, לחץ על הלחצן עוד. 
מילוי צורה
באפשרותך לשנות את הצבע שממלא את הטקסט של WordArt. תוכל גם להחליף את המילוי בתמונה, ולכוונן את השינוי ההדרגתי, המרקם והתבנית של המילוי.
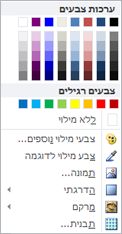
בקבוצה סגנונות צורה, לחץ על מילוי צורה ובצע אחת מהפעולות הבאות:
-
כדי להשתמש בצבע שבו השתמשת לאחרונה, לחץ על אחד מהצבעים המוצגים.
-
כדי לראות אפשרויות צבע נוספות, לחץ על צבעי מילוי נוספים ולאחר מכן בחר את הצבע הרצוי.
-
כדי להשתמש בצבע ממקום כלשהו בסביבת העבודה שלך, לחץ על 'צבע מילוי לדוגמה' ולאחר מכן, בטפטפת, לחץ על הצבע שבו ברצונך להשתמש.
-
כדי להשתמש בתמונה, בהדרגתי, במרקם או בתבנית, בחר את פריט התפריט המתאים.
מיתאר צורה
באפשרותך לשנות את צבע המיתאר של הטקסט של WordArt. באפשרותך גם לשנות עובי המיתאר, לבחור קו מיתאר מקווקו או להשתמש בתבנית.
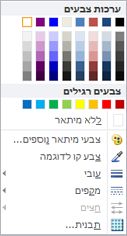
בקבוצה סגנונות צורה, לחץ על מיתאר צורה ובצע אחת מהפעולות הבאות:
-
כדי להשתמש בצבע שבו השתמשת לאחרונה, לחץ על אחד מהצבעים המוצגים.
-
כדי לראות אפשרויות צבע נוספות, לחץ על צבעי מיתאר נוספים ולאחר מכן בחר את הצבע הרצוי.
-
כדי לבחור עובי, מקפים או תבנית עבור קו המיתאר, בחר את פריט התפריט המתאים.
שנה צורה
הטקסט של WordArt יותאם לצורה מוגדרת.
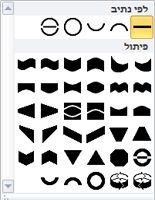
לדוגמה, באפשרותך לשנות את צורת הקו הישר המוגדרת כברירת מחדל לעיקול כלפי מעלה על-ידי בחירת אפשרות הפיתול הראשונה מהגלריה:
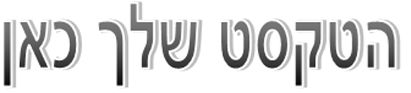

הערה: לכמה מהצורות יש ידית אחיזה בצורת יהלום צהוב שניתן לגרור אותה כדי לשנות את מאפייני הצורה שנבחרה.
הקבוצה 'אפקטי צל'
הקבוצה אפקטי צל מאפשרת לך לעצב צל עבור אובייקט ה- WordArt.

-
לחץ על אפקטי צל, ולאחר מכן בחר את האפקט הרצוי מתוך הגלריה של סגנונות אפקט הצל.
-
כדי לשנות את צבע הצל, בחר צבע צל ובחר באפשרויות הצבע הרצויות.
-
כדי להסיט את מרחק הצל, לחץ על לחצני הכיוון המתאימים.

-
כדי להפעיל ולבטל את אפקט הצל, לחץ על הלחצן האמצעי.
הקבוצה 'אפקטים תלת-ממדיים'
הקבוצה 'אפקטים תלת-ממדיים' מאפשרת להעניק לאובייקט WordArt מראה תלת-ממדי.
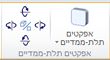
אפקטים תלת-ממדיים
באפשרותך להחיל אפקט תלת-ממדי מתוך גלריה של אפקטים. באפשרותך גם להתאים את הצבע, העומק, הכיוון, התאורה ופני השטח של האפקט. אם תרחף עם העכבר מעל הבחירה של האפקט התלת-ממדי, WordArt יציג תצוגה מקדימה של האפקט.
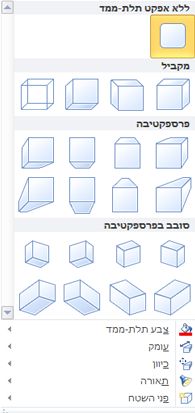
גלריה של אפקטים תלת-ממדיים
רחף מעל הבחירות של הגלריה כדי לראות תצוגה מקדימה של האפקט ב- WordArt. לחץ כדי לבחור את האפקט. כדי להסיר את כל האפקטים התלת-ממדיים, לחץ על ללא אפקט תלת-ממדי.
צבע תלת-ממד
-
כדי להשתמש בצבע שבו השתמשת לאחרונה, לחץ על אחד מהצבעים המוצגים.
-
כדי לראות אפשרויות צבע נוספות, לחץ על צבעי תלת-ממד נוספים ולאחר מכן בחר את הצבע הרצוי.
-
כדי להשתמש, בחר צבע מתוך הפרסום שלך, אולי בתמונה בדף, בחר צבע תלת-ממדי לדוגמה, הזז את הסמן לדוגמה

עומק
בחר את עומק האפקט התלת-ממדי, מאינסוף ועד 0 נק'.
כיוון
לכל אפקט בגלריה יש כיוון ברירת מחדל, אך ניתן להשתמש בכלי זה כדי להגדיר את הכיוון שבו האפקט משתמש כדי לדמות שלושה ממדים.
תאורה
בדומה לכיוון, באפשרותך להשתמש בכלי תאורה כדי לשנות את הכיוון של מקור האור המדומה באובייקט ה- WordArt התלת-ממדי.
פני השטח
באפשרותך לשנות את פני השטח של אובייקט WordArt לאחת מהאפשרויות הבאות: מאט, פלסטיק, מתכת או מסגרת תיל.
הטיה תלת-ממדית
הכלי 'הטיה תלת-ממדית' מעניק לך שליטה טובה על כיוון האפקט התלת-ממדי על-ידי סיבוב אובייקט WorArt שמאלה, ימינה, למעלה או למטה. הלחצן המרכזי מפעיל או מכבה את האפקטים התלת-ממדיים.

הקבוצה 'סידור'
הקבוצה סידור מאפשרת לך להגדיר את התנהגות גלישת הטקסט סביב WordArt, להעביר את אובייקט ה- WordArt אחורה או קדימה יחסית לאובייקטים אחרים בדף, ליישר את ה- WordArt בדף, לקבץ או לבטל את הקיבוץ של WordArt עם אובייקטים אחרים ולסובב את ה- WordArt. לקבלת מידע נוסף על סידור אובייקטים, ראה:
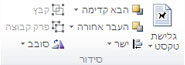
הקבוצה 'גודל'
הקבוצה 'גודל' מעניקה לך שליטה על גובה הצורה ורוחב הצורה של WordArt. באפשרותך גם לגרור באופן ידני את נקודות האחיזה של אובייקט WordArt כדי לשנות את גודלו.











