הערה: אנו מעוניינים לספק לך את תוכן העזרה העדכני ביותר במהירות האפשרית, בשפה שלך. דף זה תורגם באמצעות אוטומציה והוא עשוי לכלול שגיאות דקדוק או אי-דיוקים. מטרתנו היא כי תוכן זה יהיה שימושי עבורך. האם תוכל לספר לנו אם המידע הועיל לך, בחלק התחתון של דף זה? לנוחותך, הנה המאמר באנגלית .
תיבות רשימה מדורגת לעזור למשתמשים למלא טפסים מהר יותר ולסייע להבטיח שהמשתמשים מזינים נתונים בצורה נכונה. מאמר זה מתאר כיצד ליצור ולהתאים לאכלס תיבות רשימה מדורגת עם נתונים. ב- Microsoft Office InfoPath, באפשרותך לאכלס רשימה עם נתונים המשתמשת ערכים משדות הטופס, ערכים משדות במסמך חיצוני שפת סימון מורחבת (XML), או בערכים ממסד נתונים Microsoft Office Access.
במאמר זה
מהי תיבת רשימה מדורגת?
תיבת רשימה מדורגת היא תיבת רשימה עם אפשרויות בחירה המאפשרות שינוי בהתבסס על הערך שהמשתמש בוחר בתיבת רשימה אחרת. לדוגמה, אם משתמש לוחץ על הנתונים בתיבה קטגוריות שמוצג באיור הבא, תיבת מוצרים יציג רשימה של הנתונים.
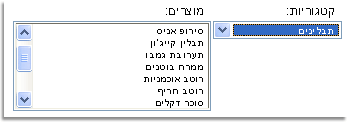
הסעיפים הבאים מסבירים כיצד עיצוב תבנית טופס עם שתי תיבות רשימה, שבו תיבת הרשימה השנייה מסוננת בהתבסס על הערך שמשתמש בוחר מתוך תיבת הרשימה הראשונה. בעת שינוי הערך בתיבת הרשימה הראשונה, המסנן מוחל באופן אוטומטי לתיבת הרשימה השניה, אילו שינויים הערכים שלה.
שיקולי תאימות
ניתן להשתמש במסננים רק בתבניות טופס המיועדות למילוי ב- InfoPath. מסננים אינם זמינים בתבניות טופס תואמות דפדפן.
שלב 1: הוספת תיבת רשימה מדורגת
כדי ליצור תיבת רשימה מדורגת, עליך להוסיף שתי תיבות רשימה בתבנית הטופס שלך.
הערה: בעת הוספת תיבת רשימה מדורגת בתבנית הטופס שלך, להבטיח תיבות הרשימה שני אינם מקטע חוזר או טבלה חוזרת.
-
אם חלונית המשימות פקדים אינה גלויה, לחץ על פקדים נוספים בתפריט הוספה או הקש ALT+ה, ק.
-
תחת הוסף פקדים בחלונית המשימות פקדים, לחץ על תיבת רשימה נפתחת. כאשר משתמש ממלא טופס המבוסס על תבנית הטופס שלך, הבחירה בתיבת רשימה נפתחת זו יקבע את האפשרויות הזמינות בתיבת הרשימה השני.
-
לחץ על תיבת רשימה. תבנית הטופס שלך צריכה לכלול כעת תיבת רשימה נפתחת ותיבת רשימה רגיל.
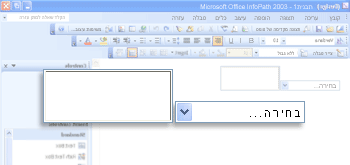
-
לחץ פעמיים על תיבת הרשימה הנפתחת שהוספת בתבנית הטופס שלך בשלב 2.
-
בתיבת הדו-שיח מאפייני תיבת רשימה נפתחת, לחץ על הכרטיסיה נתונים.
-
בתיבה שם שדה, הקלד listBox1ולאחר מכן לחץ על אישור.
-
לחץ פעמיים על תיבת הרשימה שהוספת בתבנית הטופס שלך בשלב 3.
-
בתיבת הדו-שיח מאפייני תיבת רשימה, לחץ על הכרטיסיה נתונים.
-
בתיבה שם שדה, הקלד listBox2Cascadeולאחר מכן לחץ על אישור.
שלב 2: לספק את הנתונים
כעת, לאחר שהוספת את תיבות הרשימה בתבנית הטופס שלך, עליך לספק את הנתונים שבהם הם יוצגו. לאחר מכן עליך להחיל של מסנן כך האפשרויות בתיבת הרשימה השניה מבוססים על הבחירה של המשתמש בתיבת הרשימה הראשונה.
סעיף זה מסביר כיצד לחבר את תיבות הרשימה נתונים באמצעות שלוש שיטות נפוצות: הוספת הנתונים לטופס עצמה; חיבור הטופס מסמך XML קיים המכיל את הנתונים; או חיבור הטופס למסד נתונים המכיל את הנתונים. כדי לסיים את יצירת תיבת רשימה מדורגת שלך, לחץ על השיטה שבה ברצונך להשתמש ברשימה הבאה.
התחברות לנתונים בטופס
בסעיף זה, תלמד כיצד לאכלס את תיבות הרשימה עם נתונים מהטופס. לשם כך, עליך להגדיר תחילה שדות בתבנית הטופס כך באפשרותך להזין את שמות הקטגוריות וערכה של מוצרים עבור כל קטגוריה.
קביעת תצורה של שדות בתבנית הטופס
-
אם חלונית המשימות מקור נתונים אינה גלויה, לחץ על מקור נתונים בתפריט ' תצוגה '.
-
בחלונית המשימות מקור נתונים, באמצעות לחצן העכבר הימני על הקבוצה myFields ולאחר מכן לחץ על הוסף.
-
בתיבה שם, בתיבת הדו-שיח הוספת שדה או קבוצה, הקלד CategoriesAndProducts.
-
ברשימה סוג, לחץ על קבוצה.
-
בחר בתיבת הסימון פריט חוזר ולאחר מכן לחץ על אישור.
-
בחלונית המשימות מקור נתונים, באמצעות לחצן העכבר הימני על הקבוצה CategoriesAndProducts.
-
בתיבה שם, בתיבת הדו-שיח הוספת שדה או קבוצה, הקלד קטגוריהולאחר מכן לחץ על אישור. שדה זה יכיל את שמות הקטגוריות עבור תיבת הרשימה הראשונה.
-
באמצעות לחצן העכבר הימני על הקבוצה CategoriesAndProducts ולאחר מכן לחץ על הוסף.
-
בתיבה שם, בתיבת הדו-שיח הוספת שדה או קבוצה, הקלד את המוצר.
-
בחר בתיבת הסימון פריט חוזר ולאחר מכן לחץ על אישור. שדה זה יכיל את שמות המוצרים עבור תיבת הרשימה השני.
מאחר תיבת רשימה זו מאוכלסת נתונים מהטופס, יש להוסיף את הנתונים לטופס. לשם כך, תצטרך ליצור ערכי ברירת מחדל עבור שדות מוצר וקטגוריית האב.
עצה
באפשרותך גם ליצור תיבת רשימה, הצגה של ערכי שמשתמשים להקליד את הטופס עצמם. לשם כך, לשייך את תיבת הרשימה עם שדות המאוגדים לפקדים בטופס. כאשר משתמש מזין ערכים הפקדים, שנה האפשרויות בתיבת הרשימה.
יצירת ערכי ברירת מחדל
-
בתפריט כלים, לחץ על ערכי ברירת מחדל.
-
בתיבת הדו-שיח עריכת ערכי ברירת מחדל, בקבוצה CategoriesAndProducts, בחר את השדה Category (לא לנקות את תיבת הסימון), ולאחר מכן, בתיבה ערך ברירת מחדל, הקלד Seafood.
-
בחר את השדה Product (לא לנקות את תיבת הסימון), ולאחר מכן לחץ בתיבה ערך ברירת מחדל, הקלד סרטן בשר.
-
באמצעות לחצן העכבר הימני על השדה Product ולאחר מכן לחץ על הוסף מוצר אחר לעיל. הדבר מאפשר לך להוסיף מוצר השניה עבור Seafood כערך ברירת מחדל.
-
לחיצה ימנית המופע השני של השדה Product (לא לנקות את תיבת הסימון), ולאחר מכן, בתיבה ערך ברירת מחדל, הקלד Salmon.
-
באמצעות לחצן העכבר הימני על הקבוצה CategoriesAndProducts ולאחר מכן לחץ על הוסף אחר CategoriesAndProducts שלהלן. פעולה זו מאפשרת לך להוסיף קטגוריה שניה כערך ברירת מחדל.
-
השתמש על השלבים הקודמים כדי לציין את ערכי ברירת המחדל עבור המופע השני של השדות Category ו- ProductDairy, Cheddarחלב שוקולד, בהתאמה.
-
לחץ על אישור.
כעת, לאחר הזנת ערכי ברירת מחדל עבור שדות והן קטגורייתמוצר, באפשרותך להתחבר תיבת הרשימה הראשונה הנתונים שזה עתה הזנת.
התחברות לנתונים תיבת הרשימה הראשונה
-
בתבנית הטופס, לחץ פעמיים על תיבת הרשימה הנפתחת שהוספת קודם לכן.
-
לחץ על הכרטיסיה נתונים.
-
בתיבת הדו-שיח מאפייני תיבת רשימה נפתחת, תחת ערכי תיבת רשימה, לחץ על בדוק ערכים במקור הנתונים של הטופס.
-
לחץ על בחירת XPath

-
בתיבת הדו-שיח בחירת שדה או קבוצה, בקבוצה CategoriesAndProducts, לחץ על שדה הקטגוריה ולאחר מכן לחץ על אישור פעמיים.
כעת עליך לחבר את תיבת הרשימה השנייה לנתונים. בעת ביצוע זה חיבור נתונים, תרצה להחיל מסנן לתיבת הרשימה השני. מסנן זה יכיל את תיבת הרשימה השנייה במוצרים המתאים, בהתבסס על הקטגוריה שנבחרה בתיבת הרשימה הראשונה. המסנן השוואת הערך שנבחר בתיבה הראשונה רשימה (listBox1 שדה) עם רשימת קטגוריות לשמור את הטופס (שדה קטגוריה).
התחברות לנתונים תיבת הרשימה השניה
-
בתבנית הטופס, לחץ פעמיים על תיבת רשימה רגילה שהוספת קודם לכן.
-
לחץ על הכרטיסיה נתונים.
-
בתיבת הדו-שיח מאפייני תיבת רשימה, תחת ערכי תיבת רשימה, לחץ על בדוק ערכים במקור הנתונים של הטופס.
-
לחץ על בחירת XPath

-
בתיבת הדו-שיח בחירת שדה או קבוצה, בקבוצה CategoriesAndProducts, לחץ על השדה Product ולאחר מכן לחץ על סינון נתונים.
-
בתיבת הדו-שיח סינון נתונים, לחץ על הוסף.
-
בתיבת הדו-שיח קביעת תנאי סינון, לחץ על בחירת שדה או קבוצה בתיבה הראשונה.
-
בתיבת הדו-שיח בחירת שדה או קבוצה, לחץ על listBox1 ולאחר מכן לחץ על אישור.
-
בתיבת הדו-שיח קביעת תנאי סינון, לחץ על בחירת שדה או קבוצה בתיבה השלישית.
-
בתיבת הדו-שיח בחירת שדה או קבוצה, לחץ על שדה הקטגוריה ולאחר מכן לחץ על אישור כדי לסגור את כל תיבות הדו-שיח הפתוחות.
כעת, לאחר מחובר תיבת הרשימה השנייה לנתונים וביצעת להחיל את המסנן, אתה מוכן לבדוק את תיבות הרשימה כדי לוודא שהם פועלים כהלכה.
בדוק את תיבות הרשימה
-
כדי לבדוק את השינויים שלך, לחץ על תצוגה מקדימה בסרגל הכלים רגיל או הקש CTRL+SHIFT+B.
-
בתיבת הרשימה הנפתחת, לחץ על Seafood. תיבת הרשימה רגיל אמורים להציג של שורה ריקה, בשר סרטן ו- Salmon.
הערה: השורה הריקה מאפשר למשתמשים נקה שיבחרו מתוך תיבת הרשימה.
אם תיבות הרשימה אינן פועלות כראוי, סקור את המסנן עבור תיבת הרשימה השנייה לוודא כי ומשווה את השדה listBox1 לשדה קטגוריה.
התחברות למסמך XML חיצוני
בסעיף זה, תלמד כיצד ליצור חיבור נתונים למסמך XML המכיל מוצר והערך קטגוריה. מסמך XML יהיה במקור הנתונים המשני. כדי ליצור חיבור נתונים זה, יהיה עליך ליצור מסמך ה-XML, לשייך את תיבות הרשימה בתבנית הטופס מסמך ה-XML ולאחר מכן החל מסנן לתיבת הרשימה השני כך רשימת המוצרים ישתנה כראוי.
לפני באפשרותך לשייך את הטופס מקור נתונים משני, עליך ליצור מסמך ה-XML.
יצירת מסמך XML
-
הפעל פנקס רשימות או בעורך טקסט אחר.
-
העתק והדבק את נתוני ה-XML הבאים בעורך הטקסט:
<?xml version="1.0" encoding="UTF-8"?>
<ListBoxData>
<CategoriesAndProducts>
<Categories>Seafood</Categories>
<Products>
<Product>Crab meat</Product>
</Products>
<Products>
<Product>Salmon</Product>
</Products>
</CategoriesAndProducts>
<CategoriesAndProducts>
<Categories>Dairy</Categories>
<Products>
<Product>Chocolate milk</Product>
</Products>
<Products>
<Product>Cheddar</Product>
</Products>
</CategoriesAndProducts>
</ListBoxData> -
שמור את הקובץ במחשב שלך כקובץ listBoxData.xml.
כעת, לאחר שיצרת מסמך XML, באפשרותך לחבר אותו בתבנית הטופס. פעולה זו תיצור מקור נתונים משני.
חיבור של מסמך XML בתבנית הטופס
-
בתפריט כלים, לחץ על חיבורי נתונים.
-
בתיבת הדו-שיח חיבורי נתונים, לחץ על הוסף.
-
באשף חיבורי הנתונים, לחץ על קבלת נתונים ולאחר מכן לחץ על הבא.
-
בעמוד הבא של האשף, לחץ על מסמך XML ולאחר מכן לחץ על הבא.
-
בעמוד הבא של האשף, לחץ על עיון, בחר את הקובץ listBoxData.xml ששמרת במחשב שלך ולאחר מכן לחץ על פתח.
-
בעמוד הבא של האשף, לחץ על כלול הנתונים כקובץ משאב בתבנית הטופס או חלק תבנית ולאחר מכן לחץ על הבא.
-
בעמוד הבא של האשף, בתיבה הזן שם עבור חיבור נתונים זה, הקלד listBoxDataXMLFile.
-
בחר בתיבת הסימון אחזר נתונים בעת פתיחת הטופס באופן אוטומטי. פעולה זו מבטיחה כי נתוני תיבת הרשימה יהיה זמין בכל פעם לפתוח את הטופס, במקום הדורש משתמש לשאילתה עבורו.
-
לחץ על סיום.
-
בתיבת הדו-שיח חיבורי נתונים, לחץ על סגור.
כעת אתה מוכן להתחבר תיבת הרשימה הראשון בתבנית הטופס הנתונים במסמך XML.
התחברות לנתונים תיבת הרשימה הראשונה
-
בתבנית הטופס, לחץ פעמיים על תיבת הרשימה הנפתחת שהוספת קודם לכן.
-
לחץ על הכרטיסיה נתונים.
-
בתיבת הדו-שיח מאפייני תיבת רשימה נפתחת, תחת ערכי תיבת רשימה, לחץ על בדוק ערכים ממקור נתונים חיצוני.
-
בתיבה מקור נתונים, לחץ על listBoxDataXMLFile.
-
לחץ על בחירת XPath

-
בתיבת הדו-שיח בחירת שדה או קבוצה, בקבוצה CategoriesAndProducts, לחץ על השדה קטגוריות.
הערה: הרקע הצהוב בתיבת הדו-שיח בחירת שדה או קבוצה מציין שאתה עובד עם מקור נתונים משני.
-
לחץ על אישור פעמיים.
כעת תהיה לך להתחבר תיבת הרשימה השנייה מסמך ה-XML. בעת ביצוע חיבור נתונים זה, ברצונך להחיל מסנן לתיבת הרשימה השני. מסנן זה יכיל את תיבת הרשימה השנייה במוצרים המתאים, בהתבסס על הקטגוריה שנבחרה בתיבת הרשימה הראשונה. המסנן השוואת הערך שנבחר בתיבה הראשונה רשימה (listBox1 שדה) עם רשימת קטגוריות לשמור את הטופס (שדה קטגוריה).
התחברות לנתונים תיבת הרשימה השניה
-
בתבנית הטופס, לחץ פעמיים על תיבת רשימה רגילה שהוספת קודם לכן.
-
לחץ על הכרטיסיה נתונים.
-
בתיבת הדו-שיח מאפייני תיבת רשימה, תחת ערכי תיבת רשימה, לחץ על בדוק ערכים ממקור נתונים חיצוני.
-
בתיבה מקור נתונים, לחץ על listBoxDataXMLFile.
-
לחץ על בחירת XPath

-
בתיבת הדו-שיח בחירת שדה או קבוצה, בקבוצה CategoriesAndProducts, הרחב את הקבוצה Products ולאחר מכן לחץ על השדה Product.
-
לחץ על סינון נתונים.
-
בתיבת הדו-שיח סינון נתונים, לחץ על הוסף.
-
בתיבת הדו-שיח קביעת תנאי סינון, לחץ על בחירת שדה או קבוצה בתיבה הראשונה.
-
בתיבה מקור נתונים, בתיבת הדו-שיח בחירת שדה או קבוצה, לחץ על ראשי.
-
לחץ על listBox1 ולאחר מכן לחץ על אישור.
-
בתיבת הדו-שיח קביעת תנאי סינון, לחץ על בחירת שדה או קבוצה בתיבה השלישית.
-
בתיבה מקור נתונים, בתיבת הדו-שיח בחירת שדה או קבוצה, לחץ על listBoxDataXMLFile (משני) ולאחר מכן לחץ על קטגוריות.
-
לחץ על אישור כדי לסגור את כל תיבות הדו-שיח הפתוחות.
כעת, לאחר מחובר תיבת הרשימה השנייה מסמך XML וביצעת להחיל את המסנן, אתה מוכן לבדוק את תיבות הרשימה כדי לוודא שהם פועלים כהלכה.
בדוק את תיבות הרשימה
-
כדי לבדוק את השינויים שלך, לחץ על תצוגה מקדימה בסרגל הכלים רגיל או הקש CTRL+SHIFT+B.
-
בתיבת הרשימה הנפתחת, לחץ על Seafood. תיבת הרשימה רגיל אמורים להציג רק של שורה ריקה, בשר סרטן ו- Salmon.
הערה: השורה הריקה מאפשר למשתמשים נקה שיבחרו מתוך תיבת הרשימה.
אם תיבות הרשימה אינן פועלות כראוי, סקור את המסנן עבור תיבת הרשימה השנייה לוודא כי ומשווה את השדה listBox1 לשדה קטגוריה.
התחברות למסד נתונים
בסעיף זה, תלמד כיצד ליצור חיבור נתונים על שתי טבלאות במסד נתונים של Access. לשם כך, אתה לשייך את תיבות הרשימה בתבנית הטופס מסד הנתונים ולאחר מכן החל מסנן לתיבת הרשימה השני כך להצגת שינויים תיבת הרשימה השנייה כראוי הרשימה בהתבסס על הערך שנבחר בתיבת הרשימה הראשונה. בדוגמה זו, נניח כי מסד הנתונים של Access המכיל שתי טבלאות בשם קטגוריות ומוצרים ולאחר שתי טבלאות קשורות זו לזו על-ידי השדה CategoryID, הנמצא בשימוש בכל טבלה.
הטבלה קטגוריות
|
CategoryID |
CategoryName |
|
1 |
Seafood |
|
2 |
Dairy |
טבלת מוצרים
|
ProductID |
CategoryID |
ProductName |
|
1 |
1 |
בשר סרטן |
|
2 |
1 |
Salmon |
|
3 |
2 |
חלב שוקולד |
|
4 |
2 |
Cheddar |
חיבור של תבנית הטופס למקור הנתונים
תחילה, עליך ליצור חיבור נתונים של תבנית הטופס בין הטבלאות במסד הנתונים. מאחר אתה מציג רק את הנתונים במסד הנתונים, במקום לשנות אותו ישירות, מסד הנתונים של Access תהיה מקור נתונים משני עבור תבנית הטופס.
-
בתפריט כלים, לחץ על חיבורי נתונים.
-
בתיבת הדו-שיח חיבורי נתונים, לחץ על הוסף.
-
באשף חיבורי הנתונים, לחץ על קבלת נתונים ולאחר מכן לחץ על הבא.
-
בעמוד הבא של האשף, לחץ על מסד נתונים (Microsoft SQL Server או Microsoft Office Access בלבד) ולאחר מכן לחץ על הבא.
-
בעמוד הבא של האשף, לחץ על בחירת מסד נתונים, ולאחר מכן אתר ולחץ פעמיים מסד הנתונים של Access בדיסק הקשיח.
-
בתיבת הדו-שיח בחירת טבלה, לחץ על הטבלה המכילה את הנתונים שברצונך להציג ברשימה הראשונה (בדוגמה זו, הטבלה קטגוריות), ולאחר מכן לחץ על אישור. תכונה זו מציינת את הטבלה בשם הטבלה הראשית עבור חיבור הנתונים.
-
באשף, לחץ על הוספת טבלה.
-
בתיבת הדו-שיח הוספת טבלה או שאילתה, לחץ על הטבלה המכילה את הנתונים שברצונך להציג ברשימה השניה (בדוגמה זו, הטבלה Products) ולאחר מכן לחץ על הבא.
-
בתיבת הדו-שיח עריכת קשרי גומלין, ודא כי השדות המחברים נכונים. בדוגמה זו, הטבלאות קשורות זו לזו על-ידי השדה CategoryID.
עצה: אם השדות המחברים אינם נכונים, בחר את השדות ולאחר מכן לחץ על הסר קשר גומלין. לאחר מכן, לחץ על הוספת קשרי גומלין, בחר את השדות הנכונים ולאחר מכן לחץ על אישור.
-
לחץ על סיום.
הערה: בדוגמה זו, הטבלה קטגוריות יחסי לרבים לטבלת המוצרים, ומשמעות הדבר היא שלא עבור כל קטגוריה אחת יכולים להיות מוצרים רבים. במסד נתונים, קשרי גומלין מסוג זה נוצר בדרך כלל על-ידי שימוש בשדות מפתח. במקרה זה, השדה CategoryID מפתח מאפשר גישה לשייך את קבוצת מוצרים הנכונה הקטגוריה המתאימה.
-
באשף, סקור את מבנה מקור הנתונים. אתה אמור לראות שתי טבלאות המקושרות זו לזו: הטבלה הראשית והטבלה משני. כדי לראות את שדות בודדים בטבלה, בחר את תיבת הסימון הצג עמודות טבלה. לאחר שתסיים לסקור את מבנה הנתונים, לחץ על הבא.
-
נקה את תיבת הסימון אחסן עותק של הנתונים בתבנית הטופס ולאחר מכן לחץ על הבא.
-
בתיבה הזן שם עבור חיבור נתונים זה, בעמוד הבא של האשף, הקלד שם עבור חיבור הנתונים.
-
בחר בתיבת הסימון אחזר נתונים בעת פתיחת הטופס באופן אוטומטי.
-
לחץ על סיום ולאחר מכן לחץ על סגור בתיבת הדו-שיח חיבורי נתונים.
התחברות לנתונים תיבת הרשימה הראשונה
כעת, לאחר שיצרת חיבור נתונים למקור נתונים משני, באפשרותך להתחבר תיבת הרשימה הראשון בתבנית הטופס לטבלאות במסד הנתונים.
-
בתבנית הטופס, לחץ פעמיים על תיבת הרשימה הנפתחת שהוספת קודם לכן.
-
לחץ על הכרטיסיה נתונים.
-
בתיבת הדו-שיח מאפייני תיבת רשימה נפתחת, תחת ערכי תיבת רשימה, לחץ על בדוק ערכים ממקור נתונים חיצוני.
-
בתיבה מקור נתונים, ודא כי חיבור הנתונים שיצרת נבחרה.
-
לחץ על בחירת XPath

-
בתיבת הדו-שיח בחירת שדה או קבוצה, לחץ על שם הטבלה המכילה את הנתונים שברצונך להציג ברשימה הנפתחת (בדוגמה זו, d:Categories ) ולאחר מכן לחץ על אישור.
הערה: הרקע הצהוב בתיבת הדו-שיח בחירת שדה או קבוצה מציין שאתה עובד עם מקור נתונים משני.
-
לחץ על בחירת XPath

-
בתיבת הדו-שיח בחירת שדה או קבוצה, עליך לוודא שהשדה מחברים (בדוגמה זו, : CategoryID ) נבחרה ולאחר מכן לחץ על אישור. זהו ערך שלא יישמרו כאשר המשתמש בוחר בתיבת הרשימה.
-
לחץ על בחירת XPath

-
בתיבת הדו-שיח בחירת שדה או קבוצה, לחץ על שם השדה שעבורו ברצונך להציג את הרשימה הנפתחת (בדוגמה זו, : CategoryName ).
-
לחץ על אישור פעמיים.
התחברות לנתונים תיבת הרשימה השניה
כעת יהיה עליך להתחבר למסד הנתונים של תיבת הרשימה השני. בעת ביצוע חיבור נתונים זה, ברצונך להחיל מסנן לתיבת הרשימה השני. מסנן זה יכיל את תיבת הרשימה השנייה עם הערכים המתאימים, בהתבסס על הערך נבחרו בתיבת הרשימה הראשונה.
-
בתבנית הטופס, לחץ פעמיים על תיבת רשימה רגילה.
-
לחץ על הכרטיסיה נתונים.
-
בתיבת הדו-שיח מאפייני תיבת רשימה, תחת ערכי תיבת רשימה, לחץ על בדוק ערכים ממקור נתונים חיצוני.
-
בתיבה מקור נתונים, ודא כי חיבור הנתונים שיצרת נבחרה.
-
לחץ על בחירת XPath

-
בתיבת הדו-שיח בחירת שדה או קבוצה, הרחב את הקבוצה הראשית (בדוגמה זו, d:Categories ) ולאחר מכן לחץ על הקבוצה משני המתאים בטבלה המכילה את הנתונים שברצונך להציג בתיבת הרשימה מדורג (בפעולה זו דוגמה, מוצרים ).
-
לחץ על סינון נתונים.
-
בתיבת הדו-שיח סינון נתונים, לחץ על הוסף.
-
בתיבת הדו-שיח קביעת תנאי סינון, בתיבה הראשונה, ודא כי השדה מחברים מהטבלה המשנית (בדוגמה זו, Products ), נבחרה.
חשוב: אם השדות מחברים יש שם זהה בשתי הטבלאות, ודא שבחרת הנכונה. השדות מהטבלה כל ממוינים יחד ברשימה. לכן, באפשרותך להשתמש את שמות השדות הסמוכים כדי לקבוע מהי הנכונה. בדוגמה זו, אנו, בחר את השדה CategoryID המופיע עם השדות האחרים מהטבלה Products.
-
בתיבה השלישית, לחץ על בחירת שדה או קבוצה.
-
בתיבה מקור נתונים, בתיבת הדו-שיח בחירת שדה או קבוצה, לחץ על ראשיות, לחץ על השדה listBox1 ולאחר מכן לחץ על אישור.
הגדרת מסנן המשווה הערך שנבחר בתיבת הרשימה הנפתחת (listBox1 שדה) עם רשימת הערכים בתיבת הרשימה רגיל כעת.
-
לחץ על אישור שלוש פעמים כדי לחזור אל תיבת הדו-שיח מאפייני תיבת רשימה.
-
לחץ על בחירת XPath

-
בתיבת הדו-שיח בחירת שדה או קבוצה, בחר את הערך שברצונך לשמור כאשר המשתמש בוחר בתיבת הרשימה. בדוגמה זו, אנו מעוניינים לשמור את השדה ProductID לשימוש מאוחר יותר. לכן, אנו לבחור : ProductID קבוצה ולאחר מכן לחץ על אישור.
-
לחץ על בחירת XPath

-
בתיבת הדו-שיח בחירת שדה או קבוצה, לחץ על שם השדה שעבורו ברצונך להציג בתיבת הרשימה (בדוגמה זו, : ProductName ).
-
לחץ על אישור פעמיים.
בדוק את תיבות הרשימה
כעת, לאחר ההתחברות תיבת הרשימה השנייה למסד הנתונים וביצעת להחיל את המסנן, אתה מוכן לבדוק את תיבות הרשימה כדי לוודא שהם פועלים כהלכה.
-
כדי לבדוק את השינויים שלך, לחץ על תצוגה מקדימה בסרגל הכלים רגיל או הקש CTRL+SHIFT+B.
-
בחר ערך בתיבת הרשימה הנפתחת. תיבת הרשימה רגיל אמורים להציג את הערכים המתאימים מהטבלה המשנית, בהתאם השדה מחברים שבחרת.
עצה: אם תיבות הרשימה אינן פועלות כראוי, סקור את המסנן עבור תיבת הרשימה השנייה לוודא כי ומשווה את השדה listBox1 עם השדה CategoryID.










