מה קרה לתפריטים וסרגלי הכלים? ב Microsoft Project 2010, הן הוחלפו ברצועת הכלים, כך שתוכל למצוא במהירות את הפקודות הדרושות לך כדי להשלים משימה. הפקודות מאורגנות בקבוצות לוגיות האסופות יחד תחת כרטיסיות.
מסמך זה מספק מבט כולל רחב על מה שניתן למצוא בכל כרטיסיה ברצועת הכלים, ואחריו דוגמה קצרה לאופן השימוש ברצועת הכלים לביצוע משימה בסיסית של ניהול פרוייקטים. הוא גם מפנה אותך למידע מפורט יותר אודות פעילות זו.
במאמר זה
הכרטיסיה 'פעילות'
הכרטיסיה משימה מספקת לחצנים להוספה, לעיצוב ולעבודה עם פעילויות. מהקבוצה לוח זמנים, באפשרותך לסמן את האחוז שהושלם, לקשר פעילויות זו לשניה ולבצע ביטול הפעלה של פעילות. באפשרותך גם להמיר פעילויות המתוזמנות באופן ידני לפעילויות המתוזמנות באופן אוטומטי מהקבוצה משימות.
שימוש לדוגמה: תזמון מלמעלה למטה
-
בתצוגת תרשים גנט, הוסף את פעילות הערסל מעל הפעילויות שברצונך לכלול בה.
-
בחר את קבוצת הפעילויות שברצונך למקם תחת פעילות ערסל.
-
בכרטיסיה פעילות, בקבוצה לוח זמנים, לחץ על לחצן הסט פנימה.
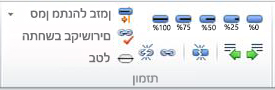
לקבלת תיאור מפורט של תזמון מלמעלה למטה, ראה תכנון מלמעלה למטה עם פעילויות ערסל (או שלבים).
שימוש לדוגמה: תזמון הנשלט על-ידי המשתמש
-
בתצוגת תרשים גנט, בחר פעילות מתוזמנת אחת או יותר באופן ידני.
-
בכרטיסיה פעילות , בקבוצה פעילויות, לחץ על תזמון אוטומטי.
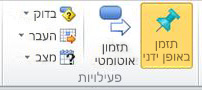
-
Project 2010 לשלב פעילויות אלה בלוח הזמנים הקיים.
לקבלת תיאור מלא של אפשרויות התזמון הידני וה אוטומטי ב- Project 2010, ראה כיצד Project מתזמן פעילויות: מאחורי הקלעים.
הכרטיסיה 'משאב'
הלחצנים בכרטיסיה 'משאב ' עוזרים לך עם העסק המורכב לעתים קרובות של ניהול משאבים המשתמשים שבצעו את העבודה על הפרוייקט שלך. בכרטיסיה זו, באפשרותך להוסיף משאבים, להקצות אותם לפעילויות ולהקצות משאבים בהקצאת יתר. באפשרותך גם להפעיל את לוח תכנון הצוות רב-העוצמה מכרטיסיה זו.
שימוש לדוגמה: לוח תכנון של צוות
-
פתח פרוייקט שהוקצו לו משאבים לפעילויות.
-
בכרטיסיה משאב , בקבוצה תצוגה , לחץ על לוח תכנון של צוות.

-
לוח תכנון הצוות מופיע.
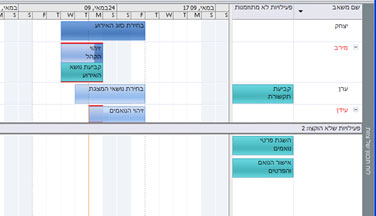
כעת, לאחר שתכנן הצוות נמצא כאן, סביר להניח שתרצה לדעת כיצד להשתמש בו. ראה הצגת עבודת הצוות שלך עם לוח תכנון של צוות.
הכרטיסיה 'פרוייקט'
השתמש בכרטיסיה פרוייקט כדי לטפל בפונקציות פרוייקט מתקדמות הכוללות מאפיינים, תזמון ודיווח. לדוגמה, באפשרותך להוסיף שדות מותאמים אישית, להגדיר קודי WBS, להוסיף תתי פרוייקטים וליצור דוחות חזותיים מהכרטיסיה פרוייקט .
שימוש לדוגמה: הגדרת תוכנית בסיסית
-
מתוך תצוגת תרשים גנט, בחר את הפעילויות שברצונך לכלול בתוכנית הבסיסית שלך. כדי להגדיר תוכנית בסיסית עבור הפרוייקט כולו, דלג על שלב זה.
-
בכרטיסיה פרוייקט, בקבוצה לוח זמנים, לחץ על הגדר תוכנית בסיסית ולאחר מכן לחץ שוב על הגדר תוכנית בסיסית בתפריט שמופיע.
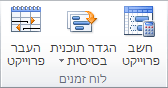
-
בתיבת הדו-שיח הגדרת תוכנית בסיסית, בחר את התוכנית הבסיסית ואת הפרמטרים שלה שברצונך להגדיר.
לקבלת דיון מפורט אודות ביצועי בסיס, ראה יצירה או עדכון של תוכנית בסיסית או תוכנית ביניים.
הכרטיסיה 'תצוגה'
הכרטיסיה תצוגה היא מקום אחד לקניית התצוגות השונות הזמינות ב- Project 2010 ולהתאמה אישית של התצוגה הנוכחית שלך. זהו גם המקום שבו באפשרותך להוסיף ציר זמן לתצוגה שלך.
שימוש לדוגמה: הוספת ציר זמן לתצוגה
-
בחר סוג תצוגה כלשהו.
-
בכרטיסיה תצוגה , בקבוצה תצוגה מפוצלת , בחר את תיבת הסימון ציר זמן.
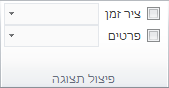
-
תצוגת ציר הזמן מופיעה מתחת לרצועת הכלים.
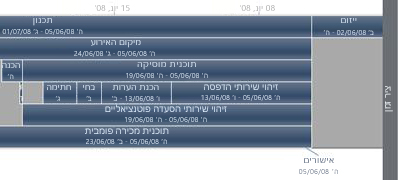
-
לחץ על הכרטיסיה עיצוב כדי לגשת לאפשרויות להתאמה אישית של ציר הזמן.
הערה: אין באפשרותך לבחור את תיבותהסימון ציר זמן ופרטים בו-זמנית. עליך לבחור תצוגה אחת או תצוגה אחרת.
הכרטיסיה 'עיצוב'
לחצני הכרטיסיה ' עיצוב' עוזרים לך להתאים אישית את הטקסט, העמודות, הצבעים ורכיבים אחרים של כל סוג תצוגה. הקבוצות והלחצנים בכרטיסיה 'עיצוב אובייקט ' שונים לחלוטין עבור כל סוג תצוגה. הן משתנות באופן אוטומטי בעת שינוי התצוגה.
הגרפיקה הבאה מציגה את הכרטיסיה עיצוב עבור תצוגת תרשים גנט.
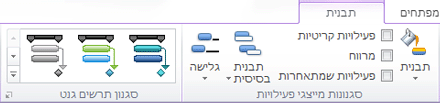
שימוש לדוגמה: שינוי הצבע של מייצגי פעילויות בתרשים גנט
-
בכרטיסיה תצוגה, בקבוצה תצוגות פעילות, לחץ על תרשים גנט.
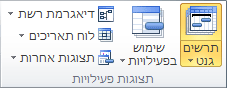
-
בכרטיסיה עיצוב , בקבוצה סגנון תרשים גנט , לחץ על סגנון ברשימה סגנון תרשים גנט .
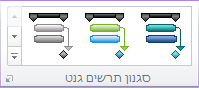
-
הצבעים של מייצגי הפעילויות בתרשים גנט עבור הפרוייקט כולו מתעדכנים באופן מיידי.
זה קל למדי! עם זאת, קיימות דרכים רבות נוספות להתאמה אישית של מייצגי פעילויות בתרשים גנט בנוסף להחלת סגנונות מוגדרים מראש. ראה עיצוב תרשים העמודות של תצוגת תרשים גנט.










